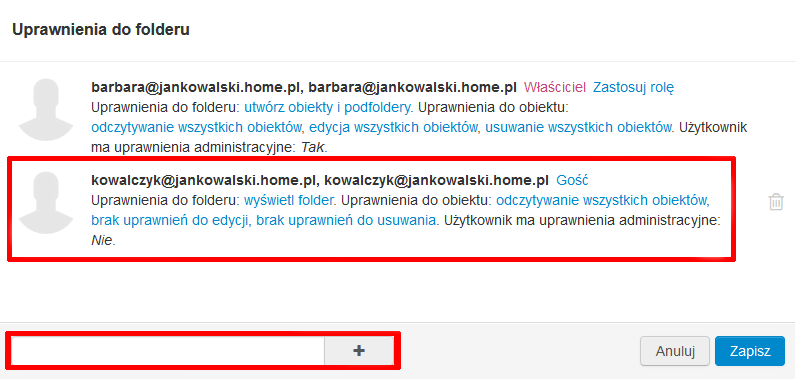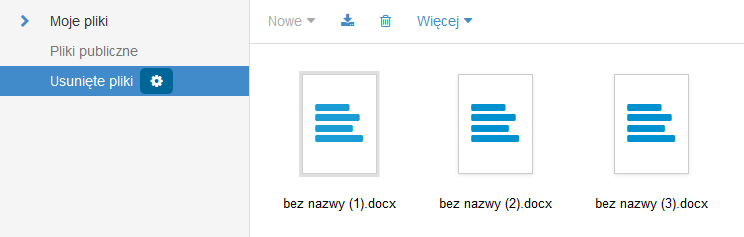- Wprowadzenie
- Jak dodawać nowe pliki do zakładki „Drive”?
- Czy mogę tworzyć podfoldery dla przesyłanych plików i dokumentów?
- Jak udostępnić pliki innym użytkownikom?
- Czy mogę udostępnić pliki osobom, które nie posiadają licencji Cloud Email Xchange?
- Czy mogę w jakiś sposób przywrócić usunięte pliki?
Wprowadzenie
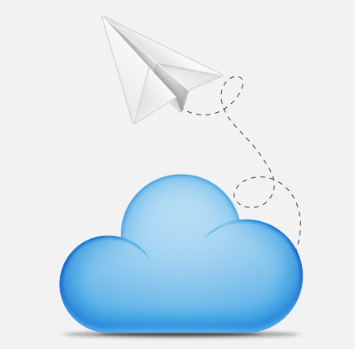
Jak dodawać nowe pliki do mojej dodatkowej przestrzeni na pliki i dokumenty?
Pliki i dokumenty umieszcza się za pośrednictwem zakładki „Drive”, która znajduje się w górnej części ekranu (po zalogowaniu się do skrzynki e-mail).
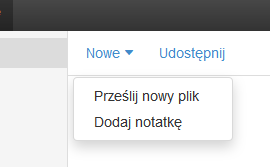
Rys. Kliknij przycisk „Prześlij nowy plik”, aby przesłać nowy plik do Twojej dodatkowej przestrzeni (10GB).
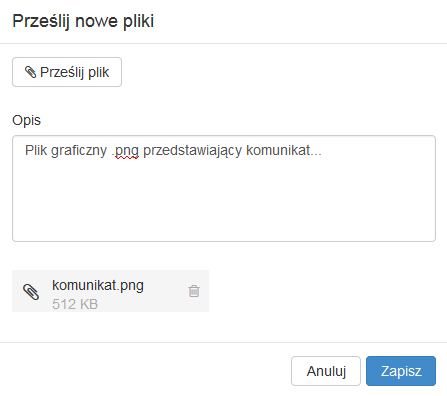
Czy mogę tworzyć podfoldery dla przesyłanych plików i dokumentów?
Tak, oczywiście. Po kliknięciu ikony „koła zębatego”, znajdującej się przy wybranym folderze, możesz przejść do tworzenia nowego podfolderu, do którego będziesz mógł przesyłać kolejne pliki i dokumenty.
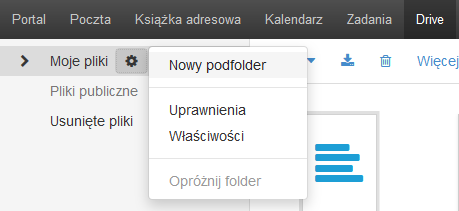
Jak udostępnić pliki innym użytkownikom?
Po dodaniu odpowiednich plików i dokumentów do Twojej dodatkowej przestrzeni, możesz odpowiednio zmienić uprawnienia istniejących tam katalogów, aby udostępnić pliki znajdujące się w tych katalogach innym użytkownikom skrzynek e-mail, które również objęte są Twoją licencją Xchange.
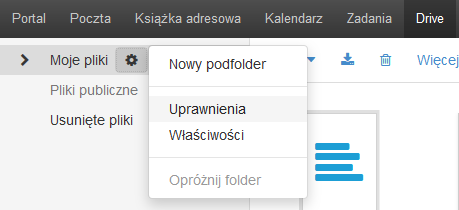
Aby zmienić uprawnienia do katalogu, należy kliknąć ikonę „koła zębatego”, znajdującą się przy wybranym folderze i następnie wybrać opcję „Uprawnienia”. Na ekranie zostanie wyświetlone nowe okno, w którym będziesz mógł określić uprawnienia do wybranego folderu.
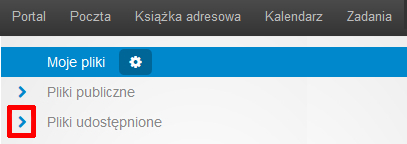
Czy mogę udostępnić pliki osobom, które nie posiadają licencji Cloud Email Xchange?
Istnieje też możliwość bezpośredniego udostępnienia folderu z plikami w postaci linku do zasobów, z których dowolny użytkownik będzie mógł pobrać dokumenty i zdjęcia samodzielnie. W bardzo podobny sposób jak pliki udostępniane publicznie na stronie WWW lub serwerze FTP.
Udostępnione w ten sposób zasoby, pozostają cały czas na serwerze właściciela skrzynki e-mail i nie mogą być w żaden sposób z niej usunięte lub zmodyfikowane przez osoby trzecie. Plik wyłączony jest także z publicznego widoku, a dostęp do niego uzyskuje się tylko po kliknięciu unikalnego linku. W ten sposób zamiast załącznika (który zajmuje miejsce i może ograniczać wysyłkę wiadomości), możesz wysyłać linki do udostępnionych przez Ciebie plików.
Kliknij tutaj, aby przeczytać jak udostępnić plik osobom, które nie posiadają licencji Cloud Email Xchange.
Czy mogę w jakiś sposób przywrócić usunięte pliki?
Użytkownicy korzystający z funkcji współdzielenia plików, która dostępna jest przy licencji Cloud Email Xchange, otrzymali dodatkową formę zabezpieczenia plików w postaci folderu „Usunięte pliki”.
Folder „Usunięte pliki” jest idealnym rozwiązaniem w sytuacjach, gdy omyłkowo usunęliśmy nasze pliki, ponieważ umożliwia ich odzyskanie (pliki mogą zostać przywrócone z powrotem do wybranego folderu).
| Jak współdzielić kalendarze z innymi skrzynkami e-mail objętymi licencją Xchange? Poprzedni | Jak przypisać licencję Xchange do serwera? Następny |
Biznesowa poczta e-mail Microsoft Exchange
Z grupową skrzynką odbiorczą i współdzielonym kalendarzem praca z Twoim zespołem będzie bardziej efektywna.