Podczas tworzenia nowego planu kopii zapasowej możesz uwzględnić wiele elementów, które będą brane pod uwagę podczas tworzenia kopii zapasowej. Możesz tym sposobem ustalić jakie pliki mają być zabezpieczane kopią zapasową.
Możesz bezpośrednio wybrać jakie pliki/foldery/dyski będą objęte kopią zapasową lub utworzyć specjalne reguły zasad opisujące które pliki będą objęte kopią zapasową lub skorzystać z ustawień filtrów plików, które określą jakie pliki mają zostać objęte kopią zapasową, a co nie.
Filtry plików umożliwiają określenie, które pliki i foldery mają zostać pominięte w procesie tworzenia kopii zapasowej. Tworząc kryteria w filtrach plików, wskazujemy pliki które mają zostać uwzględnione lub pominięte. W ten sposób możemy podejść do filtracji plików i folderów od dwóch stron, czyli pozbywając się zbędnych zasobów lub filtrując tylko te elementy, które mają być zabezpieczone kopią zapasową.
W usłudze Acronis Backup możesz skorzystać z dwóch opcji filtrowania plików:
- uwzględnij w kopii zapasowej pliki spełniające poniższe kryteria, np. jeśli podczas tworzenia kopii zapasowej w kryteriach filtrów zostanie określony plik C:/plik.exe, to tylko ten plik zostanie uwzględniony w kopii zapasowej,
- nie twórz kopii zapasowej plików spełniających poniższe kryteria, np. jeśli podczas tworzenia kopii zapasowej w kryteriach filtrów zostanie określony plik C:/plik.exe, to tylko ten plik zostanie pominięty w kopii zapasowej.
Wskazane powyżej dwie opcje mogą być stosowane równolegle w tym samym planie. W przypadku wprowadzenia dwóch tych samych zasad w filtrach, większą wagę ma zawartość pola opisującego filtry nie tworzenia kopii zapasowej. Oznacza to, że wpisując C:/plik.exe w oba pola filtrów, plik ten zostanie pominięty.
Jak włączyć filtr plików w planie tworzenia kopii zapasowej?
-
Zaloguj się do panelu administracyjnego usługi Acronis Backup.
- Kliknij tutaj, aby dowiedzieć się więcej o logowaniu do panelu administracyjnego usługi Acronis Backup
- Po lewej stronie ekranu kliknij nazwę użytkownika, a następnie nazwę komputera, który jest skonfigurowany do wykonywania na nim kopii zapasowych.

- Po prawej stronie ekranu wyświetlony zostanie dodatkowy panel konfiguracji. Odszukaj i kliknij opcję Chroń, a następnie Dodaj plan lub kliknij Opcje (ikona trzech kropek) na istniejącym planie i wybierz Edytuj.
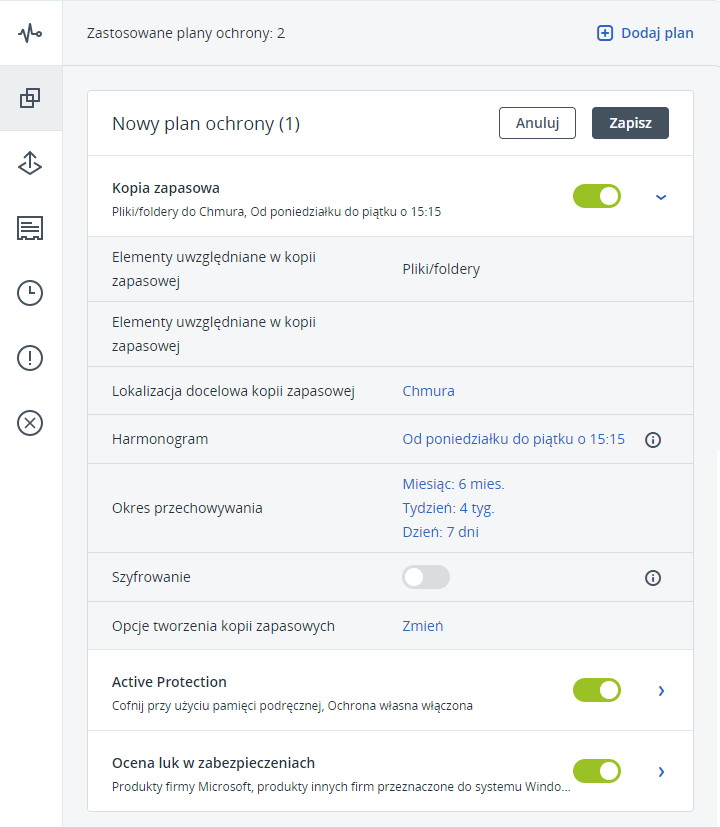
- Tworząc lub edytując istniejący plan kliknij Zmień w polu Opcje tworzenia kopii zapasowej. Zobaczysz listę opcji – znajdź Filtry plików i skorzystaj z dostępnych ustawień.
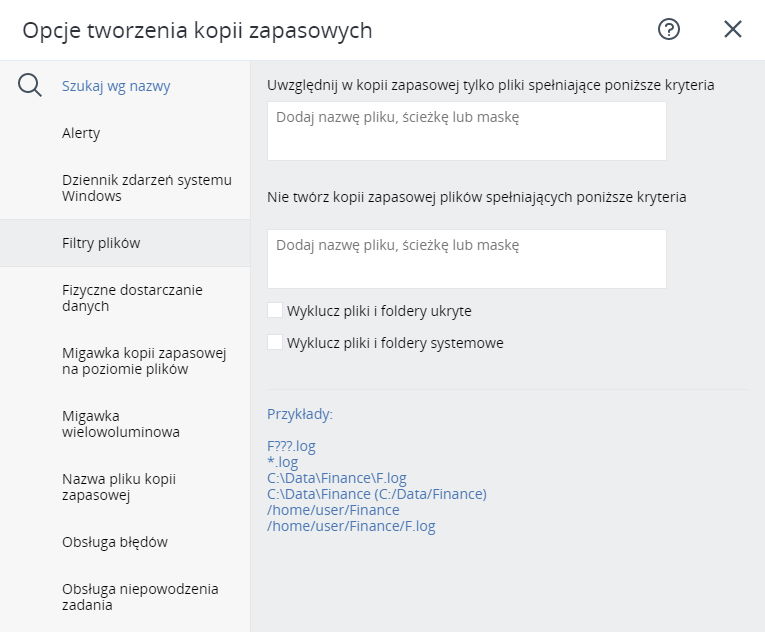
Kryteria filtrów plików
Przykładowe kryteria do zastosowania:
- Pełna ścieżka: określ pełną ścieżkę pliku lub folderu, zaczynając od litery dysku (w przypadku tworzenia kopii zapasowej danych w systemie Windows) lub katalogu głównego (w przypadku tworzenia kopii zapasowej danych w systemie Linux lub OS X).
Zarówno w systemach Windows, Linux oraz OS X – w ścieżce pliku lub folderu można używać ukośnika:
C:/Temp/Plik.tmp
W systemie Windows można też używać tradycyjnego ukośnika odwrotnego:
C:\Temp\Plik.tmp
- Nazwa: określ nazwę pliku lub folderu, np. Dokument.txt. W takiej sytuacji do realizacji kopii zapasowej zostaną wybrane wszystkie pliki i foldery o takiej samej nazwie.
Uwagi dodatkowe:
- W kryteriach dodawanych do filtrów plików nie jest uwzględniana wielkość liter. Przykładowo, w przypadku określenia ścieżki C:\Temp zostaną też wybrane ścieżki zbudowane z innej wielkości znaków: C:\TEMP, C:\temp itd.
- W kryterium można używać symboli wieloznacznych (* i ?). Można ich używać zarówno w pełnej ścieżce, jak i w nazwie pliku lub folderu.
- Znak gwiazdki (*) zastępuje zero lub więcej znaków w nazwie pliku. Przykładowo, wpisanie do filtra polecenia: Dok*.txt uwzględni podczas tworzenia kopii zapasowej takie pliki jak: Dok.txt oraz Dokument.txt.
- Znak zapytania (?) zastępuje dokładnie jeden znak w nazwie pliku. Przykładowo, wpisanie do filtra polecenia: Dok?.txt spowoduje uwzględnienie podczas tworzenia kopii zapasowej takich plików jak: Dok1.txt i Doki.txt, ale nie obejmie plików: Dok.txt ani Dok11.txt.
Wyklucz pliki i foldery ukryte: zaznacz to pole wyboru, aby pominąć pliki i foldery z atrybutem Ukryty (w przypadku systemów plików obsługiwanych w systemie Windows) lub takie, których nazwa rozpoczyna się od kropki (.) (w przypadku systemów plików w systemie Linux, takich jak Ext2 i Ext3). Jeśli folder jest ukryty, program wykluczy całą jego zawartość podczas tworzenia kopii zapasowej (w tym również pliki, które nie są ukryte).
Wyklucz pliki i foldery systemowe: opcja ta ma zastosowanie tylko w przypadku systemów plików, które są obsługiwane przez system Windows. Zaznacz to pole wyboru, aby pominąć pliki i foldery z atrybutem Systemowy. Jeśli folder ma atrybut Systemowy, program wykluczy całą jego zawartość podczas tworzenia kopii zapasowej (łącznie z plikami bez atrybutu Systemowy).
Kopia zapasowa danych bez limitu urządzeń
Chroń to, co najcenniejsze. Zabezpiecz firmowe lub prywatne dane z komputerów, telefonów, tabletów i serwerów.