Za pośrednictwem panelu eKsięgowość możesz wysłać wiadomość e-mail do klienta, wystawić fakturę, czy inne dokumenty sprzedażowe – już z poziomu kontrahenta. Wybierając go z listy, w szybki sposób wykonasz różne, potrzebne operacje. Skorzystaj z poniższej instrukcji, aby sprawdzić, jakie dodatkowe czynności możesz wykonać.
SPIS TREŚCI
- Jak wysłać e-mail z poziomu kontrahenta, w programie do fakturowania eKsięgowość?
- Jak wystawić fakturę (i inne dokumenty sprzedażowe, jak faktura proforma, faktura marża, faktura zaliczkowa) z poziomu kontrahenta, w programie do fakturowania eKsięgowość?
- Jakie czynności mogę wykonać z poziomu kontrahenta, klikając „Podgląd” w programie do fakturowania eKsięgowość?
- Jak edytować dane klienta z poziomu kontrahenta, w programie do fakturowania eKsięgowość?
- Jak usunąć klienta z poziomu kontrahenta, w programie do fakturowania eKsięgowość?
Po dodaniu nowego klienta do systemu będziesz mógł tworzyć faktury, które zostaną wystawione na dane utworzonego klienta.
Zobacz też: Jak dodać nowego klienta do usługi eKsięgowość?
Jakie operacje mogę wykonać na dodanym Kliencie w programie do fakturowania eKsięgowość?
- Zaloguj się do panelu eKsięgowość
- Kliknij opcję Kontrahenci po lewej stronie ekranu.
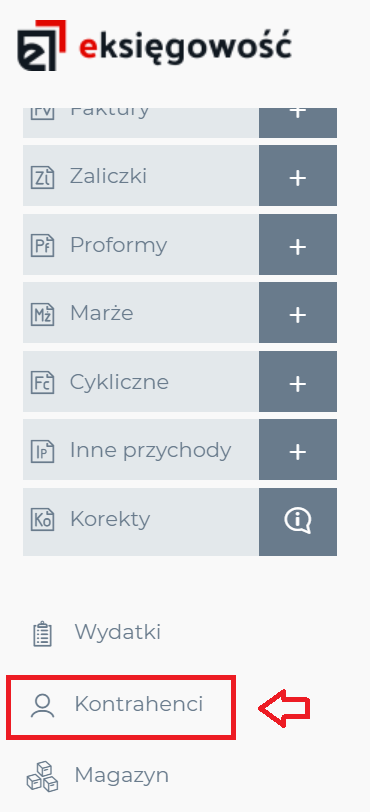
- Na ekranie zostanie wyświetlona lista klientów. Kliknij ikonę „koła zębatego”, która znajduje się przy wybranym kliencie i wybierz dodatkową operację, którą chcesz wykonać.
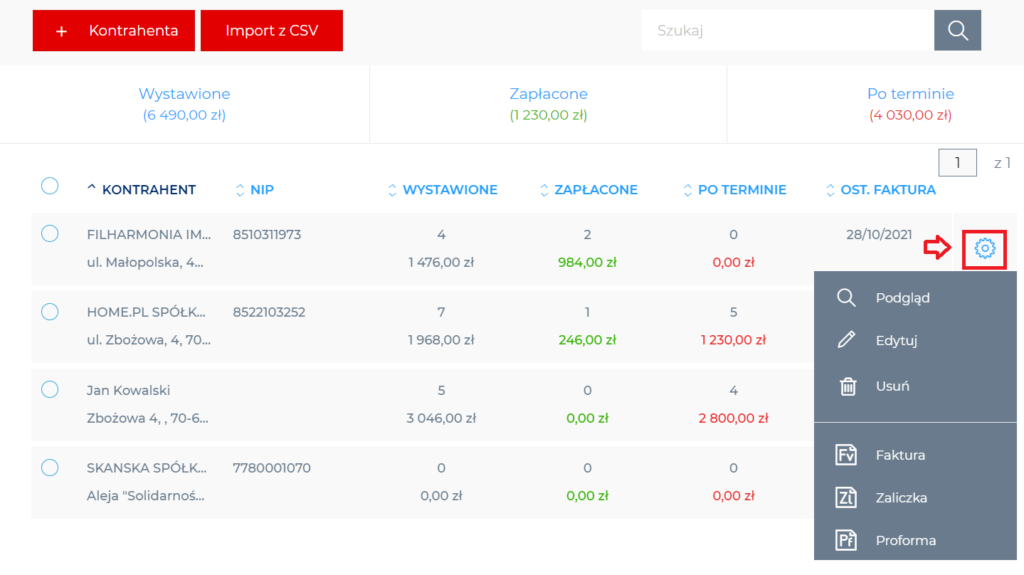
- Wybierz dodatkową operację, którą chcesz wykonać:
- Wyślij e-mail – pozwala wysłać wiadomość z dowolną treścią na adres e-mail klienta.
- Wystaw fakturę – wybierz tę opcję, aby rozpocząć wystawianie faktury dla klienta.
Oprócz faktury możesz wystawić inne dokumenty sprzedażowe dotyczące kontrahenta, jak faktura proforma, faktura marża i faktura zaliczkowa. - Podgląd – kliknij, aby wyświetlić w nowym oknie podgląd wybranego klienta.
Jeżeli dodałeś nowego klienta, możesz od razu, klikając Podgląd, wystawić mu pierwszą fakturę.
- Edytuj klienta – kliknij, aby rozpocząć edycje danych klienta (np. dane adresowe).
- Usuń klienta – kliknij tę opcję, jeśli chcesz usunąć wybranego klienta. Przed wykonaniem operacji usuwania klienta, sprawdź dokładnie, czy jest ona konieczna.
Przerzuć się na księgowość online
Wygodna aplikacja do fakturowania z generatorem plików JPK_VAT.