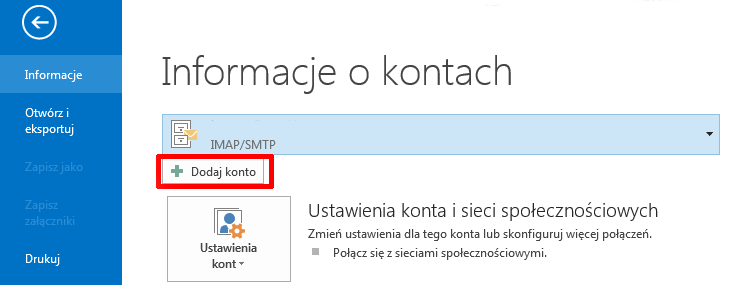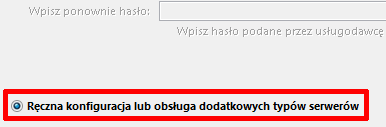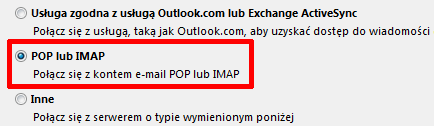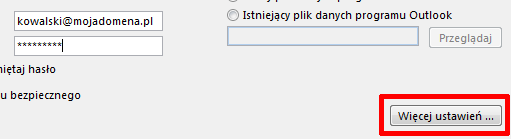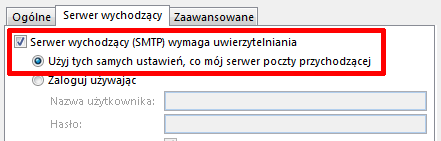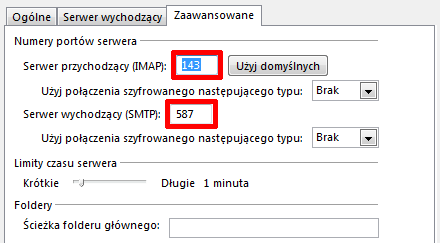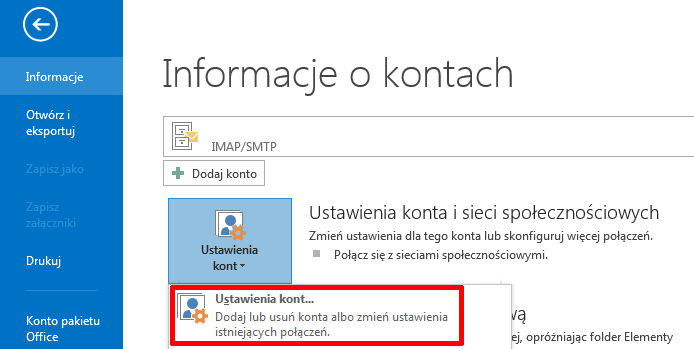Z tego artykułu dowiesz się, jak przebiega konfigurowanie poczty e-mail w aplikacji Microsoft Outlook 2013. Poczta Microsoft Outlook 2013 to popularny program pocztowy. Możesz dodać konto poczty home.pl, Google, Outlook i inne, aby zacząć wysyłać i odbierać wiadomości e-mail bezpośrednio z aplikacji Poczta Microsoft Outlook 2013.
SPIS TREŚCI
- Konfiguracji konta pocztowego w aplikacji Poczta Microsoft Outlook 2013
- Jak zmienić protokół pocztowy z IMAP na POP3 lub odwrotnie?
- Jak zmienić numery portów po zakończonej konfiguracji programu pocztowego?
- zaktualizuj program pocztowy do najnowszej wersji,
- skorzystaj z aktualnej wersji darmowego programu do obsługi poczty, np. Mozilla Thunderbird,
- zaloguj się do swojej skrzynki e-mail, korzystając ze strony poczta.home.pl,
- skorzystaj z najnowszych wersji pakietów Microsoft 365 (w tym programu Microsoft Outlook 365).
Zachęcamy do korzystania z protokołu IMAP, który jest najnowocześniejszym protokołem pocztowym. Jego główną zaletą jest możliwość synchronizacji wszystkich folderów wiadomości, między różnymi programami pocztowymi oraz urządzeniami mobilnymi. Oznacza to, że wiadomość e-mail pobierana z serwera nie jest automatycznie z niego usuwana. Wiadomość e-mail jest usuwana z serwera w momencie, gdy użytkownik sam ją skasuje w programie pocztowym.
IMAP w ten sposób ułatwia korzystanie wielu osobom z jednej skrzynki e-mail, a także zapewnia wygodę w obsłudze poczty e-mail niezależnie od miejsca pobytu. Korzystając z protokołu IMAP zyskujesz możliwość dostępu do całej otrzymanej oraz wysłanej korespondencji e-mail. Przeczytaj, dlaczego protokół IMAP jest sugerowany.
Pamiętaj, że opisywane poniżej oprogramowanie nie jest objęte wsparciem home.pl. Poniższa instrukcja ma charakter informacyjny w przypadku konfiguracji poprawnie funkcjonującego programu do obsługi poczty. Jeśli pomimo naszych porad połączenie z serwerem pocztowym nie jest nawiązywane poprawnie, to pamiętaj, aby zgłosić to producentowi danej aplikacji.
Konfiguracji konta pocztowego w aplikacji Poczta Microsoft Outlook 2013
Postępuj zgodnie z przedstawioną instrukcją, aby dodać konto poczty home.pl w aplikacji Microsoft Outlook 2013. Skorzystaj z protokołu poczty IMAP, aby zwiększyć funkcjonalność konta pocztowego, m.in. poprzez pełną synchronizację folderów poczty. Włącz bezpieczne połączenie z użyciem certyfikatu SSL hostingu (domyślna konfiguracja) lub certyfikatu wydanego dla Twojej domeny.
- Uruchom program Microsoft Outlook 2013.
- Podczas wyboru nazwy profilu wybierz standardowy Outlook lub kliknij przycisk Nowy, aby utworzyć nowy profil i od razu przejść do jego konfiguracji.
- W górnym menu wybierz zakładkę Plik.
- Z menu, które pojawi się po lewej stronie, wybierz zakładkę Informacje.
- Kliknij przycisk Dodaj konto.
- Wybierz opcję Ręczna konfiguracja lub obsługa dodatkowych typów serwerów. Kliknij przycisk Dalej.
- Wybierz odpowiednią usługę, którą chcesz skonfigurować. W przypadku skrzynki e-mail utrzymywanej w home.pl wybierz opcję POP lub IMAP. Kliknij przycisk Dalej.
- Wpisz odpowiednie dane konfiguracyjne dla Twojej skrzynki e-mail w home.pl:

- Imię i nazwisko – podaj imię i nazwisko osoby korzystającej ze skrzynki lub inne dane identyfikacyjne.
- Adres email – wpisz pełny adres e-mail dla Twojej skrzynki e-mail
- Typ konta – wybierz protokół pocztowy, sugerujemy IMAP.
- Serwer przychodzącej poczty e-mail / Serwer wychodzącej poczty e-mail: adresy serwerów pocztowych dla konfigurowanej skrzynki e-mail znajdziesz w Panelu klienta > w sekcji Poczta. Przeczytaj, gdzie znaleźć adresy serwerów poczty IMAP/SMTP/POP3.
Zalecamy używać nazwy serwerów wskazane w Panelu klienta. Ta konfiguracja zapewni Twojej poczcie bezpieczne połączenie z użyciem SSL. Możesz użyć nazwy serwerów pocztowych w adresie domeny konfigurowanego konta e-mail, jeśli posiadasz aktywny certyfikat SSL dla Twojej domeny. - Nazwa użytkownika – podaj adres e-mail dla skrzynki e-mail, np. „kowalski@home.pl” lub np. „kowalski@mojadomena.pl”.
WAŻNE! Pamiętaj, że wprowadzony adres e-mail musi być taki sam jak nazwa użytkownika! W przeciwnym wypadku, podczas wysyłania wiadomości e-mail otrzymasz komunikat błędu typu „We don’t relay mail„. Wiadomość nie została wysłana. Odpowiedź serwera 5.7.1 – czytaj więcej.
- Hasło – wpisz hasło do skrzynki e-mail w home.pl.
- Wpisz ponownie hasło – powtórz hasło do skrzynki e-mail.
WAŻNE!
Pamiętaj, że funkcja Wymagaj logowania przy użyciu bezpiecznego uwierzytelniania hasła musi być wyłączona!
- Po podaniu wszystkich niezbędnych danych kliknij przycisk: Więcej ustawień, który znajduje się w prawym dolnym rogu wyświetlonego okna.
- W zakładce Serwer wychodzący włącz opcje Serwer wychodzący (SMTP) wymaga uwierzytelniania, oraz Użyj tych samych ustawień, co mój serwer poczty przychodzącej.
- W zakładce Zaawansowane możesz zweryfikować ustawienia portów dla serwera poczty przychodzącej i wychodzącej.
Usługa bez SSL z SSL IMAP 143 993 POP3 110 995 SMTP 587 465 WAŻNE!
Zmiana numeru portu dla protokołu SMTP jest wymagana w przypadku, jeśli korzystasz z usługi dostępu do Internetu od Telekomunikacji Polskiej! Klienci Telekomunikacji Polskiej nie mogą połączyć się z portem standardowym dla SMTP (25), gdyż jest on zablokowany w tej sieci. Każdy klient korzystający z sieci Telekomunikacji Polskiej powinien zmienić numer portu SMTP na 587, aby konfiguracja została pomyślnie zakończona.
Sprawdź, czy powinieneś zmienić port poczty wychodzącej na 587. - Po zakończeniu konfiguracji kliknij przycisk OK. W następnym oknie kliknij przycisk DALEJ.
- W następnym kroku zostanie wykonany automatyczny test wprowadzonych ustawień. Po pomyślnie zakończonym teście zostanie wykonana próba wysyłki oraz odbioru wiadomości e-mail.
WAŻNE!
Jeśli nie otrzymasz wiadomości testowej, to sprawdź od początku czy prawidłowo skonfigurowałeś program do obsługi poczty lub skontaktuj się z dostawcą oprogramowania.
Jak zmienić protokół pocztowy z IMAP na POP3 lub odwrotnie?
Jak zmienić numery portów po zakończonej konfiguracji programu pocztowego?
- Uruchom program Microsoft Outlook 2013.
- W górnym menu wybierz zakładkę Plik.
- Z menu, które pojawi się po lewej stronie, wybierz zakładkę Informacje.
- Kliknij przycisk Ustawienia kont.
- W nowym oknie zaznacz skrzynkę e-mail, dla której ustawienia chcesz zmienić.
- Kliknij przycisk Zmień.

- Kliknij przycisk Więcej ustawień.
- W zakładce Zaawansowane możesz zmienić porty dla serwerów poczty przychodzącej i wychodzącej.
WAŻNE!
Zmiana numeru portu dla protokołu SMTP jest wymagana w przypadku, jeśli korzystasz z usługi dostępu do Internetu od Telekomunikacji Polskiej! Klienci Telekomunikacji Polskiej nie mogą połączyć się z portem standardowym dla SMTP (25), gdyż jest on zablokowany w tej sieci. Każdy klient korzystający z sieci Telekomunikacji Polskiej powinien zmienić numer portu SMTP na 587, aby konfiguracja została pomyślnie zakończona.
Sprawdź, czy powinieneś zmienić port poczty wychodzącej na 587.
Bezpieczna Poczta e-mail
2 mln użytkowników nie może się mylić. Wybierz niezawodny i bezpieczny e-mail z kalendarzem, organizacją zadań i bez spamu.