Podczas tworzenia planu kopii zapasowej, poza standardowymi ustawieniami dotyczącymi wyboru zasobów, lokalizacji zapisu kopii bezpieczeństwa, harmonogramu jej wykonywania, otrzymujesz także dostęp do zaawansowanych opcji tworzenia kopii zapasowych. Zaawansowane opcje tworzenia kopii zapasowych pozwalają m.in. na: filtrowanie plików, wykluczanie wybranych plików, weryfikację poprawności wykonanej kopii zapasowej oraz wyświetlanie logów błędów i powiadomień.
Jak zmienić zaawansowane opcje tworzenia kopii zapasowej Acronis?
-
Zaloguj się do panelu administracyjnego usługi Acronis Backup.
- Kliknij tutaj, aby dowiedzieć się więcej o logowaniu do panelu administracyjnego usługi Acronis Backup.
- Po lewej stronie ekranu kliknij Urządzenia, a następnie nazwę komputera, który jest skonfigurowany do wykonywania na nim kopii zapasowych.

- Po prawej stronie ekranu wyświetlony zostanie dodatkowy panel konfiguracji. Odszukaj i kliknij opcję Chroń, a następnie Dodaj plan. Jeśli chcesz zmienić opcje istniejącego planu, kliknij Chroń, a następnie rozwiń opcje planu i kliknij Edytuj (ikona trzech kropek po prawej stronie panelu, na wysokości nazwy).
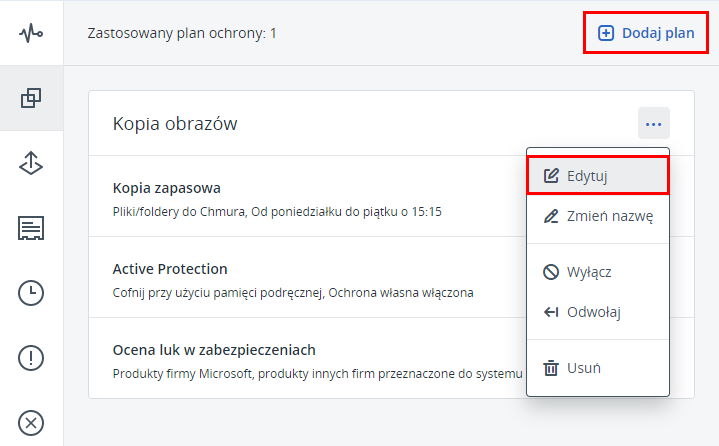
- W rozwiniętym widoku planu kopii zapasowej kliknij Opcje tworzenia kopii zapasowych – Zmień
.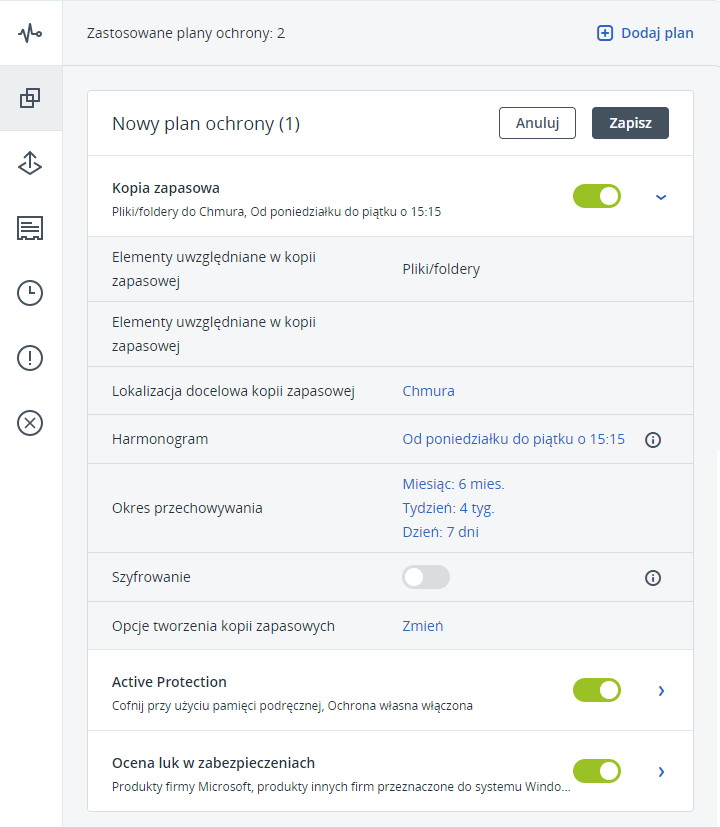
- W nowym widoku zobaczysz zaawansowane opcje Acronis Backup tworzenia kopii zapasowych:
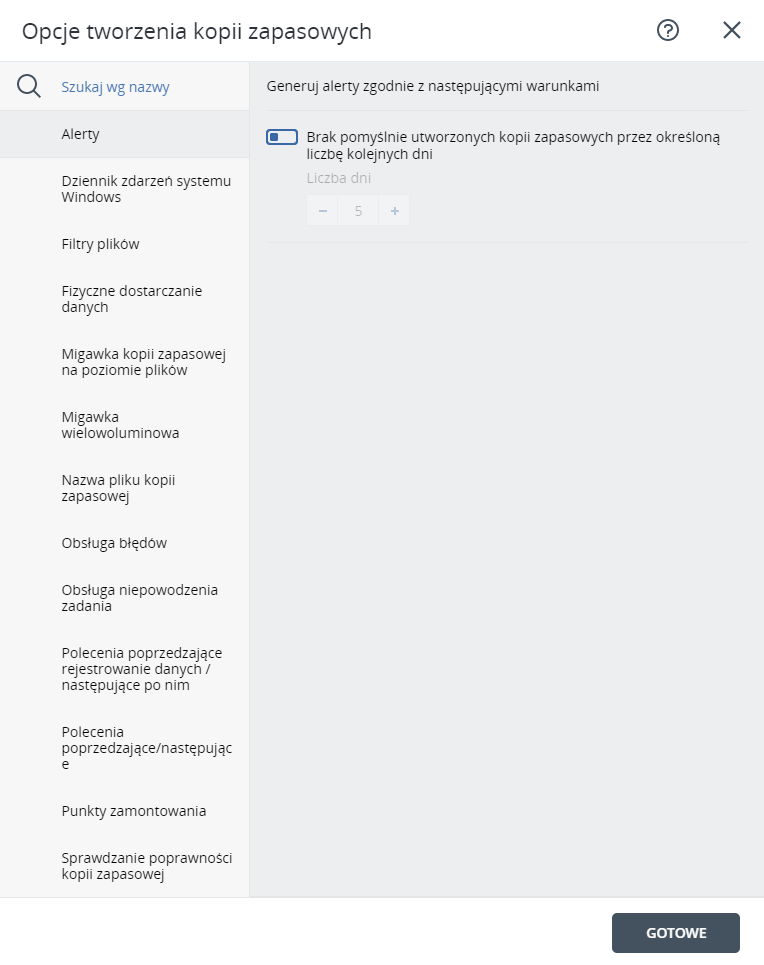
- Dziennik zdarzeń systemu Windows: rejestruj zdarzenia dotyczące wykonywanych kopii zapasowych, w tym działania agenta kopii zapasowych w dzienniku zdarzeń aplikacji Windows. Możesz wybrać rejestrację wszystkich zdarzeń, błędów i ostrzeżeń lub tylko błędów.
Kliknij tutaj, aby przejść do witryny Microsoft i dowiedzieć się więcej czym jest dziennik zdarzeń aplikacji systemu Windows 7.
- Filtry plików: określ jakie pliki mają być brane pod uwagę podczas wykonywania kopii zapasowej lub jakie mają zostać pominięte. Filtry plików pozwalają także na tworzenie reguł, np. polecenie *.log pozwoli wykonać kopię zapasową tylko dla plików z takim rozszerzeniem. Masz także możliwość pominięcia plików i folderów z góry określonych jako ukryte lub systemowe. Kliknij tutaj, aby dowiedzieć się więcej o filtrach plików.
- Migawka wielowoluminowa: migawki wielowoluminowe używane są podczas tworzenia kopii zapasowej danych, które rozlokowane są na kilku woluminach w celu zachowania spójności danych w kopii zapasowej.
- Obsługa błędów: pozwala na zaprogramowanie planu tworzenia kopii zapasowej w taki sposób, aby w przypadku pojawienia się błędów, usługa sama ponawiała wykonanie planu kopii zapasowej. Możesz także wyłączyć wyświetlanie okien dialogowych informujących o napotkanych błędach (tzw. tryb dyskretny).
- Pierwotna kopia zapasowa w magazynie:
- Polecenia poprzedzające rejestrowanie danych/następujące po nim:
- Polecenia poprzedzające/następujące:
- Sprawdzanie poprawności kopii zapasowej: sprawdzanie poprawności jest czasochłonne nawet w przypadku przyrostowych lub różnicowych kopii zapasowych, które mają niewielkie rozmiary. Dzieje się tak, ponieważ w trakcie tej operacji sprawdzana jest poprawność nie tylko danych zawartych fizycznie w kopii zapasowej, ale również wszystkich danych, które można odzyskać po wybraniu tej kopii. Opcja ta wymaga uzyskania dostępu do utworzonych wcześniej kopii zapasowych.
- Szyfrowanie: dla każdego tworzonego archiwum w ramach planu tworzenia kopii zapasowej, możesz aktywować opcję szyfrowania kopii zapasowej za pomocą 256 bitowego klucza opartego o algorytm AES, tj. AES-256 lub przez jego odpowiedniki 128 i 192 bitowe. Ze względów bezpieczeństwa zalecamy używanie klucza 256 bitowego. Kliknij tutaj, aby przeczytać więcej o zabezpieczaniu tworzonej kopii zapasowej.
WAŻNE! W przypadku zgubienia lub zapomnienia hasła nie da się odzyskać zaszyfrowanych kopii zapasowych. Po ustaleniu hasła dostępu, zapisz je lub zapamiętaj.
- Tworzenie harmonogramu: w przypadku utworzenia wielu planów tworzenia kopii zapasowej, może zdarzyć się, że czas uruchomienia niektórych z nich będzie się wzajemnie pokrywał. Aby umożliwić usłudze przygotowanie się do wykonania kopii zapasowej oraz ograniczyć wykonywanie wielu kopii w jednym czasie (np. z powodu słabego łącza, ograniczonego czasu itp.), możesz ustalić maksymalny czas opóźnienia z jakim kolejne operacje tworzenia kopii zapasowych będą wykonywane. Przykładowo, rozłożyć ich uruchamianie w czasie (jedna po drugiej).
- Tygodniowa kopia zapasowa: w przypadku uruchomienia tygodniowego harmonogramu pracy przy planie kopii zapasowej, raz w tygodniu tworzona jest pełna kopia zasobu, w pozostałe dni tworzone są tylko kopie zapasowe przyrostowe. Ta opcja umożliwia wskazanie, które kopie zapasowe należy uznać za „tygodniowe” w regułach przechowywania i schematach tworzenia kopii zapasowych, tj. pierwsza pełna.
- Usługa kopiowania woluminów w tle (VSS): aplikacje rozpoznające usługę VSS zapewniają lepsze parametry wykonywanych kopii zapasowych. Usługa Acronis Backup korzystająca z możliwości VSS tworzy migawkę woluminu, który ma być chroniony dla określonego punktu w czasie. Aplikacja wydaje informację systemowi, a system dzięki VSS odczytuje ją i akceptuje udostępniając usłudze dane w niezmienionej formie. Więcej informacji o VSS znajdziesz tutaj.
- Wydajność: określ priorytet procesu działającego w systemie (działanie agenta) poprzez przydzielenie mocy obliczeniowej procesora i zasobów systemowych dla tego procesu. Możesz także ustalić z jaką maksymalną prędkością (KB/s) agent może przesyłać dane z komputera do serwera Acronis Backup.
Parametr ograniczający szybkość danych wyjściowych agenta zalecamy stosować dla słabszych łącz oraz w sytuacjach, kiedy wymagane jest zachowanie części łącza dla innych procesów.
- Dziennik zdarzeń systemu Windows: rejestruj zdarzenia dotyczące wykonywanych kopii zapasowych, w tym działania agenta kopii zapasowych w dzienniku zdarzeń aplikacji Windows. Możesz wybrać rejestrację wszystkich zdarzeń, błędów i ostrzeżeń lub tylko błędów.
Kopia zapasowa danych bez limitu urządzeń
Chroń to, co najcenniejsze. Zabezpiecz firmowe lub prywatne dane z komputerów, telefonów, tabletów i serwerów.