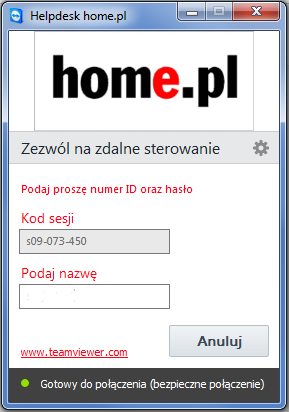- W jaki sposób uruchomić aplikację pomocy zdalnej?
- Wysyłanie wiadomości tekstowych podczas trwającej pomocy zdalnej
W ramach świadczonej Pomocy Premium, klienci korzystający ze wsparcia technicznego home.pl mogą uzyskać pomoc zdalną za pośrednictwem aplikacji TeamViewer.
| Kliknij tutaj, aby dowiedzieć się więcej o Pomocy Premium |
W ramach oferty pomocy zdalnej, za pośrednictwem dedykowanej aplikacji uruchamianej na komputerze klienta, konsultant wsparcia technicznego może sterować urządzeniem/komputerem Klienta i dokonać niezbędnych zmian – bez względu na dzielącą odległość. Konsultant home.pl za pośrednictwem ekranu zdalnego może krok po kroku pokazać jak rozwiązać problem, skonfigurować program pocztowy lub skonfigurować inną usługę (np. domenę).
Pomoc zdalna realizowana jest tylko i wyłącznie przez dedykowany zespół specjalistów. Aby uniknąć niebezpiecznych sytuacji związanych z dostępem niepowołanych osób do urządzenia/komputera Klienta, pomoc zdalna realizowana jest tylko podczas aktywnej rozmowy z konsultantem home.pl. Podczas korzystania z aplikacji TeamViewer, połączenie jest szyfrowane i dodatkowo chronione hasłem, które otrzymasz od pracownika home.pl podczas kontaktu.
W jaki sposób uruchomić aplikację pomocy zdalnej?
Jeśli posiadasz aktywną (opłaconą) usługę Pomocy Premium, skontaktuj się z naszym Biurem Obsługi Klienta. Podczas rozmowy z konsultantem, jeśli zajdzie taka konieczność, możesz zostać poproszony lub sam możesz poprosić o nawiązanie połączenia za pośrednictwem ekranu zdalnego.
- Podczas rozmowy na adres e-mail wskazany jako kontaktowy (lub inną drogą, w zależności od preferowanego kanału komunikacji) otrzymasz wiadomość zawierającą link do aplikacji,

- Nie musisz wykonywać żadnych dodatkowych czynności, wystarczy że uruchomisz otrzymane od konsultanta łącze (link) i pobieranie aplikacji TeamViewer zostanie automatycznie rozpoczęte,
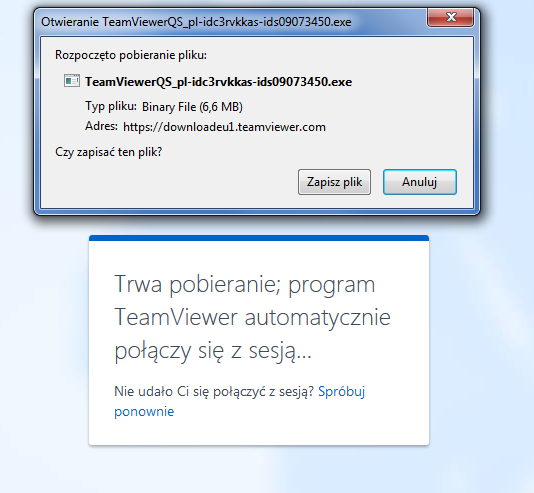
- Pobierz aplikację na dysk komputera, zatwierdzając przyciskiem „Zapisz plik” (zależy od użytej przeglądarki),
- Uruchom pobraną aplikację. Jeśli korzystasz z przeglądarki Mozilla Firefox, zapisane pliki będą widoczne po kliknięciu przycisku Pobrane (strzałka w prawym górnym rogu ekranu)
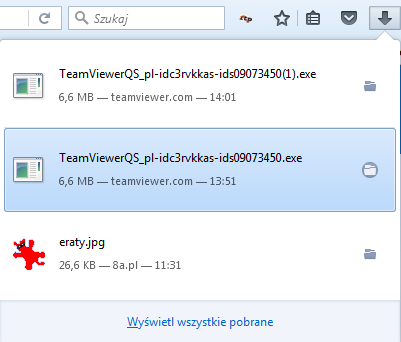
- W przypadku pytania o bezpieczeństwo, wyraź zgodę na uruchomienie aplikacji. Aplikacja jest bezpieczna, połączenie pomiędzy konsultantem i klientem jest w pełni szyfrowane podczas pomocy zdalnej.
- Po uruchomieniu aplikacji, w oknie zostaną wyświetlone podstawowe informacje o zaplanowanym już połączeniu z konsultantem.
- W polu „Kod sesji” znajduje się numer sesji, za pomocą którego połączysz się z odpowiednim konsultantem. Numeru sesji nie możesz zmienić, każde łącze/link otrzymane od konsultanta home.pl do aplikacji TeamViewer, korzysta z unikalnego kodu sesji.
- W polu „Podaj nazwę” możesz wpisać swoje imię lub pseudonim.
- Po uruchomieniu aplikacji, poczekaj chwile na zaproszenie od konsultanta home.pl do zdalnej pomocy. Po wyświetleniu okna z zaproszeniem, zaakceptuj je, klikając przycisk „Zezwól”. W tym momencie zostanie nawiązane połączenie z konsultantem home.pl za pośrednictwem pulpitu zdalnego.
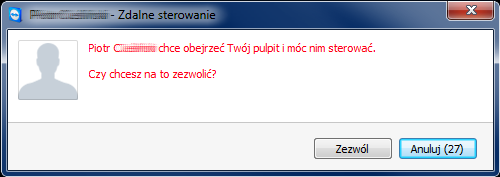
- Podczas rozmowy z konsultantem ustalisz dalsze szczegóły odnośnie świadczonej pomocy zdalnej.
Podczas korzystania z połączenia zdalnego, zarówno konsultant oraz klient mogą sterować komputerem. Aby pomoc przebiegała sprawnie, sugerujemy, aby na czas połączenia zdalnego nie wykonywać innych prac na komputerze, pozostawiając mysz i klawiaturę komputera w bezruchu.
Wysyłanie wiadomości tekstowych podczas trwającej pomocy zdalnej
Aplikacja TeamViewer służąca do obsługi pomocy zdalnej, oferuje też dodatkowe funkcjonalności, które mogą zainteresować naszych klientów. Przykładowo, możesz skorzystać z funkcji czata, aby wkleić konsultantowi krótką wiadomość tekstową, np. wymagane do konfiguracji hasło dostępu. Klient może też w każdej chwili włączyć/wyłączyć możliwość sterowania swoim urządzeniem/komputerem przez konsultanta home.pl.
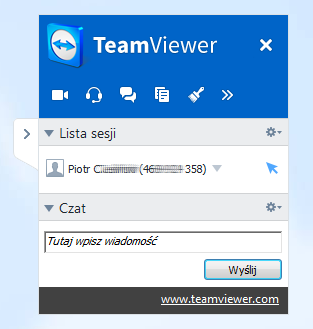
Dowiedz się więcej: Jak skonfigurować TeamViewer w ramach pomocy premium?