Załóż sklep i:
- Wygodnie sprzedawaj w wielu kanałach, m.in. Allegro i OLX,
- Łatwo zmieniaj jego wygląd, dzięki gotowym szablonom,
- Zarządzaj sprzedażą z dowolnego urządzenia,
- Docieraj z ofertą do klientów przez blog i newsletter.
Chcesz sprawdzić, jak to działa? Przetestuj sklep Shoper od home.pl przez 14 dni za darmo.
CHCĘ PRZETESTOWAĆ SKLEP ZA DARMO
Szukasz innej platformy do sprzedaży w sieci? Poznaj więcej możliwości na otwarcie sklepu internetowego.
Dodawanie nowego produktu do sklepu internetowego Shoper realizowane jest za pośrednictwem Panelu sklepu. Po zalogowaniu możesz dodać kolejne produkty do odpowiednich kategorii (lub podkategorii).
SPIS TREŚCI
Dodawanie nowego produktu
W sklepie internetowym Shoper od home.pl możesz także dodawać zestawy produktów. Umożliwiają one łączenie wielu produktów (dodanych już do sklepu) w zestaw. Zestaw produktów widoczny jest na liście produktów jako osobna pozycja. Przeczytaj więcej o dodawaniu zestawów produktów do sklepu internetowego.
Formularz dodawania nowego produktu podzielony jest na kilka zakładek (np. „Dane podstawowe”, „Opis”, „Atrybuty”, „Aukcje”), aby uzupełnianie informacji o produkcie i jego właściwościach było intuicyjne. Jeśli posiadasz usługę Shoper Premium, możesz dodać nieograniczoną ilość produktów.
Jak dodać nowy produkt do sklepu?
- Przejdź do opcji menu Obsługa sklepu > Produkty.
- Kliknij przycisk Dodaj produkt, który znajduje się w prawym górnym rogu ekranu.

- Na ekranie zostanie wyświetlany formularz dodawania nowego produktu. Jego uzupełnienie jest dwuetapowe. Wpierw uzupełnij podstawowe informacje o produkcie, dodaj cenę, ilość, opis i zdjęcie. Po zapisaniu produktu zobaczył pełny widok jego edycji, w tym możliwość dodawania wariantów, uruchomienia sprzedaży cyfrowej, ustawienia gabarytów.
- Uzupełnij podstawowe informacje o produkcie, m.in:
- Nazwa – czyli nazwa dodawanego produktu.
- Kod produktu – unikalny kod dla produktu generowany automatycznie lub własny.
- Producent – nazwa producenta nowego produktu.
- Aktywność – określ czy produkt ma być dostępny na stronach sklepu.
- Waga – waga dodawanego produktu.
- Cena – określ cenę dodawanego produktu.
- Vat – w tym miejscu wpisz stawkę podatku VAT.
- Cena w innych sklepach – wpisz cenę produktu w innych sklepach w celu uatrakcyjnienia Twojej oferty.
- PKWIU – PKWIU (stosowany dla stawek podatku VAT innych niż 22%).
- Kategoria główna – przypisz tworzony produkt do jego głównej kategorii. Po dodaniu produktu do kategorii głównej będziesz mógł powiązać go do nieograniczonej liczby kategorii.
- Priorytet – im wyższy numer, tym produkt będzie wyżej na liście produktów.
- Strona główna – określ czy tworzony produkt ma pojawiać się na stronie głównej sklepu.
- Magazyn – stan magazynowy, czyli ilość produktów dostępnych w ofercie.
- Ostrzegaj poniżej – wpisz poniżej jakiego stanu ma zostać wysłana informacja o znikomej ilości produktu.
- Jednostka miary – jednostka miary dla produktu, np. sztuki lub kilogramy.
- Dostępność – określ dostępność produktu (ustalając automatyczny, system sam określi dostępność na podstawie ilości sztuk w magazynie)
- Wysyłka – określ w ciągu ilu dni od złożenia zamówienia produkt może zostać wysłany do kupującego.
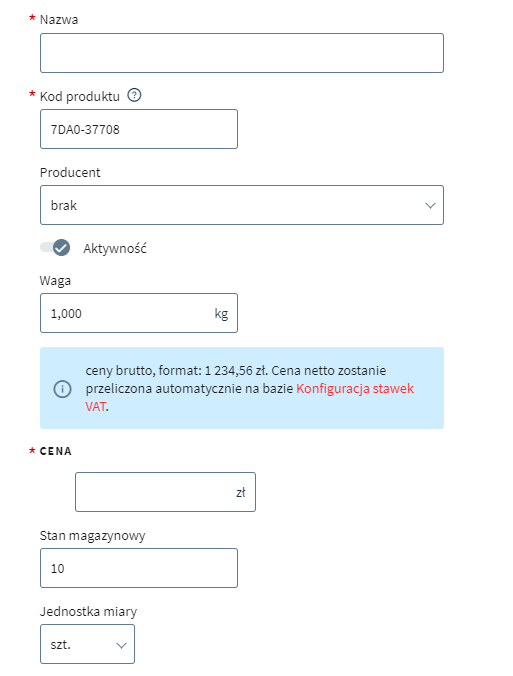
- Po wprowadzeniu wszystkich informacji o produkcie, kliknij przycisk Zapisz.
- Po zapisaniu zmian otrzymasz dostęp do całego widoku edycji i ustawień produktu.
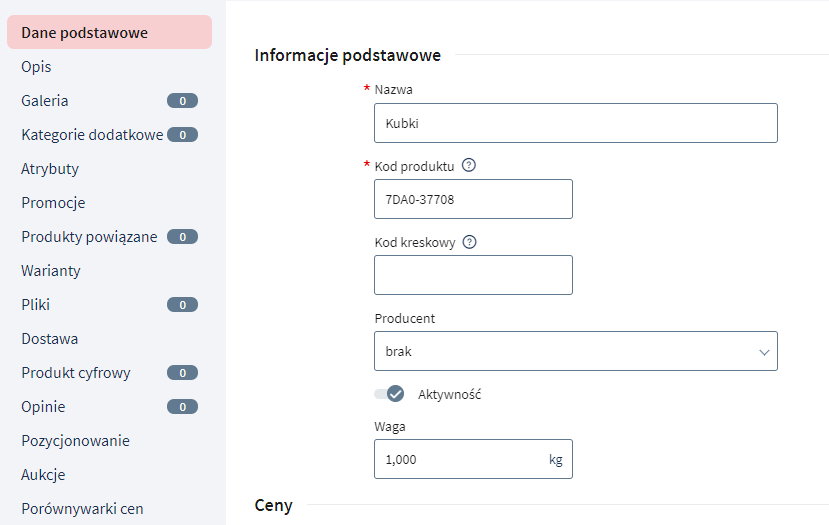
Czytaj więcej:
- Jak wystawić produkt na aukcję Allegro?
- Jak dodać znak wodny na zdjęciach produktów?
- Jak dodać kategorię lub podkategorię produktów?
- Jak dodać produkt do kilku kategorii?
- Jak włączyć na karcie produktu opcję zapytaj o produkt?
- Jak dodać zestaw produktów do sklepu internetowego?
| Jak zalogować się do Panelu sklepu Shoper? Poprzedni |
Jak dodać kategorie lub podkategorie produktów? Następny |