Poniżej znajdziesz krótką pomoc w konfiguracji programu do obsługi poczty Microsoft Outlook 2010.
SPIS TREŚCI
- Instrukcja konfiguracji dla Microsoft Outlook 2010.
- Czy mogę zmienić protokół pocztowy z IMAP na POP3, lub odwrotnie?
- Jak zmienić numery portów POP3, IMAP, SMTP?
- Jak skonfigurować połączenie szyfrowane (SSL)?
- zaktualizuj program pocztowy do najnowszej wersji,
- skorzystaj z aktualnej wersji darmowego programu do obsługi poczty, np. Mozilla Thunderbird,
- zaloguj się do swojej skrzynki e-mail, korzystając ze strony poczta.home.pl,
- skorzystaj z najnowszych wersji pakietów Microsoft 365 (w tym programu Microsoft Outlook 365).
Zachęcamy do korzystania z protokołu IMAP, który jest najnowocześniejszym protokołem pocztowym. Jego główną zaletą jest możliwość synchronizacji wszystkich folderów wiadomości, między różnymi programami pocztowymi oraz urządzeniami mobilnymi. Oznacza to, że wiadomość e-mail pobierana z serwera nie jest automatycznie z niego usuwana. Wiadomość e-mail jest usuwana z serwera w momencie, gdy użytkownik sam ją skasuje w programie pocztowym.
IMAP w ten sposób ułatwia korzystanie wielu osobom z jednej skrzynki e-mail, a także zapewnia wygodę w obsłudze poczty e-mail niezależnie od miejsca pobytu. Korzystając z protokołu IMAP zyskujesz możliwość dostępu do całej otrzymanej oraz wysłanej korespondencji e-mail. Kliknij tutaj, aby przeczytać dlaczego protokół IMAP jest sugerowany.
Pamiętaj, że opisywane poniżej oprogramowanie nie jest objęte wsparciem home.pl. Poniższa instrukcja ma charakter informacyjny w przypadku konfiguracji poprawnie funkcjonującego programu do obsługi poczty. Jeśli pomimo naszych porad połączenie z serwerem pocztowym nie jest nawiązywane poprawnie, to pamiętaj, aby zgłosić to producentowi danej aplikacji.
Instrukcja konfiguracji dla Microsoft Outlook 2010
W poniższej instrukcji konfiguracji przyjmiemy, że skrzynka e-mail należy do Jana Kowalskiego.
- Uruchom program Microsoft Outlook 2010.
- Podczas wyboru nazwy profilu wybierz standardowy Outlook lub kliknij przycisk Nowy, aby utworzyć nowy profil.
- W górnym menu wybierz zakładkę Plik.
- Z menu, które pojawi się po lewej stronie, wybierz zakładkę Informacje.
- Kliknij przycisk: Dodaj konto.
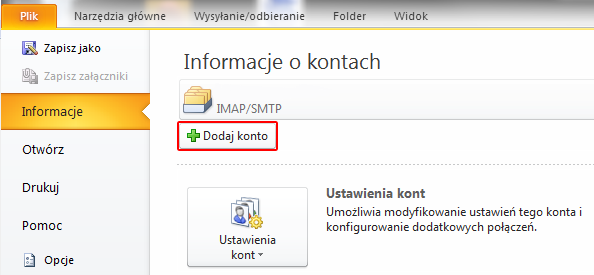
- Wybierz opcję: Ręcznie konfiguruj ustawienia serwera lub dodatkowe typy serwerów. Następnie kliknij przycisk: Dalej.
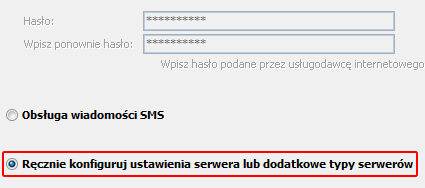
- Wybierz odpowiednią usługę, którą chcesz skonfigurować. W przypadku skrzynki e-mail utrzymywanej w home.pl wybierz opcję: Internetowa poczta e-mail (POP lub IMAP). Kliknij przycisk: Dalej.
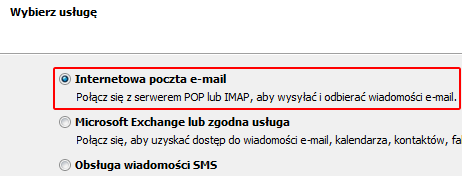
- Wpisz odpowiednie dane konfiguracyjne dla Twojej skrzynki e-mail w home.pl:
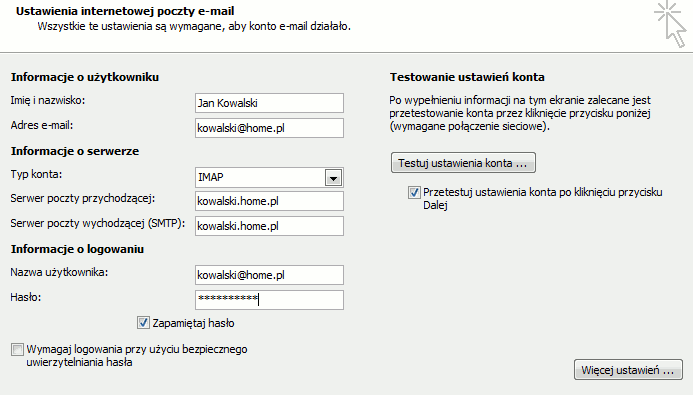
- Imię i nazwisko – podaj imię i nazwisko osoby korzystającej ze skrzynki e-mail lub inne dowolne dane identyfikacyjne.
- Adres email – wpisz pełny adres e-mail dla Twojej skrzynki e-mai:
- kowalski@home.pl – dla głównej skrzynki e-mail dla serwera o nazwie „kowalski”,
- kowalski@mojadomena.pl – dla skrzynki e-mail na Twoim serwerze w home.pl, do którego przypisana jest domena „mojadomena.pl”,
- kowalski@post.pl – dla skrzynki e-mail Prywatny e-mail,
- kowalski@kowalski.home.pl – dla skrzynki e-mail „kowalski”, która została utworzona na serwerze o nazwie „kowalski”.
- Typ konta – wybierz protokół pocztowy, sugerujemy IMAP.
- Serwer poczty przychodzącej – wpisz adres serwera poczty przychodzącej (IMAP):
- kowalski.home.pl – zamiast nazwy „kowalski” podaj identyfikator (nazwę) Twojego serwera w home.pl, na którym jest utworzona dana skrzynka e-mail,
- mojadomena.pl – jeśli posiadasz domenę „mojadomena.pl” przypisaną do serwera w home.pl, to możesz skorzystać również z takiego adres,
- post.pl – jeśli posiadasz usługę Prywatny e-mail w domenie „post.pl”.
- Serwer poczty wychodzącej – wpisz ten sam adres, który podałeś w polu „Serwer poczty przychodzącej”.
- Nazwa użytkownika – podaj pełen adres e-mail dla skrzynki e-mail, np. „kowalski@home.pl”.
WAŻNE! Pamiętaj, że wprowadzony adres e-mail musi być taki sam jak nazwa użytkownika! W przeciwnym wypadku, podczas wysyłania wiadomości e-mail otrzymasz komunikat błędu typu „We don’t relay mail„. Kliknij tutaj, aby przeczytać o tym więcej.
- Hasło – wpisz hasło do skrzynki e-mail w home.pl.
- Wpisz ponownie hasło – powtórz hasło do skrzynki e-mail.
WAŻNE! Pamiętaj, że funkcja: „Wymagaj logowania przy użyciu bezpiecznego uwierzytelniania hasła” musi być wyłączona!
- Po podaniu wszystkich niezbędnych danych kliknij przycisk: Więcej ustawień, który znajduje się w prawym dolnym rogu wyświetlonego okna.
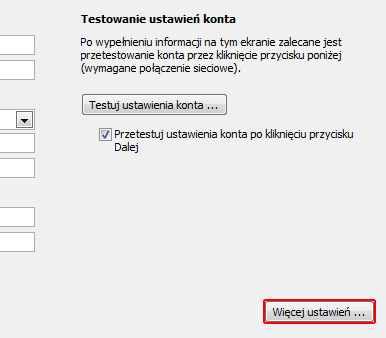
- W zakładce Serwer wychodzący włącz opcje: Serwer wychodzący (SMTP) wymaga uwierzytelniania oraz Użyj tych samych ustawień, co mój serwer poczty przychodzącej.
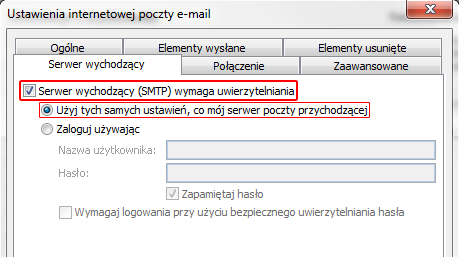
- W zakładce: Zaawansowane możesz zweryfikować ustawienia portów dla serwera poczty przychodzącej i wychodzącej.
Usługa bez SSL z SSL IMAP 143 993 POP3 110 995 SMTP 587 465 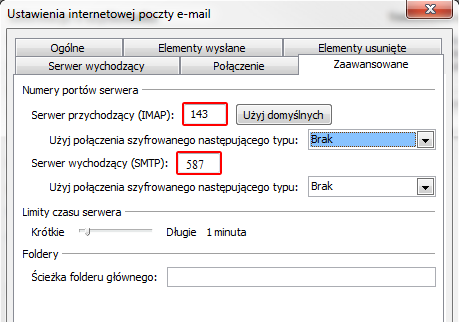
- Po zakończeniu konfiguracji kliknij przycisk OK. W następnym oknie kliknij przycisk DALEJ.
- W następnym kroku zostanie wykonany automatyczny test wprowadzonych ustawień. Po pomyślnie zakończonym teście zostanie wykonana próba wysyłki oraz odbioru wiadomości e-mail.
WAŻNE! Jeśli nie otrzymasz wiadomości testowej, to sprawdź od początku czy prawidłowo skonfigurowałeś program do obsługi poczty lub skontaktuj się z dostawcą oprogramowania.
Jak zmienić protokół pocztowy z IMAP na POP3 lub odwrotnie?
Jak zmienić numery portów po zakończonej konfiguracji programu pocztowego?
- Uruchom program Microsoft Outlook 2010.
- W górnym menu wybierz zakładkę Plik.
- Z menu, które pojawi się po lewej stronie, wybierz zakładkę Informacje.
- Kliknij przycisk: Ustawienia kont.
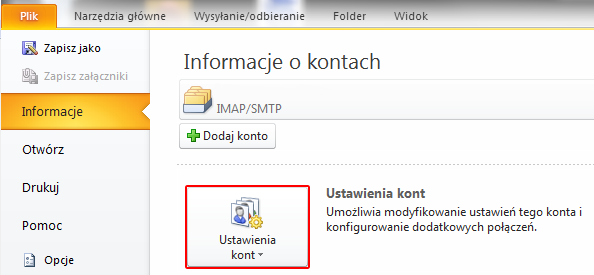
- W nowym oknie zaznacz skrzynkę e-mail, dla której ustawienia chcesz zmienić.
- Kliknij przycisk: Zmień.

- Kliknij przycisk: Więcej ustawień.
- W zakładce Zaawansowane możesz zmienić numery portów dla serwerów poczty przychodzącej i wychodzącej.
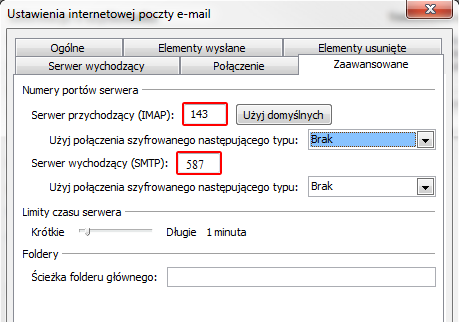
Jak skonfigurować połączenie szyfrowane (SSL)?
Po włączeniu szyfrowanego połączenia SSL transmisja danych podczas połączenia z serwerem pocztowym będzie zaszyfrowana! Twoja poczta e-mail będzie bezpieczna podczas odbierania oraz wysyłki wiadomości e-mail.
W celu włączenia szyfrowanego połączenia SSL wybierz odpowiednią opcję w obu polach „Użyj połączenia szyfrowanego następującego typu” oraz zmień numery portów na odpowiednie.
| Usługa | bez SSL | z SSL |
|---|---|---|
| IMAP | 143 | 993 |
| POP3 | 110 | 995 |
| SMTP | 587 | 465 |
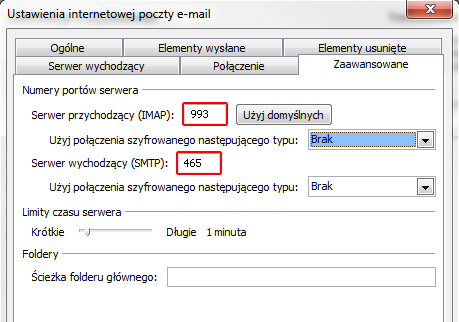
Bezpieczna Poczta e-mail
2 mln użytkowników nie może się mylić. Wybierz niezawodny i bezpieczny e-mail z kalendarzem, organizacją zadań i bez spamu.