Chcesz wygenerować klucz SSH? Sprawdź, jak to zrobić w systemach Windows, Linux oraz MacOS.
SPIS TREŚCI
- Jak wygenerować klucz SSH w systemie Windows?
- Jak wygenerować klucz SSH w systemie Linux?
- Jak wygenerować klucz SSH w systemie MacOS?
Jak wygenerować klucz SSH w systemie Windows?
Aby wygenerować klucz SSH w systemie Windows, potrzebujesz dodatkowej aplikacji. W tym celu zainstaluj aplikację PuTTy, a następnie postępuj według instrukcji:
- Otwórz aplikację PUTTYGEN.EXE z pakietu programów związanych z PuTTY.
- W oknie, które się pojawiło kliknij przycisk Generate. Na dole okna wybierz parametr ECDSA.
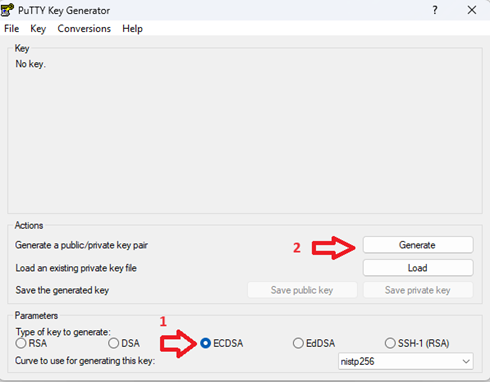
- Aplikacja poprosi Cię o wykonanie losowych ruchów myszki w obrębie wskazanego okna. Celem jest wygenerowanie losowych danych do klucza.
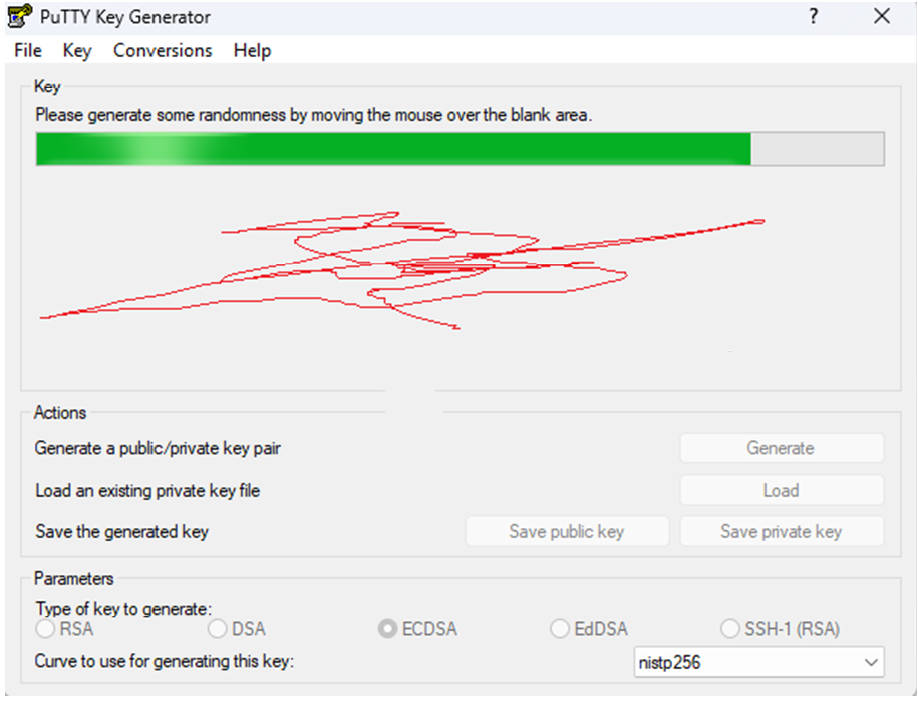
- Po wygenerowaniu klucza wpisz odpowiedni komentarz w zaznaczonym polu:
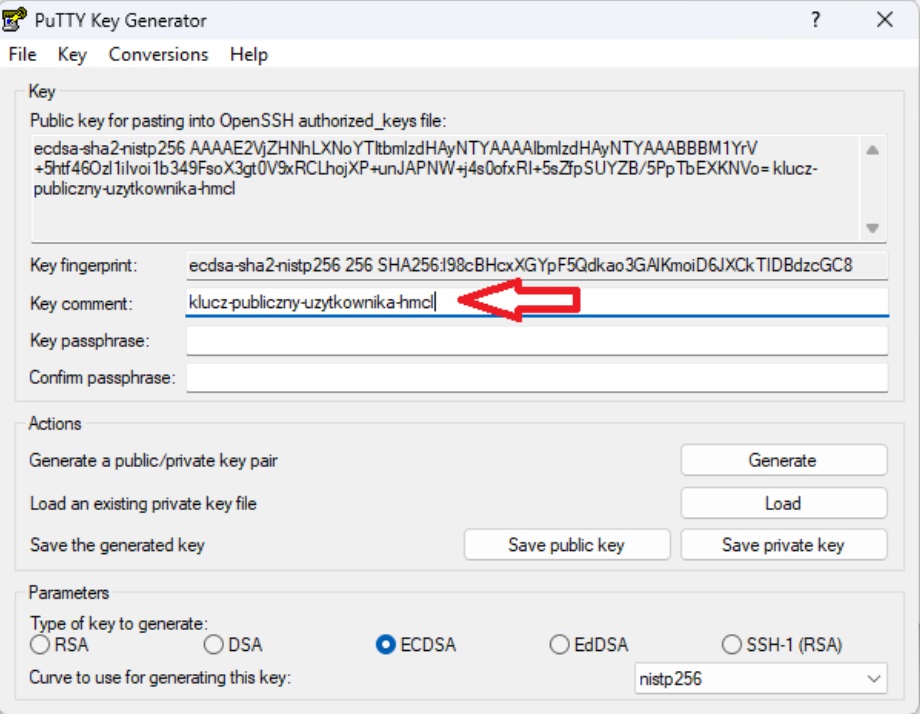
- Zaznacz i skopiuj klucz publiczny, a następnie zapisz go w pliku
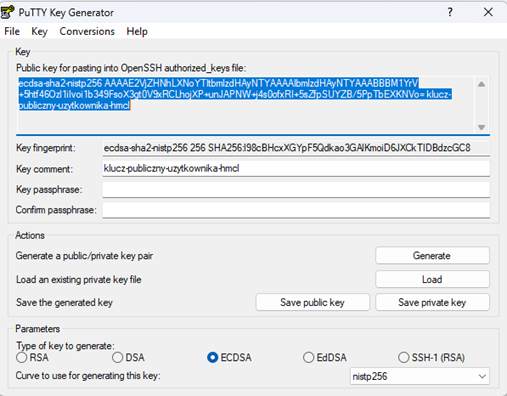
- Zapisz klucz prywatny, klikając przycisk Save private key.
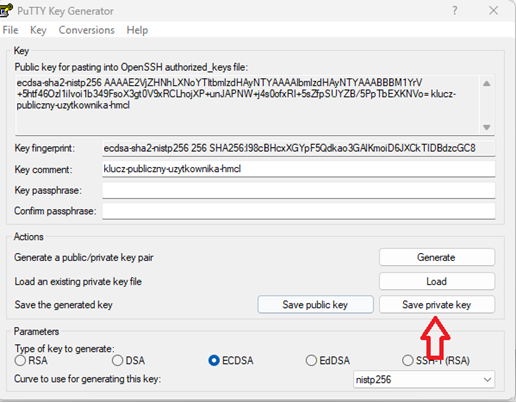
- Uwaga! Po zapisaniu klucza prywatnego system zapyta Cię, czy nie chcesz chronić klucza hasłem. Hasło możesz ustawić w polu „Key passphrase” i „Confirm passphrase”. Po dokonaniu tej akcji system będzie prosił o podanie hasła przy każdym logowaniu. W tej instrukcji pomijamy ustawianie dodatkowego hasła.
- Pora na podanie ścieżki do klucza prywatnego. W tym celu przejdź do zakładki Connection w menu po lewej stronie, a następnie wybierz SSH. Kliknij Auth, a potem Credentials. Wpisz ścieżkę do klucza prywatnego w okienku Private key file for authentication.
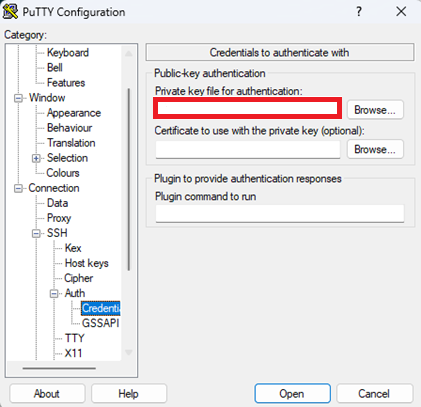
- Teraz możesz zalogować się do serwera VPS, używając kluczy SSH.
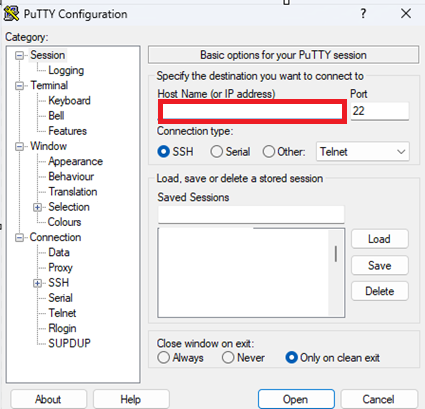
Jak wygenerować klucz SSH w systemie Linux?
Aby wygenerować klucz SSH w systemie Linux, postępuj według instrukcji:
- Otwórz terminal, a następnie wpisz polecenie:
ssh-keygen - System poprosi Cię o wprowadzenie hasła (linijka Enter passphrase). Podaj je, aby zwiększyć bezpieczeństwo:
#ssh-keygen Generating public/private rsa key pair.Enter file in which to save the key (/home/użytkownik/.ssh/id_rsa):Enter passphrase (empty for no passphrase):Enter same passphrase again:Your identification has been saved in /home/użytkownik/.ssh/id_rsa.Your public key has been saved in /home/użytkownik/.ssh/id_rsa.pub.The key fingerprint is:43:c5:5b:5f:b1:f1:50:43:ad:20:a6:92:6a:1f:9a:3a - Po wykonaniu tych poleceń w katalogu .ssh pojawią się następujące pliki:
- id_rsa – jest to Twój klucz prywatny. Nie możesz go zgubić ani nikomu przekazać.
- id_rsa.pub – jest to Twój klucz publiczny. Ten klucz należy umieścić na serwerze w pliku ~/.ssh/authorized_keys.
- Oba klucze będą dostępne w katalogu ~/.ssh/
Jak wygenerować klucz SSH w systemie MacOS?
Aby wygenerować klucz SSH w systemie MacOS, postępuj według instrukcji:
- Otwórz terminal, a następnie wpisz polecenie ssh-keygen
- System poprosi Cię o wprowadzenie hasła (linijka Enter passphrase). Podaj je, aby zwiększyć bezpieczeństwo:
#ssh-keygen Generating public/private rsa key pair. Enter file in which to save the key (/Users/użytkownik/.ssh/id_rsa):Enter passphrase (empty for no passphrase): Enter same passphrase again:Your identification has been saved in /Users/użytkownik/.ssh/id_rsa.Your public key has been saved in /Users/użytkownik/.ssh/id_rsa.pub.The key fingerprint is:43:c5:5b:5f:b1:f1:50:43:ad:20:a6:92:6a:1f:9a:3a - Po wykonaniu tych poleceń w katalogu .ssh pojawią się następujące pliki:
- id_rsa – jest to Twój klucz prywatny. Nie możesz go zgubić ani nikomu przekazać.
- id_rsa.pub – jest to Twój klucz publiczny. Ten klucz należy umieścić na serwerze w pliku ~/.ssh/authorized_keys.
- Oba klucze będą dostępne w katalogu ~/.ssh/