MTR (My Traceroute) to narzędzie diagnostyczne, które analizuje wydajność i jakość ruchu sieciowego. Jeśli masz problemy z połączeniem sieciowym, z MTR łatwiej określisz, gdzie ono zawodzi i co może być tego przyczyną. Dowiedz się, jak wykonać test MTR w najpopularniejszych systemach operacyjnych.
SPIS TREŚCI
- Jak wykonać test MTR w systemie Windows?
- Jak wykonać test MTR w systemie Linux?
- Test MTR w dystrybucjach opartych na Debian
- Test MTR w dystrybucjach opartych na RHEL
- Jak wykonać test MTR w systemie Mac OS?
Przemieszczające się przez Internet pakiety przechodzą przez wiele routerów. Traceroute i My Traceroute mogą zidentyfikować routery, przez które przechodzi pakiet na drodze między użytkownikiem a docelowym adresem IP.
Czym się różni Traceroute od My Traceroute? MTR łączy w sobie narzędzie Traceroute oraz ping. Jest bardziej wszechstronne i to właśnie z jego pomocą można zdiagnozować problem np. z utratą pakietów.
Jak wykonać test MTR w systemie Windows?
- Do wykonania testu MTR w systemie Windows potrzebny jest program WinMTR, który można pobrać z tej strony. Wybierz plik, w którego nazwie znajduje się „static”. Po jego pobraniu, rozpakuj go, a następnie otwórz WinMTR64.exe.
- W polu Host wprowadź nazwę domeny lub adres IP. Kliknij Start.
Jeśli chcesz wykonać test MTR swojego serwera, podaj w tym miejscu jego adres.
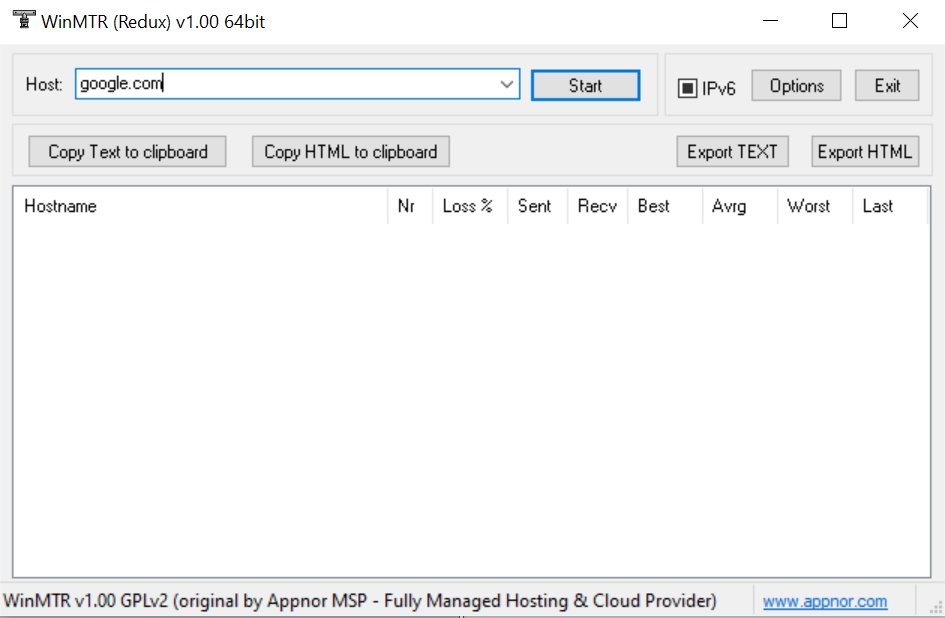
- Pozwól narzędziu zbierać dane przez około 15 minut. Po tym czasie kliknij Stop.
- Wyniki testu MTR wyświetlą się w narzędziu, ale możesz je też wyeksportować do pliku TXT lub HTML. W tym celu użyj przycisku Export TEXT lub Export HTML. Nadaj nazwę plikowi i zapisz go w wybranym miejscu w komputerze.
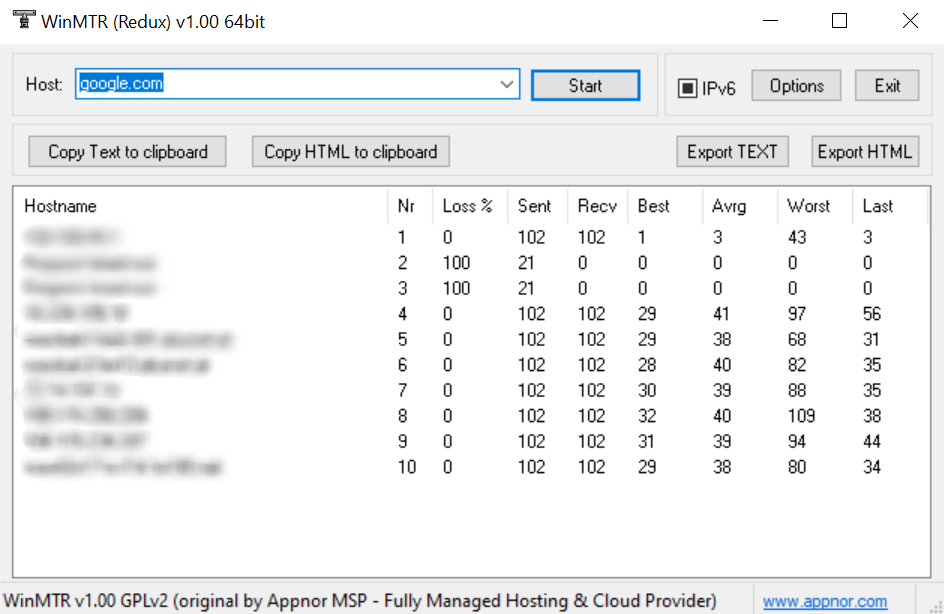
Jakie informacje zawierają dane z WinMTR?
- Hostname – nazwa hosta lub adres IP węzła znajdującego się na trasie do serwera docelowego.
- Loss % – procent pakietów, które zostały utracone na danym węźle.
- Sent – liczba wysłanych pakietów.
- Recv – liczba odebranych pakietów.
- Best – najlepszy odnotowany czas odpowiedzi od danego węzła.
- Avrg – średni czas odpowiedzi od danego węzła.
- Wrst – najgorszy odnotowany czas odpowiedzi od danego węzła.
- Last – ostatni odnotowany czas odpowiedzi od danego węzła.
Jak wykonać test MTR w systemie Linux?
By zainstalować MTR na Linuksie, użyj terminala. Postępowanie odrobinę różni się w zależności od tego, z jakiej dystrybucji systemu korzystasz.
Jeśli używasz dystrybucji opartej na Debianie (np. Ubuntu)
- W terminalu wpisz:
apt-get install mtr
Jeśli użytkownik nie ma wystarczających uprawnień, można użyć polecenia:sudo apt-get install mtr
ale trzeba wprowadzić hasło użytkownika root lub admin, by je uruchomić.
- Po zainstalowaniu MTR, uruchom test, wpisując polecenie:
mtr adres-domeny.pl -c -1000 -r
Zamiast „adres-domeny.pl” wpisz domenę lub adres IP, które chcesz przetestować.
- Wyniki testu MTR w terminalu możesz zaznaczyć, skopiować i przekleić np. do pliku tekstowego.
Jeśli używasz dystrybucji opartej na RHEL (np. Fedora, CentOS)
- W terminalu wpisz:
yum install mtr
Jeśli użytkownik nie ma wystarczających uprawnień, można użyć polecenia:sudo yum install mtr
ale trzeba wprowadzić hasło użytkownika root lub admin, by je uruchomić.
- Po zainstalowaniu MTR, uruchom test, wpisując polecenie:
mtr adres-domeny.pl -c -1000 -r
Zamiast „adres-domeny.pl” wpisz domenę lub adres IP, które chcesz przetestować.
- Następnie naciśnij Return.
- Wyniki testu MTR w terminalu możesz zaznaczyć, skopiować i przekleić np. do pliku tekstowego.
Jak wykonać test MTR w systemie Mac OS?
By móc zainstalować MTR na urządzeniu z systemem Mac OS, konieczne jest najpierw zainstalowanie Homebrew. Dzięki temu możliwe będzie pobranie MTR, ale także wielu innych popularnych narzędzi.
Instalacja MTR
- By zainstalować Homebrew, otwórz okno terminala i uruchom polecenie:
/bin/bash -c "$(curl -fsSL https://raw.githubusercontent.com/Homebrew/install/HEAD/install.sh)"
- Następnie zainstaluj MTR poleceniem:
brew install mtr
- Po zainstalowaniu MTR, uruchom polecenie:
cd /usr/local/Cellar/mtr/0.94/sbin
- Udostępnij polecenie MTR w systemie, uruchamiając:
cp mtr /usr/local/bin/
- W przypadku pojawienia się błędu uprawnień, uruchom polecenie:
sudo cp mtr /usr/local/bin/
Uruchamianie testu MTR
- Żeby uruchomić test MTR, w terminalu uruchom polecenie:
sudo mtr adres-domeny.com -r
Zamiast „adres-domeny.pl” wpisz domenę lub adres IP, które chcesz przetestować.
- Poczekaj około 15 minut, by MTR mógł zebrać więcej danych.
- Wyniki testu MTR w terminalu możesz zaznaczyć, skopiować i przekleić np. do pliku tekstowego.