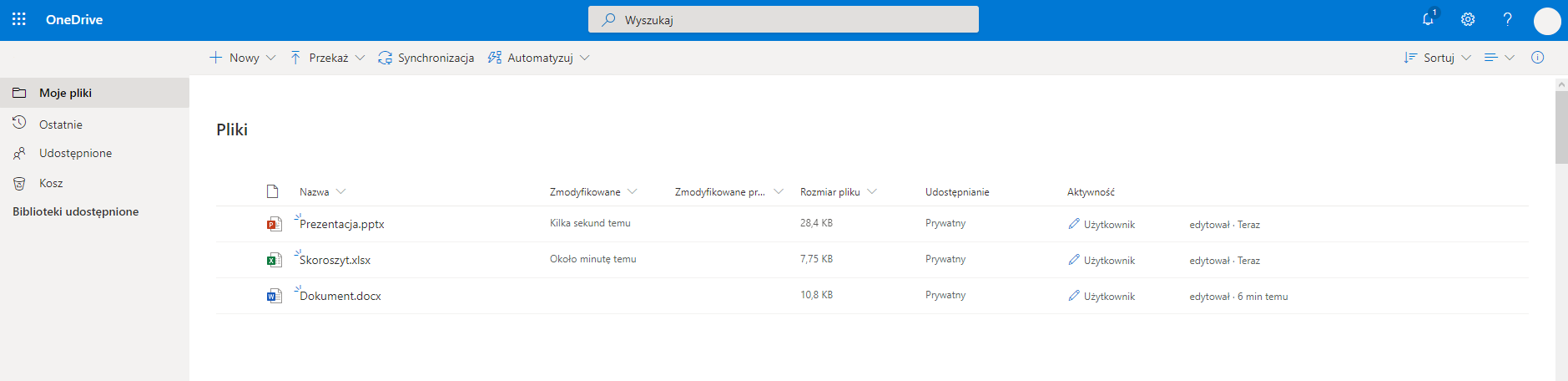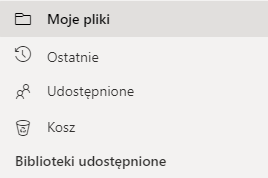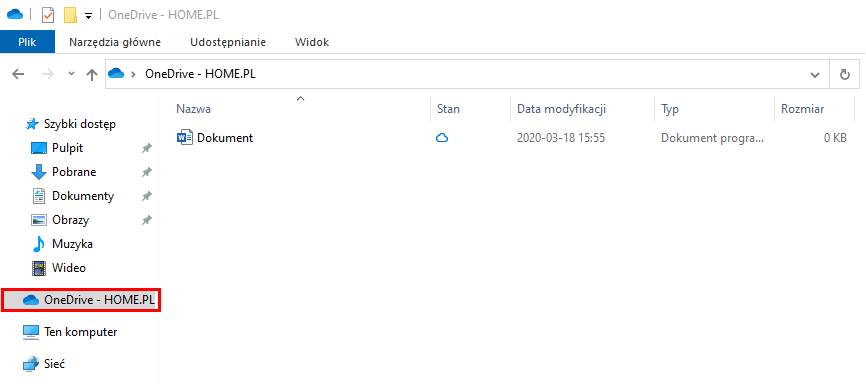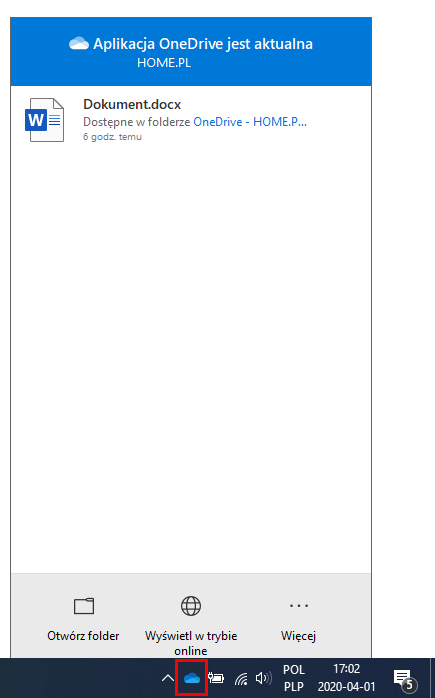- Podstawowe informacje o oknie aplikacji OneDrive
- Zarządzanie plikami w OneDrive
- Aplikacja OneDrive na komputerze Windows
- OneDrive – co oznaczają ikony w kolumnie Stan
OneDrive jest usługą dysku chmurowego, dzięki której możesz przechowywać i udostępniać pliki. OneDrive także umożliwia mobilną i zdalną pracę, ponieważ wszystkie Twoje dane dostępne są w przeglądarce internetowej dowolnego komputera.
Dzięki OneDrive możesz szybko wprowadzać zmiany, udostępniać i przechowywać pliki. Wysłane pliki możesz wspólnie edytować ze swoimi współpracownikami, na żywo widząc wprowadzane zmiany. W poniższej instrukcji poznasz podstawowe funkcje usługi OneDrive i dowiesz się jak rozpocząć pracę z plikami przechowywanymi w chmurze.
OneDrive w home.pl – zapoznaj się z naszą ofertą i już dziś zarejestruj najpopularniejszą usługę przechowywania danych w chmurze.
Podstawowe informacje o oknie aplikacji OneDrive
OneDrive jest dostępny jako aplikacja internetowa w przeglądarce lub aplikacja na Twoim komputerze z systemem Windows. Poniżej zostaną omówione funkcje aplikacji OneDrive online.
OneDrive jest prosty w konfiguracji i użytkowaniu. Wygląd aplikacji został zaprojektowany tak, by przypominać foldery z plikami na komputerze. Po lewej stronie ekranu znajdziesz ikony aplikacji i nazwy plików. W kolumny znajdują się informacje kiedy i przez kogo został zmodyfikowany plik, jego rozmiar oraz czy został udostępniony.
U góry ekranu aplikacji OneDrive znajduje się pole Wyszukaj, w którym możesz wyszukać dokumenty oraz pliki znajdujące się na Twoim dysku.
Pod nim znajdziesz pasek z przyciskami do wykonywania akcji związanych z aplikacją OneDrive:
- Nowy – kliknij, aby dodać nowy folder w chmurze OneDrive lub stworzyć nowy dokument tekstowy Word, arkusz Excel czy inne pliki aplikacji Office 365.
- Przekaż – otwórz Eksplorator plików Windows, aby wybrać pliki lub foldery do umieszczenia w chmurze OneDrive. Pliki możesz także umieszczać w chmurze przeciągając je do folderu OneDrive po synchronizacji usługi z komputerem.
- Synchronizacja – przeprowadź synchronizację OneDrive z Twoim komputerem. Dowiedz się więcej klikając tutaj.
- Automatyzuj – utwórz automatyczne procesy związane z plikami OneDrive i innymi aplikacjami.
Na tym samym pasku, po prawej stronie ekranu, znajdziesz dwie opcje wyświetlania danych w OneDrive:
- Sortuj – zdecyduj według jakich parametrów mają być sortowane pliki i foldery.
- Ustawienia widoku – wybierz pomiędzy widokiem Lista, Listy kompaktowa lub większymi ikonami w widoku Kafelki
Po lewej stronie ekranu OneDrive znajduje się menu widoku plików:
- Moje pliki – przeglądaj pliki oraz foldery znajdujące się na Twoim dysku OneDrive.
- Ostatnie – wyświetl i otwórz ostatnio utworzone czy edytowane pliki.
- Udostępnione – zobacz dokumenty i foldery, które zostały Tobie udostępnione.
- Kosz – tutaj znajdziesz ostatnio usuwane dokumenty i pliki.
- Biblioteki udostępnione – w tym miejscu zobaczysz biblioteki innych użytkowników, które zostały Tobie udostępnione.
Uwaga! Po usunięciu, pliki w Koszu są przechowywane przez 30 dni, jeśli korzystasz z prywatnego konta Microsoft. Jeśli posiadasz komercyjną licencję OneDrive czy Office 365, pliki w Koszu zostaną automatycznie usunięte po 93 dniach, chyba, że Twój administrator zmienił to ustawienie.
Zarządzanie plikami w OneDrive
Aby edytować plik w internetowej aplikacji Word, Excel, itp. kliknij na jego nazwę. Jeśli chcesz nim zarządzać kliknij na ikonę kółka po lewej stronie nazwy pliku lub kliknij w wiersz, w którym znajduje się plik. Możesz także otworzyć listę działań na niego prawym przyciskiem myszy lub wybierając ikonę
Jeśli nie widzisz jednej lub wielu z poniższych opcji, znajdują się one pod ikoną Inne działania (ikona trzech kropek).
- Otwórz– wybierz jak otworzyć zaznaczony plik. W zależności od wersji pakietu Office 365 możesz otworzyć plik w przeglądarce lub aplikacji klasycznej na komputerze.
- Udostępnij– udostępnij plik w Twojej organizacji lub poza nią i zdecyduj, czy użytkownicy mogą pobierać lub edytować plik oraz w jakiej formie chcesz go wysłać.
- Uzyskaj link– druga metoda udostępniania, która generuje link do pliku, który możesz w szybki sposób udostępnić w wiadomości email lub np. czacie Teams.
- Pobierz– pobierz zasoby na dysk swojego komputera lub innego urządzenia,
- Usuń– przenosi plik lub folder do Kosza. Przez pewien czas można przywracać zasoby z Kosza.
- Zmień nazwę – zmień nazwę pliku bez potrzeby otwierania dokumentu.
- Automatyzuj – utwórz lub skorzystaj z automatycznego procesu
- Przenieś do– ułatwia zarządzanie plikami, bez potrzeby wchodzenia w poszczególne foldery. Pliki możesz także przenosić przeciągając je na ikonę danego folderu, tak jak w folderach komputera.
- Kopiuj do – utwórz kopię i przenieś kopię zasobu do wybranego miejsca w usłudze OneDrive.
- Historia wersji – wyświetl historię wersji dokumentów, od chwili ich pierwszej synchronizacji z usługą OneDrive
Aplikacja OneDrive na komputerze Windows
Po przeprowadzeniu synchronizacji z komputerem Windows, otrzymasz dostęp do swoich plików bez potrzeby otwierania przeglądarki internetowej. Możesz otwierać, edytować i przenosić pliki usługi OneDrive tak jakby były to pliki na Twoim komputerze. Folder OneDrive wyposażony jest w specjalną kolumnę, nazwaną Stan.
Dowiedz się jak przeprowadzić synchronizację OneDrive z komputerem Windows oraz co oznaczają ikony w kolumnie Stan – kliknij tutaj.
Dostęp do usługi OneDrive możesz także otrzymać korzystając z ikony w obszarze powiadomień systemu Windows (małe ikony przy zegarku).
Pojedyncze kliknięcie lewym przyciskiem otworzy menu z ostatnio używanymi dokumentami w usłudze OneDrive. Podwójne natomiast otworzy folder OneDrive w Eksploratorze plików Windows. Możesz także kliknąć ikonę prawym przyciskiem myszy, by wyświetlić więcej opcji
OneDrive – co oznaczają ikony w kolumnie Stan
OneDrive automatycznie kontroluje, które pliki są często używane lub niedawno zostały utworzone. Takie pliki są tymczasowo przechowywane w pamięci komputera oraz w chmurze. Status pliku możesz szybko zweryfikować patrząc na ikonę w kolumnie Stan.
Ikona niebieskiej chmury – plik dostępny w trybie online. Jeśli otworzysz go na komputerze, zostanie pobrany na Twój dysk lokalny przed rozpoczęciem pracy.
Ikona z zieloną fajką – plik dostępny lokalnie oraz w trybie online. Możesz go otworzyć nawet w trybie offline. Jeśli chcesz zwolnić miejsce, przekształć go w plik dostępny online klikając prawym przyciskiem myszki i wybierając opcję Zwolnij miejsce.
Wypełniona ikona z białą fajką – plik zawsze dostępny na tym urządzeniu. Pliki pobierane są na komputer i zajmują miejsce, lecz są zawsze dostępne: online i offline. Kiedy dostępne jest połączenie z siecią pliki synchronizują się z chmurą OneDrive.
Możesz samemu zdecydować, czy dane pliki mają być zapisane na dysku lokalnym i w chmurze. W folderze OneDrive komputera kliknij wybrany plik lub folder prawym przyciskiem myszy i wybierz Zawsze przechowuj na tym urządzeniu.
Ikona osoby przy innej ikonie – ikona osoby oznacza, że plik został udostępniony innym użytkownikom.
Ikona strzałek synchronizacji – plik jest synchronizowany z OneDrive. Oznacza to, że cały jest wysyłany na dysk w chmurze lub synchronizowane są wprowadzone przez użytkownika zmiany w pliku.
Czerwony krzyżyk – wystąpił błąd synchronizacji pliku lub folderu. Ikona może być widoczna w Eksploratorze plików Windows lub w innych obszarach usługi OneDrive.
Microsoft 365 z polskim wsparciem technicznym
W pakiecie posiadasz zawsze aktualną wersję wszystkich aplikacji pakietu, takich jak Word, Excel, Outlook i innych. Przechowuj bezpiecznie pliki w chmurze, dziel się danymi i pracuj zdalnie z każdego miejsca.