Załóż sklep i:
- Wygodnie sprzedawaj w wielu kanałach, m.in. Allegro i OLX,
- Łatwo zmieniaj jego wygląd, dzięki gotowym szablonom,
- Zarządzaj sprzedażą z dowolnego urządzenia,
- Docieraj z ofertą do klientów przez blog i newsletter.
Chcesz sprawdzić, jak to działa? Przetestuj sklep Shoper od home.pl przez 14 dni za darmo.
CHCĘ PRZETESTOWAĆ SKLEP ZA DARMO
Szukasz innej platformy do sprzedaży w sieci? Poznaj więcej możliwości na otwarcie sklepu internetowego.
Dodawanie profilu CSV
- Zaloguj się do Twojego Panelu sklepu Shoper.
- Kliknij tutaj, aby sprawdzić jak się zalogować.
- Przejdź do opcji menu Obsługa sklepu > Produkty

- Rozwiń opcje dodatkowe i wybierz Importuj lub Eksportuj.
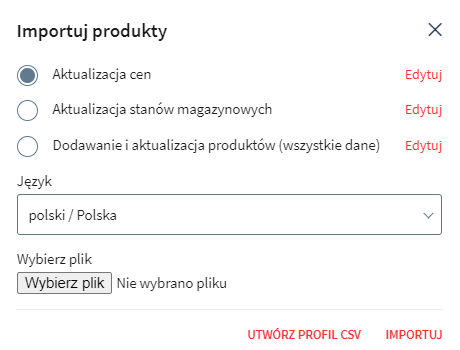
- Kliknij Utwórz nowy profil CSV.
- Uzupełnij podstawowe informacje dot. nowego profilu wskazując jego nazwę, zakres danych oraz typ.
Nowe profile pozwalają na wykonywanie operacji tylko na danych dotyczących produktów. Jeśli chcesz wykonać import lub eksport innych danych, skorzystaj z gotowych profili.Kliknij tutaj, aby dowiedzieć się, czym różni się profil aktualizacji od aktualizacji i dodawania danych.

- Zatwierdź dodawanie profilu, klikając Zapisz. W nowym widoku zobaczysz podsumowanie ustawień nowego profilu wraz z dostępnymi opcjami dodatkowymi.
- Po lewej stronie ekranu, przejdź do opcji Ustawienia. W tym miejscu możesz ustalić, w jaki sposób zostaną rozdzielone między sobą poszczególne dane zapisane w pliku CSV.
Jeśli tworzysz pierwszy profil CSV, sugerujemy pozostawić domyślnie wybrane ustawienia. Zmień je, jeśli chcesz dopasować ustawienia profilu do już posiadanego pliku CSV.Kliknij tutaj i przejdź do dalszej części artykułu, aby dowiedzieć się więcej o separatorach kolumn i kategorii.
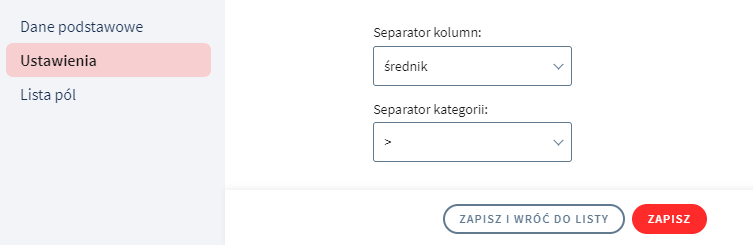 W zależności od wybranego separatora kolumn i kategorii, edytor, w którym zostaną otwarte dane, będzie stosował inny format ich prezentacji, np. w kolumnach, a także jedne po drugich, oddzielone przecinkami lub średnikami.
W zależności od wybranego separatora kolumn i kategorii, edytor, w którym zostaną otwarte dane, będzie stosował inny format ich prezentacji, np. w kolumnach, a także jedne po drugich, oddzielone przecinkami lub średnikami. - Zatwierdź ustawienia klikając Zapisz, a następnie po lewej stronie ekranu przejdź do opcji Lista pól.
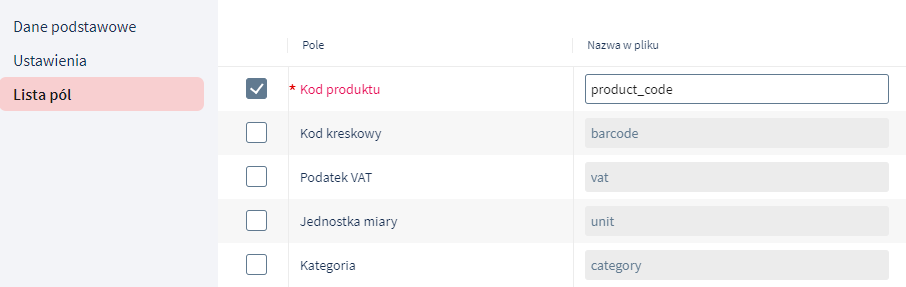
-
W nowym widoku zobaczysz listę dostępnych pól, czyli informacji, które za pomocą utworzonego profilu CSV, będziesz mógł wyeksportować ze sklepu do pliku, a następnie dokonać ich importu.
Zgodnie z wybranym typem profilu, zaznacz tylko te pola, dla których informacje o produktach, będziesz chciał edytować.
WAŻNE! Pamiętaj, że podczas wyboru typu profilu aktualizacja, dodawanie, profil będzie zawierał pola obowiązkowe, które są wymagane do uzupełnienia. Pola te odpowiadają podstawowym danym identyfikującym produkt w sklepie i są także polami obowiązkowymi do uzupełnienia, podczas dodawania nowego produktu poprzez panel sklepu.Sugerujemy, aby podczas tworzenia profilu ograniczyć liczbę wybranych pól do niezbędnego minimum – dzięki temu, posiadając więcej produktów, import oraz eksport będą realizowane szybciej. Podczas każdego importu danych, nawet jeśli nie wykonaliśmy żadnych zmian w pliku, mechanizm importu będzie weryfikował każdą wartość w celu potwierdzenia czy zmiana została wykonana.
Średnik, przecinek czy tabulator
W zależności od wybranego rodzaju separacji danych, każdy edytor, w którym będziemy chcieli dokonać edycji wyeksportowanego pliku CSV będzie na swój sposób wyświetlał jego zawartość.
W przypadku zastosowania tabulatorów, w arkuszu kalkulacyjnym dane zostaną wyświetlone w kolumnach, a przypadku edytora tekstowego, np. notatnika, separator będzie niewidoczny, co może utrudnić edycję oraz późniejszy import danych.
Decydując się na przecinek, należy brać pod uwagę, że tego typu separator informacji występuje często jako znak interpunkcyjny, np. przecinek między wyrazami. Eksport danych, a następnie edycja i import mogą spowodować, że przecinek zostanie nieprawidłowo zinterpretowany przez aplikację i pojawią się błędy.
Najbezpieczniejszym typem separatora jest średnik, który statystycznie występuje bardzo rzadko jako znak interpunkcyjny. Będzie on więc dobrze widoczny jako separator kolumn (wartości), a także nie będzie problematyczny podczas importu danych do aplikacji sklepu lub innego narzędzia.
Separator kategorii
W przypadku wyboru separatora kategorii, domyślny znak „>” jest najprostszym i najbardziej rozpoznawalnym znakiem, stosowanym w prezentacji tego typu informacji. Sugerujemy pozostawienie domyślnego wyboru. W przypadku, jeśli tworzony profil konfigurujesz z uwzględnieniem ustawień posiadanego już pliku CSV, np. z innego sklepu, dokonaj zmiany separatora wg. własnego uznania.
Kolejność pól
Bardzo istotnym elementem tworzonego profilu CSV, jest także kolejność pól z danymi, które będą podlegały eksportowi a następnie importowi danych. Zgodnie z ustaloną kolejnością, wszystkie informacje, wskazane podczas wyboru pól, będą prezentowane jedne po drugich w wyeksportowanym pliku CSV.
Podczas importu danych z pliku CSV do sklepu za pomocą utworzonego profilu, mechanizm weryfikując wprowadzane dane, będzie opierał się o zadeklarowaną w profilu kolejność.