Załóż sklep i:
- Wygodnie sprzedawaj w wielu kanałach, m.in. Allegro i OLX,
- Łatwo zmieniaj jego wygląd, dzięki gotowym szablonom,
- Zarządzaj sprzedażą z dowolnego urządzenia,
- Docieraj z ofertą do klientów przez blog i newsletter.
Chcesz sprawdzić, jak to działa? Przetestuj sklep Shoper od home.pl przez 14 dni za darmo.
CHCĘ PRZETESTOWAĆ SKLEP ZA DARMO
Szukasz innej platformy do sprzedaży w sieci? Poznaj więcej możliwości na otwarcie sklepu internetowego.
Gabaryty produktów to opcja konfiguracji dostaw, która umożliwia jeszcze dokładniejsze zarządzanie dostawami w sklepie.
Dzięki gabarytom produktów, masz możliwość przypisania wybranych form dostawy do konkretnych produktów, a także rozbudowania całego mechanizmu dostaw o spersonalizowane reguły. Gabaryty produktów umożliwiają także wykluczenie wybranych form dostawy dla wskazanych produktów.
Analogicznie jak w przypadku podstawowej konfiguracji form dostawy i warunków ich aktywacji, klient dokonujący zakupu w sklepie, otrzyma możliwość wyboru tylko tych form dostawy, dla których zostały spełnione kryteria ich aktywacji.
- Ważne informacje
- Dodawanie gabarytów
- Powiązanie gabarytów z formami dostawy
- Przypisywanie gabarytów do wybranych produktów
Ważne informacje
Definiując gabaryty dla wybranych produktów i form dostawy, należy pamiętać, że mechanizm sklepu podczas finalizacji zakupu i wyboru formy dostawy udostępni Twojemu klientowi, tylko te formy dostawy, dla których zostały spełnione kryteria/warunki ich aktywacji.
Jeśli w koszyku znajdą się produkty o gabarytach, które nie posiadają wspólnych form dostawy (np. każda forma dostawy ma przypisany inny niepowtarzalny gabaryt), to w koszyku klienta Twojego sklepu pojawi się informacja o braku dostępnych form dostawy. Zamówienie nie będzie możliwe do sfinalizowania. W tej sytuacji konieczne jest dodanie/utworzenie także wspólnych form dostawy.
Dodawanie gabarytów
- Przejdź do sekcji Ustawienia > Produkty > Ustawienia produktów
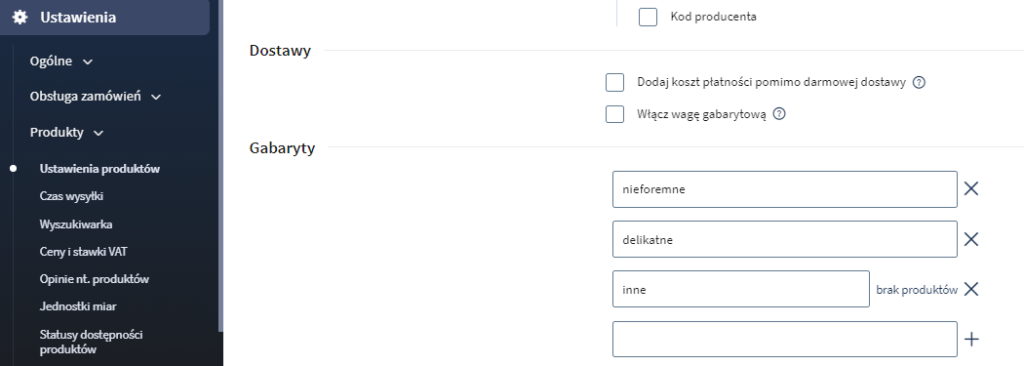
- Odszukaj sekcję Gabaryty
- Dodaj nowy gabaryt, podając jego nazwę, np. paleta i zapisując zmiany
- Jeśli chcesz, utwórz więcej gabarytów. Zawsze możesz powrócić do tej konfiguracji i dodać kolejne gabaryty. Nie wszystkie muszą być używane.
Na tym etapie konfiguracji nie definiujesz żadnych parametrów, a jedynie określasz istnienie gabarytów.
Powiązanie gabarytów z formami dostawy
- Przejdź do sekcji Ustawienia > Obsługa zamówień > Formy dostawy.
- Wybierz formę dostawy, dla której chcesz dodać obsługiwany gabaryt.
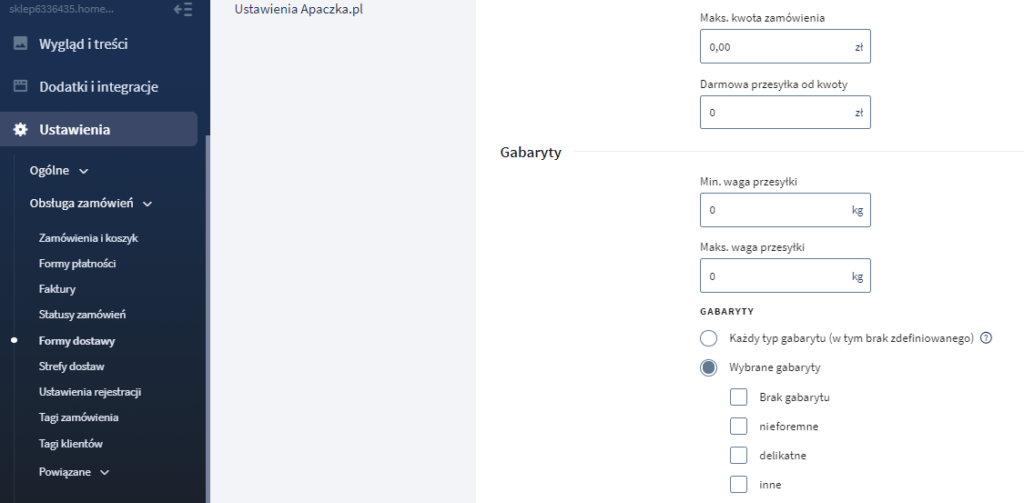
Wskazanie gabarytu dla wybranej formy dostawy, sprawia, że będzie ona aktywna tylko dla produktów, dla których został zdefiniowany określony gabaryt (dalsza część artykułu). Wielokrotnie może zdarzyć się, że najlepszym rozwiązaniem, będzie utworzenie nowego formy dostawy (kopia), przypisanie jej gabarytu, a następnie aktywowanie jej dla wybranych produktów. Konfiguracja ta zależna jest przede wszystkim od efektu, jaki chcesz docelowo osiągnąć. - Edytuj wybraną formę dostawy. W sekcji Gabaryty wybierz gabaryty, jakie wybrana forma dostawy ma obsługiwać.
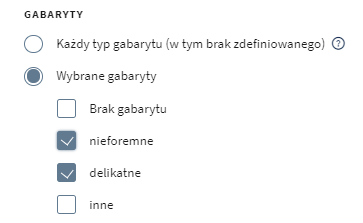 Ustaw: każdy typ gabarytu (w tym brak zdefiniowanego) jeśli wybrana forma dostawy ma być aktywa dla wszystkich produktów, bez względu na ustawione gabaryty lub ich brak, Wybrane gabaryty – ustaw, jeśli ta forma dostawy ma obsługiwać tylko wskazane gabaryty oraz być dostępna dla wybranych produktów, do których zostały one przypisane, Brak gabarytu – wybrana forma dostawy będzie dostępna dla wszystkich produktów, które nie posiadają zdefiniowanego gabarytu.
Ustaw: każdy typ gabarytu (w tym brak zdefiniowanego) jeśli wybrana forma dostawy ma być aktywa dla wszystkich produktów, bez względu na ustawione gabaryty lub ich brak, Wybrane gabaryty – ustaw, jeśli ta forma dostawy ma obsługiwać tylko wskazane gabaryty oraz być dostępna dla wybranych produktów, do których zostały one przypisane, Brak gabarytu – wybrana forma dostawy będzie dostępna dla wszystkich produktów, które nie posiadają zdefiniowanego gabarytu. - Zapisz zmiany. Gabaryty zostały powiązane z formą dostawy.
Brak gabarytu (w tym brak zdefiniowanego) a Brak gabarytu: w przypadku pierwszej opcji, jej zaznaczenie nie daje możliwości wyboru konkretnych gabarytów dla danej formy dostawy. Forma dostawy będzie więc dostępna dla wszystkich produktów (chyba że wprowadziłeś inne warunki jak np. minimalna cena zamówienia czy ilość sztuk), niezależnie od wprowadzonego gabarytu.
Przykład: produkty z kategorii X mają gabaryt A, z kategorii Y gabaryt B. Forma dostawy będzie aktywna dla wszystkich produktów z kategorii X i Y.
Wybierając opcję Brak gabarytu, masz dodatkowo możliwość wyboru innych gabarytów, dla których dana forma dostawy będzie aktywna. W ten sposób możesz tworzyć wiele schematów (np. powielając formy dostawy i przypisując im różne gabaryty). Brak gabarytu będzie jednoznaczny z tym, że dana forma dostawy jest aktywna dla każdego produktu który nie ma zdefiniowanego gabarytu oraz dodatkowo dla każdego, którego gabaryt zostanie wybrany z listy.
Przykład: produkty z kategorii X mają gabaryt A, z kategorii Y gabaryt B, z kategorii Z bez gabarytu. Dla formy dostawy 1 wskazaliśmy obsługę Brak gabarytu oraz gabaryt A, dla formy dostawy 2 wskazaliśmy obsługę Brak gabarytu oraz gabaryt B. Jeśli klient dokona zakupu produktu z kategorii A i Z, otrzyma aktywną tylko formę dostawy 1, która działa jednocześnie dla produktów bez gabarytu i z gabarytem A.
Tworząc gabaryty i przypisując je do jednej lub wielu form dostawy, dalej do jednego lub wielu produktów, możemy tworzyć nieograniczony schemat kombinacji. Decydując się na tego typu rozwiązania, warto wcześniej opracować sobie schemat metod dostaw zależnych od produktów oferowanych w sklepie, a następnie znaleźć punkt wspólny (wspólny warunek, który spełnią wszystkie produkty. Może okazać się, że w końcowej konfiguracji, klient otrzyma wiele metod, w tym te, całkowicie pozbawione logicznego sensu, np. paleta dla jednej paczki gum do żucia.
Przypisywanie gabarytów do wybranych produktów
- Przejdź do sekcji Produkty

- Edytuj wybrany produkt, a następnie przejdź do opcji Dostawa.
- Z dostępnej listy gabarytów, wybierz ten, który chcesz powiązać z produktem.
- Zapisz zmiany. Gabaryty zostały ustawione.