- Jak zaplanować spotkanie w TeamViewer?
- Jak przeprowadzić spotkanie w TeamViewer?
- Jak dołączyć do spotkania TeamViewer?
TeamViewer to niezwykle przydatne narzędzie do zdalnego dostępu, stosowane jest przez firmy IT oraz administratorów na całym świecie. TeamViewer posiada dodatkowe funkcje komunikacji, które pomagają w pracy zespołowej i prowadzeniu szkoleń.
W aplikacji możesz prowadzić spotkania lub rozmawiać przez internet. Podczas spotkań możesz udostępniać swój ekran lub pozwalać na przejęcie kontroli nad swoim komputerem. Uczestnicy meetingu mogą używać swojego kursora myszki, by wskazywać rzeczy na ekranie prowadzącego oraz rysować po nim, dzięki funkcji Tablica. Schowek spotkania pozwala na przesyłanie danych pomiędzy użytkownikami.
Prowadzenie i dołączanie do spotkań (meetingów) w TeamViewer jest niezwykle proste. Sprawdź jak możesz w łatwy sposób komunikować korzystając z narzędzia do pracy zdalnej.
Jak zaplanować spotkanie w TeamViewer?
- Otwórz aplikację TeamViewer na swoim komputerze.
- Przejdź do zakładki Meeting, znajdującej się po lewej stronie ekranu.
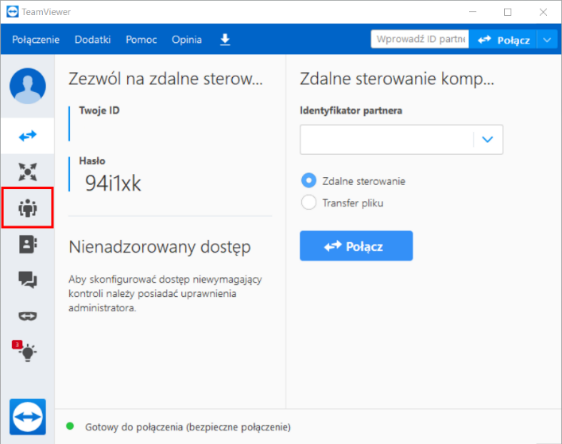
- W TeamViewer dwie opcje prowadzenia spotkań: planowane i ad-hoc. Jeśli chcesz zaplanować spotkanie i poinformować uczestników z wyprzedzeniem, kliknij Zaplanuj meetingi. Jeśli chcesz od razu przejść do prowadzenia spotkania, kliknij przycisk Prezentacja.
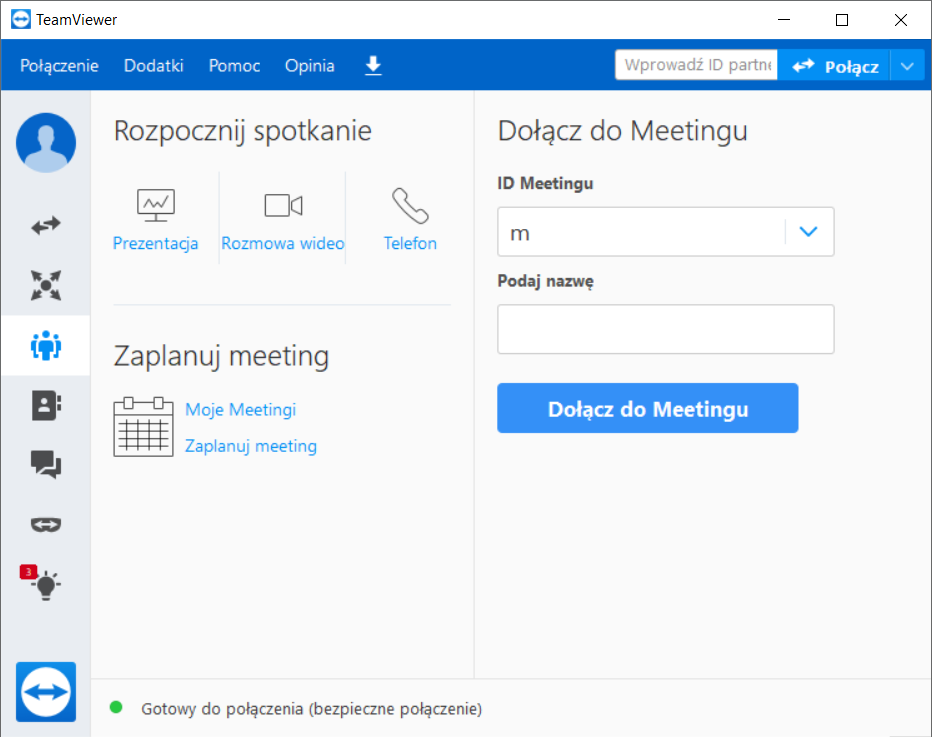
- Planując spotkanie zostanie otwarte okno, w którym należy nadać Temat spotkania i wyznaczyć jego datę. Możesz także ustawić hasło dostępu do spotkania, aby zabezpieczyć je przed nieautoryzowanym dostępem.
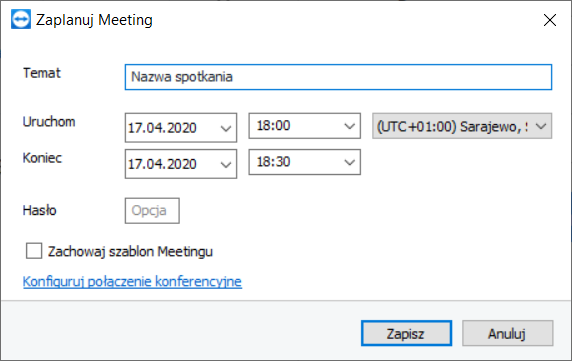
- Jeśli na Twoim komputerze zainstalowana jest aplikacja Outlook, TeamViewer otworzy okno organizacji spotkania w Twoim kalendarzu. Automatycznie zostanie ustawiona data i temat spotkania, a w jego opisie znajdzie się link i ID spotkania. Zaproś odpowiednie osoby z listy Twoich kontaktów i wyślij zaproszenie.
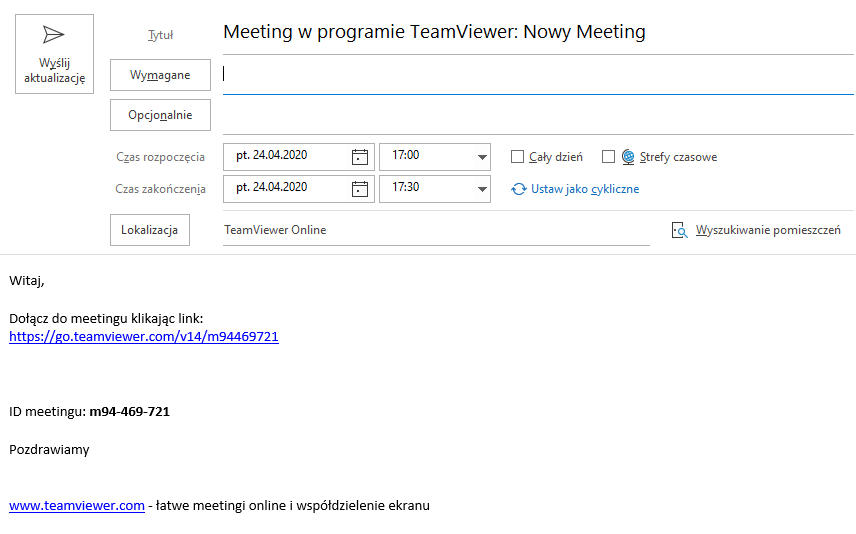
- Aby rozpocząć spotkanie wejdź w Moje Meetingi, zaznacz wybrane spotkanie i kliknij przycisk Uruchom.
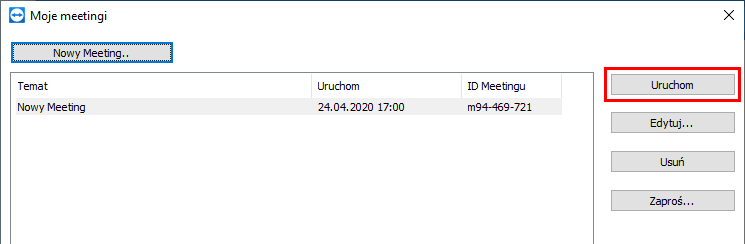
Jak przeprowadzić spotkanie w TeamViewer?
- Uruchom aplikację TeamViewer
- Przejdź do zakładki Meeting, znajdującej się po lewej stronie ekranu.
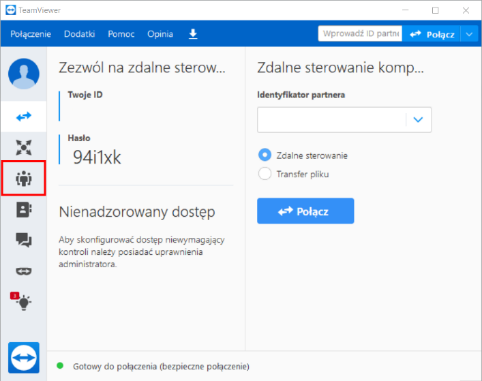
- Jeśli masz zaplanowanie spotkanie wejdź w Moje Meetingi i uruchom wybrane spotkanie. By rozpocząć spontaniczne spotkanie, kliknij Prezentacja.
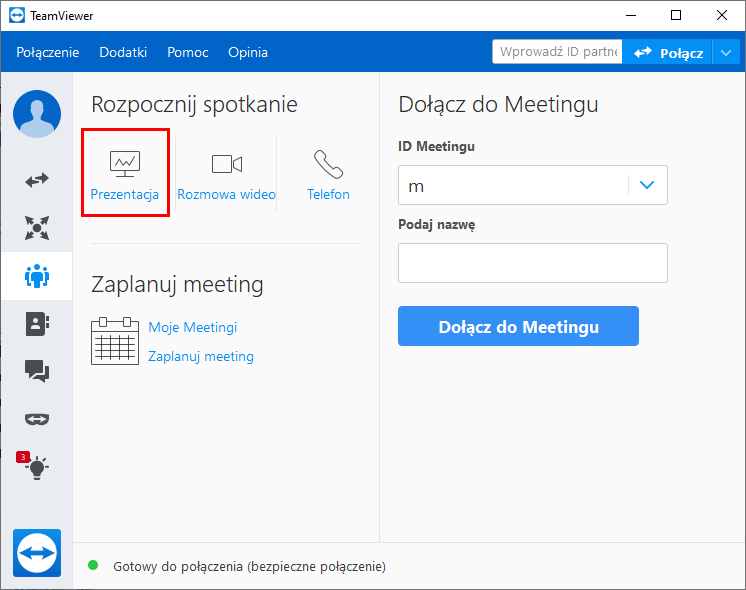
- Pojawi się boczne menu TeamViewer, w którym znajdziesz ID Meetingu, które należy wysłać osobom, które mają dołączyć do spotkania. Obok ID znajduje się ikona Kłódki, która zablokuje dostęp do spotkania oraz ikona zapraszania członków do meetingu. Poniżej znajdziesz ustawienia, funkcje oraz uczestników spotkania. Możesz udostępniać swój ekran, rysować po nim lub udostępniać widok ze swojej kamery.
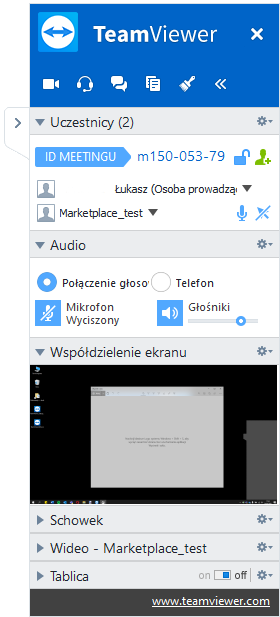
- Podczas spotkania możesz także zarządzać uczestnikami i ich uprawnieniami w spotkaniu, rozwijając listę opcji przy ich nazwie. Możesz między innymi pozwolić przejąć kontrolę nad Twoim komputerem, umożliwić wskazywanie kursorem lub pozwolić na komunikację przez połączenie głosowe.
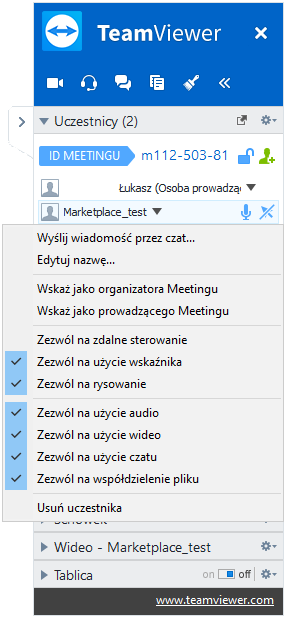
- Aby zakończyć spotkanie TeamViewer, kliknij krzyżyk w prawym górnym rogu okna TeamViewer.
Jak dołączyć do spotkania TeamViewer?
- Otwórz aplikację TeamViewer na swoim komputerze.
- Poproś organizatora o przesłanie ID spotkania lub przygotuj dane, które wcześniej otrzymałeś.
- Przejdź do zakładki Meetingi w TeamViewer i wprowadź ID spotkania po prawej stronie okna aplikacji. Wprowadź nazwę, którą chcesz, żeby widzieli inni uczestnicy spotkania i kliknij Dołącz do Meetingu.
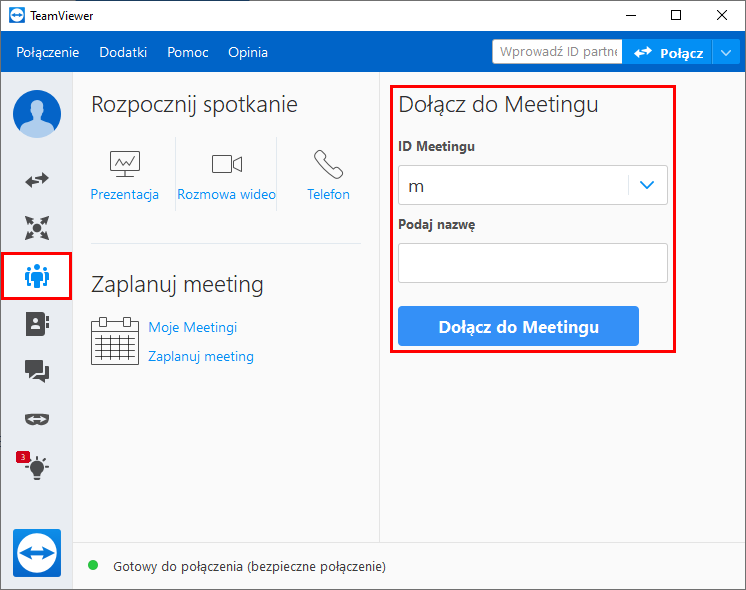
- Otworzy się okno TeamViewer, w którym zobaczysz obraz udostępniany przez organizatora lub osobę obecnie prowadzącą spotkanie.
- Po prawej stronie ekranu pojawi się także menu TeamViewer, w którym zobaczysz uczestników spotkania oraz włączysz funkcje jak komunikacja głosowa, udostępnianie wideo lub rysowanie po ekranie.
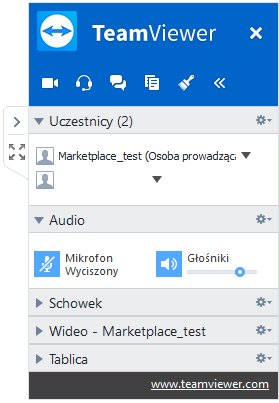
- Aby wyjść ze spotkania, kliknij krzyżyk w prawym górnym rogu menu TeamViewer.
TeamViewer narzędzie do dostępu zdalnego
Umożliwia zarządzanie i obsługiwanie komputerów, serwerów oraz innych urządzeń podczas połączenia zdalnego (nawet przez urządzenia mobilne). Pracuj zdalnie z każdego miejsca.