Podczas pierwszego uruchomienia Sellastika, system prosił Cię o uzupełnienie danych (np. nazwa, adres, e-mail) i skonfigurowanie ogólnych ustawień Twojego sklepu. Zanim udostępnisz swój sklep w sieci upewnij się, że wszystko zostało podane poprawnie. Dowiedz się również, jak zmieniać ustawienia sklepu.
SPIS TREŚCI
- Nazwa sklepu
- Adres internetowy sklepu (URL)
- Nazwa firmy, adres, e-mail i numer telefonu
- Konta w mediach społecznościowych
- Zamknięcie sklepu w celu przeprowadzenia prac konserwacyjnych
- Waluta
- Jednostki wagi i wymiarów
- Język sklepu
- Data i czas
Nazwa sklepu
Nazwa, którą wybierzesz dla swojego sklepu pojawi się w powiadomieniach e-mail i zamówieniach wysyłanych do klientów. Wyświetli się również jako nazwa Twojej strony w sekcji Witryna, w panelu administracyjnym sklepu. Nazwa sklepu powinna być chwytliwa i odzwierciedlać Twoją koncepcję marki – a także asortyment produktów.
Aby dodać lub zmienić nazwę sklepu na różnych urządzeniach:
- Z poziomu panelu administracyjnego sklepu przejdź do Ustawienia → Ogólne i kliknij zakładkę Profil sklepu.
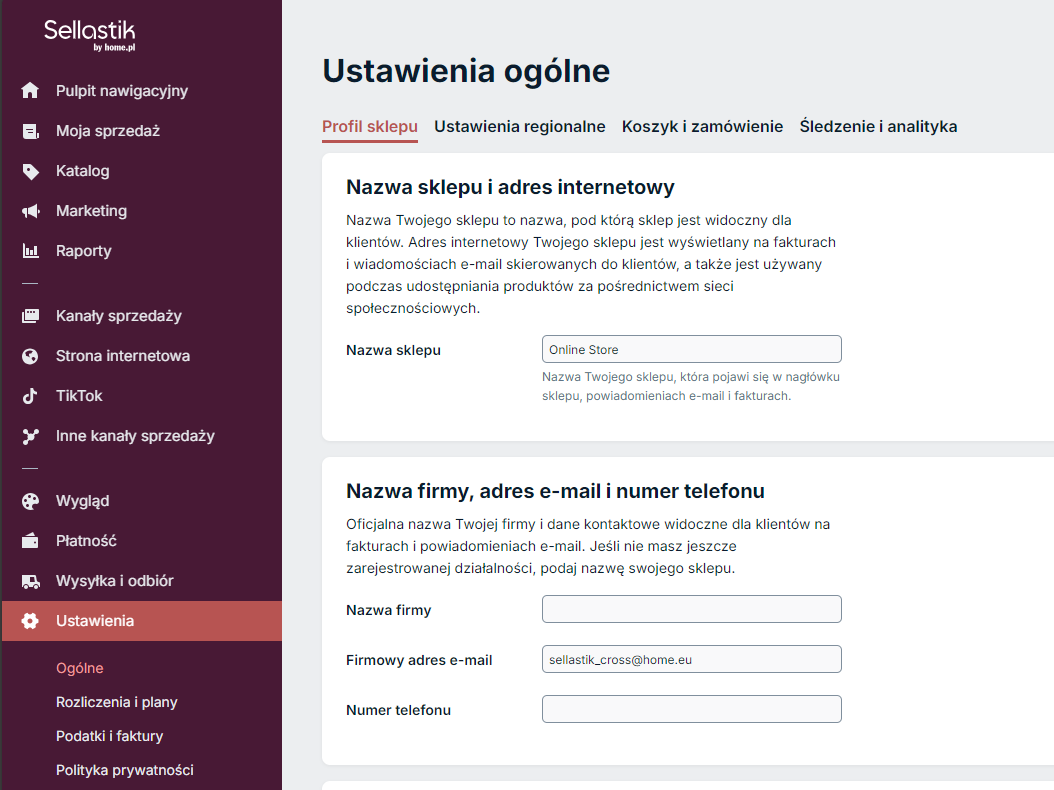
- W polu Nazwa sklepu wpisz wybraną przez siebie nazwę.
- Kliknij Zapisz.

Adres internetowy sklepu (URL)
Adres internetowy sklepu (URL) to link, kierujący do strony Twojego sklepu. Jeśli masz własną witrynę internetową z przykładowym adresem https://www.idealnyadres.pl i dodasz do niej stronę ze swoim sklepem – jej URL będzie adresem internetowym Twojego sklepu, np. https://www.idealnyadres.pl/sklep. Dowiedz się, jak dodać sklep Sellastik do dowolnej istniejącej strony.
Jeśli wolisz korzystać z witryny Instant Site, adresem internetowym Twojego sklepu będzie:
- https://XXXXXX.sellastik.store (przy czym XXXXXX jest częścią zmienną) lub
- nazwa Twojej domeny, połączonej z Instant Site.
Upewnij się, że w panelu administracyjnym sklepu podałeś(-aś) właściwy adres sklepu, ponieważ jest on podstawą do tworzenia linków produktów, kategorii i innych stron sklepu. Linki te wyświetlają się w wysyłanych do klientów powiadomieniach e-mail, na stronie historii zamówień klientów, w postach udostępnianych w mediach społecznościowych itp.
Aby dodać lub zaktualizować adres sklepu w ustawieniach sklepu:
- Z poziomu panelu administracyjnego sklepu (menu po lewej stronie) przejdź do Strona internetowa → Domena i wybierz zakładkę Adres sklepu.
- Kliknij Zmień adres.
- Wybierz opcję, która Cię dotyczy:
Użyj naszej subdomeny. Wprowadź nową nazwę w polu, np. zabawki.
Użyj własnej domeny. Wprowadź nazwę własnej domeny, a następnie połącz ją z witryną Instant Site zgodnie z instrukcją.
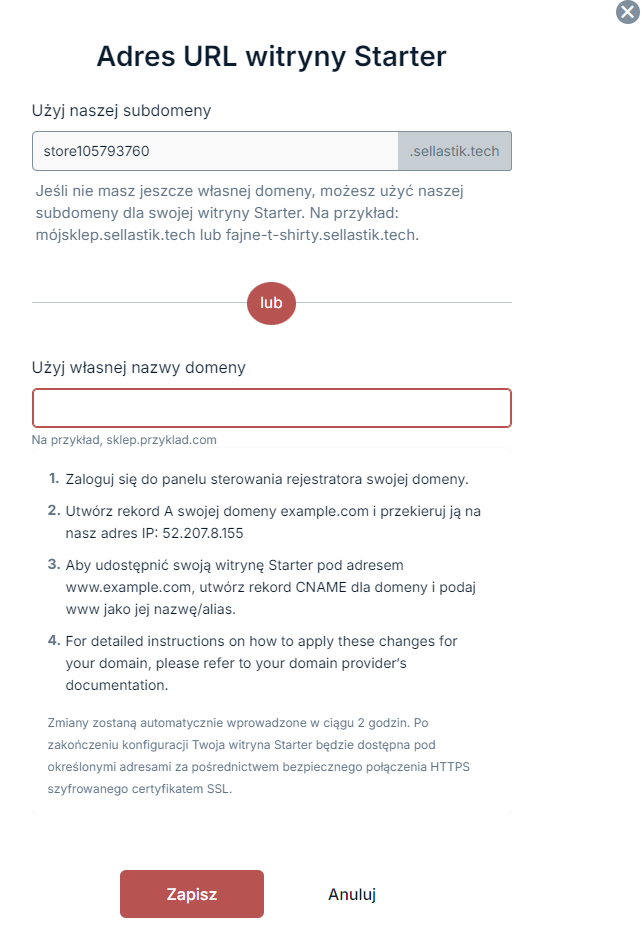
- Kliknij Zapisz, aby zachować zmiany.
Nazwa firmy, adres, e-mail i numer telefonu
Możesz również podać nazwę, e-mail i adres (w tym numer telefonu) swojej firmy. Dane te są zwykle wyświetlane na fakturach i w powiadomieniach e-mail wysyłanych do klientów. Twój numer telefonu i adres e-mail pojawią się również na stronie „Dziękujemy za zamówienie” (w specjalnym bloku „Masz pytania dotyczące zamówienia?”), którą widzą klienci po złożeniu zamówienia w Twoim sklepie.
Podanie nazwy firmy, maila i adresu sprawi, że Twój sklep będzie wzbudzał więcej zaufania. Co więcej – jasne, zwięzłe i aktualne informacje usprawnią późniejszą komunikację z klientami.
Aby dodać nazwę, e-mail i adres firmy:
- W panelu administracyjnym sklepu przejdź do Ustawienia → Ogólne i kliknij zakładkę Profil sklepu.
- Uzupełnij sekcje Nazwa firmy, e-mail i numer telefonu i Adres firmy.
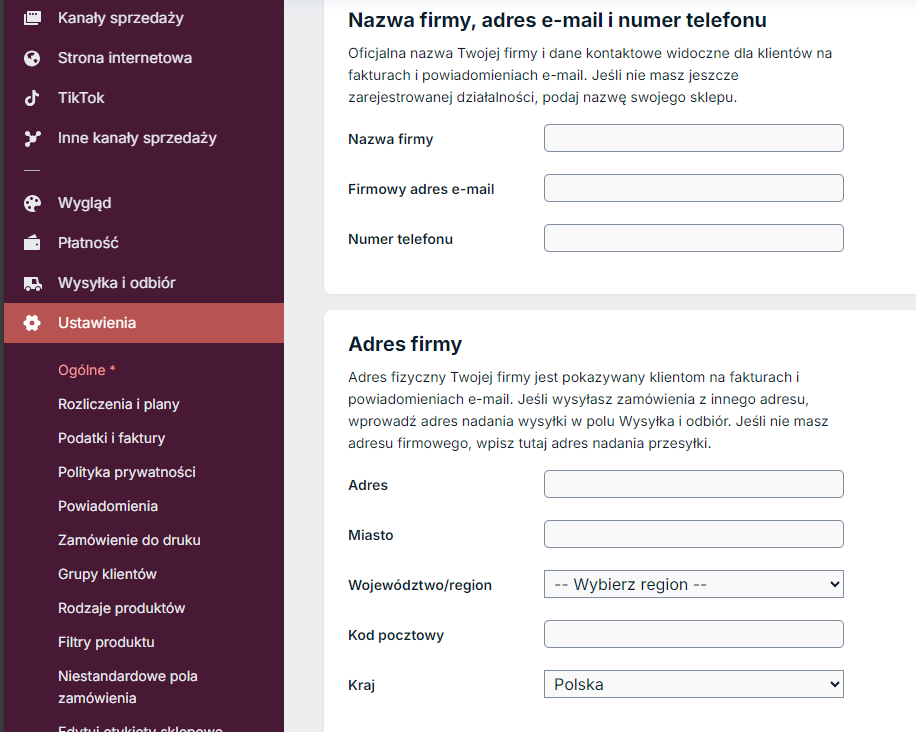
- Kliknij Zapisz.
Konta w mediach społecznościowych
Możesz dodać linki do swoich kont na Facebooku, Instagramie, X (Twitterze), Youtube i Pintereście w powiadomieniach e-mail (na dole wiadomości). Podanie tych linków pomoże informować klientów o nowościach i promocjach.
Dodawanie linków jest proste – możesz wpisać adres swojego konta w mediach społecznościowych w Ustawieniach ogólnych w zakładce Profil sklepu w panelu administracyjnym sklepu i kliknąć Zapisz.
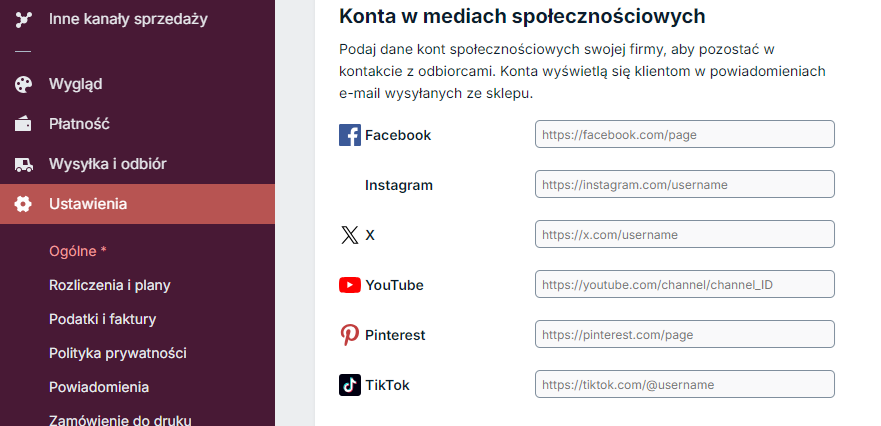
Jeśli korzystasz z witryny Instant Site, możesz do niej dodać linki do swoich profili w kanałach społecznościowych i komunikatorów w Edytorze Instant Site, np. w sekcji Kontakt. W tym celu:
- Przejdź do Strona internetowa → Wygląd i kliknij Edytuj w sekcji Wygląd strony.
- W Edytorze Instant Site przejdź do sekcji Kontakt.
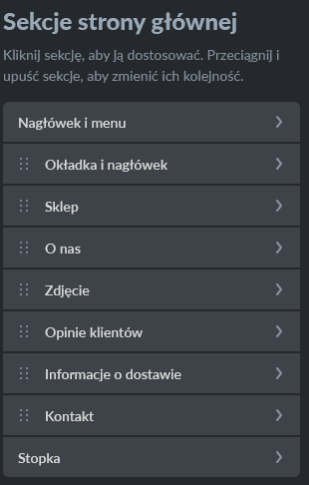
- Kliknij przycisk Profile społecznościowe i dodaj linki do wybranych. Aby dodać więcej linków, użyj przycisku Dodaj link społecznościowy.
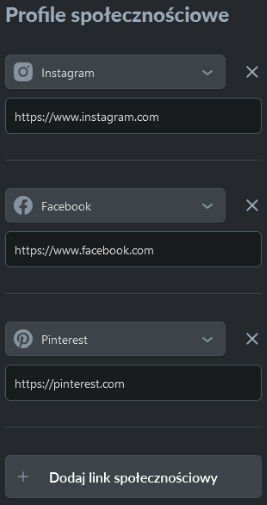
Zamknięcie sklepu w celu przeprowadzenia prac konserwacyjnych
Jeśli nie chcesz wyświetlać sklepu – bo Twoja witryna jest, np. na etapie tworzenia – zawsze możesz tymczasowo zamknąć sklep dla odwiedzających. Zrobisz to w Ustawieniach ogólnych, w zakładce Profil sklepu, w sekcji na dole strony.

Waluta
W planach Cross i Cross+ możesz ustawić ceny produktów w walucie, którą chcesz zaakceptować w swoim sklepie.
Aby ustawić lub zmienić walutę w sklepie Sellastik:
- W panelu administracyjnym sklepu przejdź do Ustawienia → Ogólne i kliknij zakładkę Ustawienia regionalne.
- Rozwiń menu Waluta i wybierz z listy tę, którą chcesz obsługiwać w swoim sklepie.
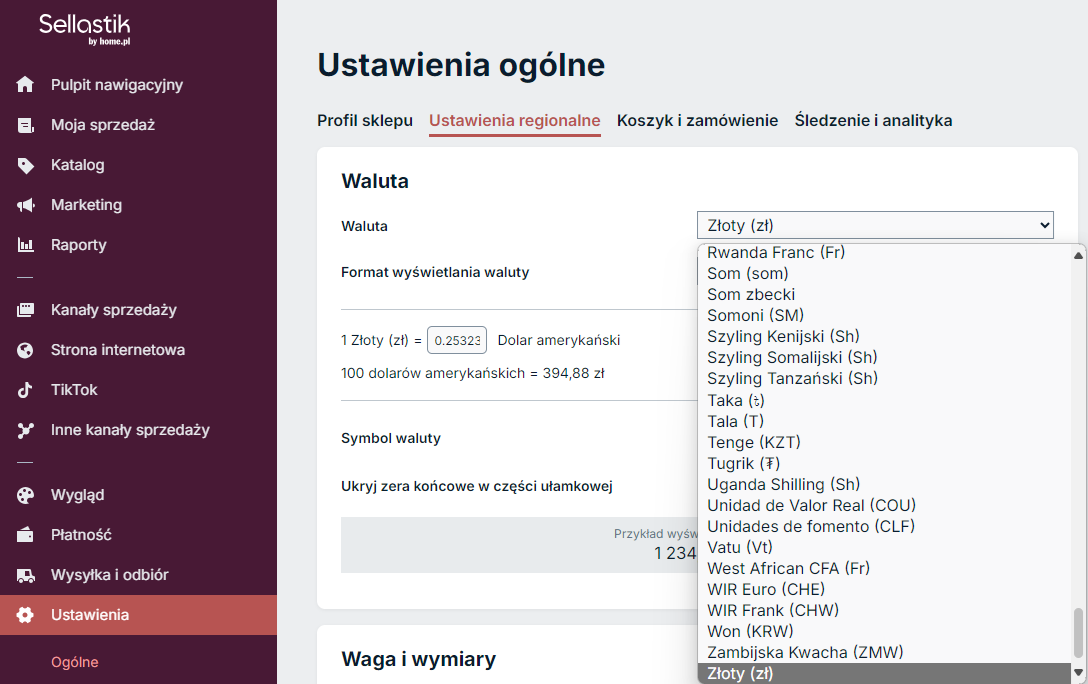
- Wybierz format wyświetlania cen w tej walucie (nie będzie to miało wpływu na pola wprowadzania cen w panelu administracyjnym Twojego sklepu):
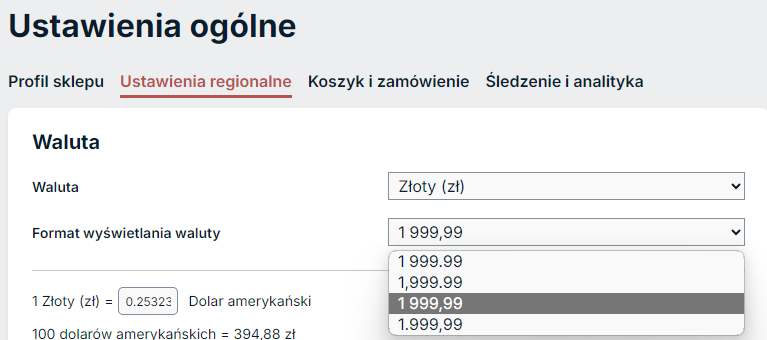
- Wybierz, czy symbol waluty ma być wyświetlany przed (prefiks) czy po cenie (sufiks).
- Włącz lub wyłącz opcję Ukryj zera końcowe w części ułamkowej dla cen w Twoim sklepie.
- Kliknij Zapisz.
Jednostki wagi i wymiarów
Możesz wybierać spośród kilku jednostek wagi i wymiarów dla swojego sklepu. Wprowadzone wartości wagi można również wyświetlić na stronach produktów za pomocą wbudowanych ustawień projektu.
- kilogramy,
- funty,
- uncje,
- gramy,
- karaty.
Jednostki wymiarów, które możesz wybrać to:
- milimetry,
- centymetry,
- cale,
- jardy.
Aby ustawić domyślne jednostki wagi i rozmiaru w sklepie:
- W panelu administracyjnym sklepu przejdź do Ustawienia → Ogólne, kliknij zakładkę Ustawienia regionalne i przejdź do sekcji Waga i wymiary.
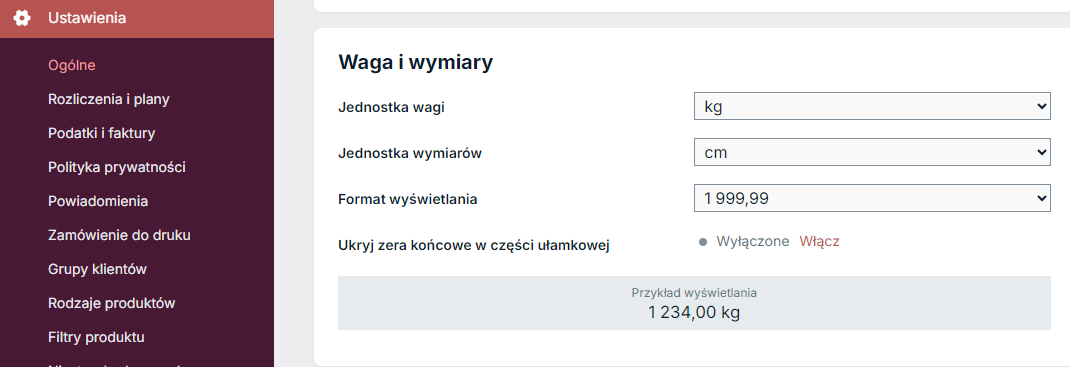
- Rozwiń menu Jednostka wagi i wybierz z listy tę, którą chcesz ustawić w swoim sklepie.
- Rozwiń menu Jednostka wymiarów i wybierz z listy tę, którą chcesz ustawić w swoim sklepie.
- Wybierz format wyświetlania jednostek wagi i wymiarów (nie będzie to miało wpływu na pola wprowadzania ich w panelu administracyjnym Twojego sklepu):
- Włącz lub wyłącz opcję Ukryj zera końcowe w części ułamkowej dla wag i rozmiarów w swoim sklepie.
- Kliknij Zapisz.
Język sklepu
Kiedy tworzysz konto Sellastik, sklep automatycznie wykrywa język Twojej przeglądarki i używa go jako języka sklepu, tj. w treści etykiet witryny sklepu, powiadomień dla klientów i fakturach. W razie potrzeby możesz zmienić domyślny język swojego sklepu.
Aby zmienić język sklepu:
- W panelu administracyjnym sklepu przejdź do Ustawienia → Ogólne i kliknij zakładkę Ustawienia regionalne.
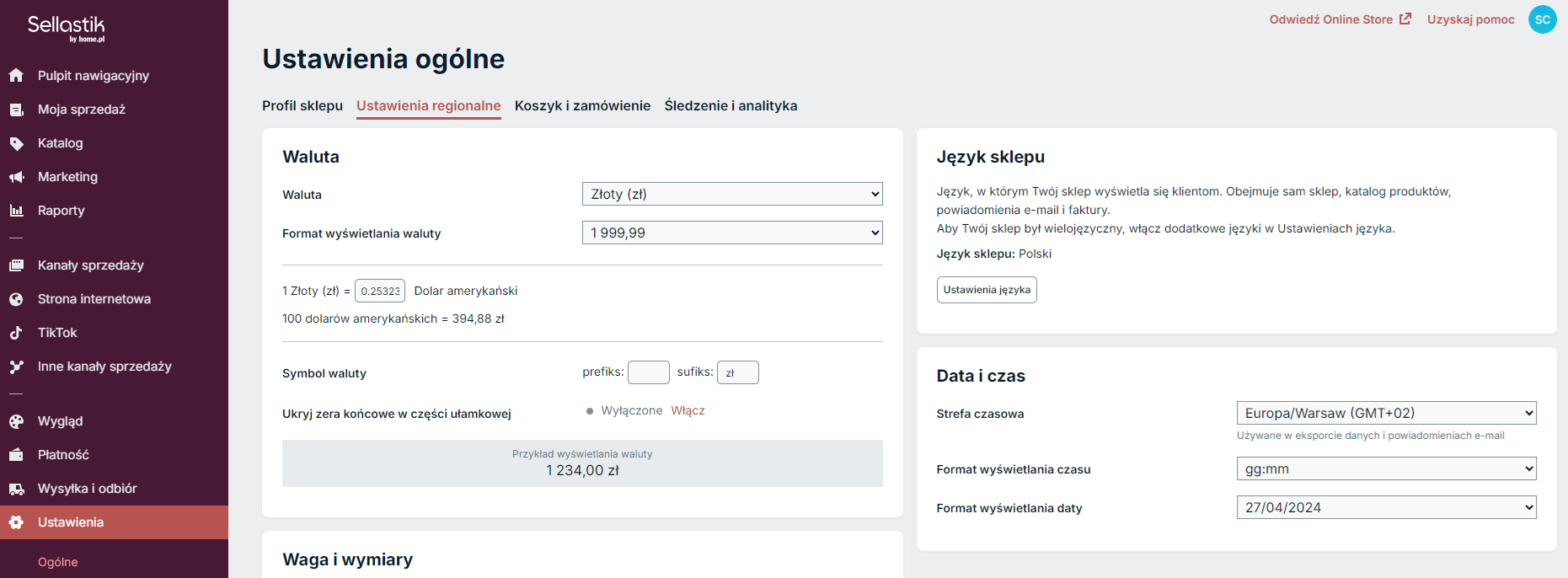
- W sekcji Język sklepu kliknij Ustawienia języka.
- Wybierz Zmień język sklepu:

- Wybierz język z rozwijalnej listy:
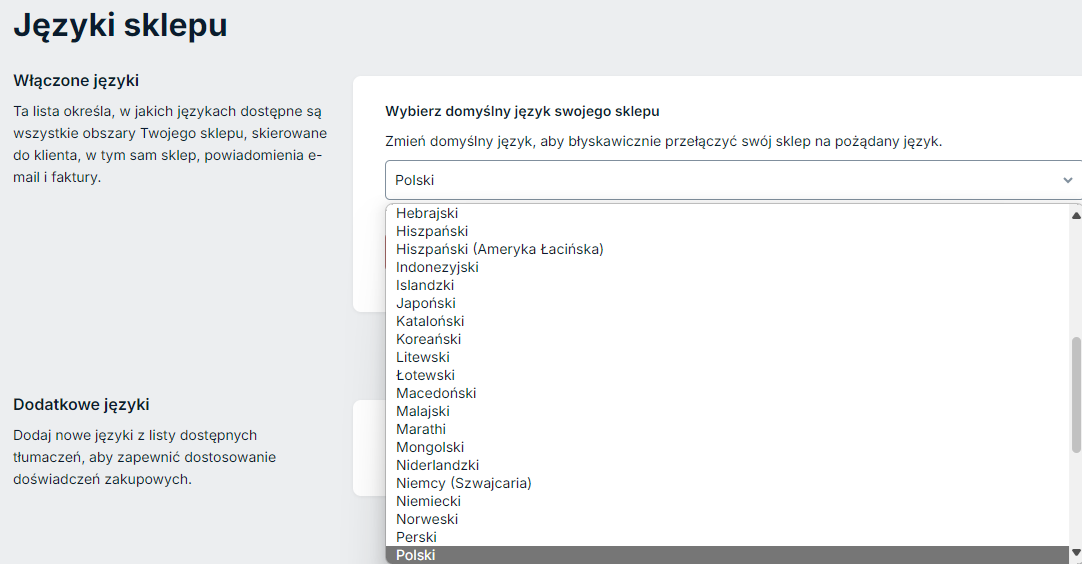
- Kliknij Zapisz.
Zmiany zostaną zastosowane natychmiast.
Data i czas
Możesz skonfigurować strefę czasową, format wyświetlania czasu i format wyświetlania daty dla swojego sklepu. Ustawienia te będą wykorzystywane w eksporcie danych i powiadomieniach e-mail, pomagając w ten sposób Tobie i klientom lepiej śledzić zdarzenia.
Aby ustawić datę i godzinę w sklepie:
- W panelu administracyjnym sklepu przejdź do Ustawienia → Ogólne i kliknij zakładkę Ustawienia regionalne.
- Rozwiń listę i wybierz swoją strefę czasową.
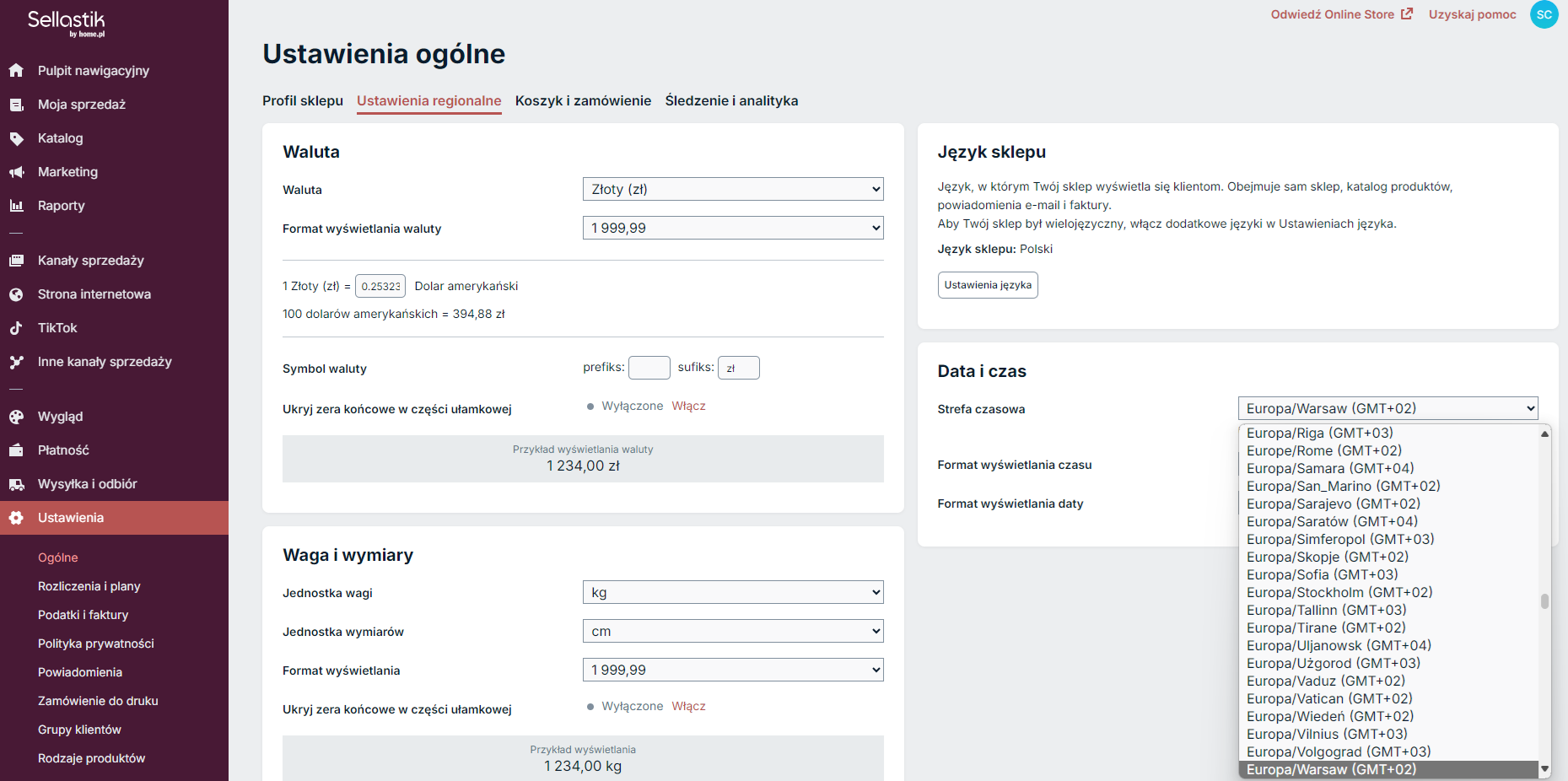
- Wybierz format wyświetlania czasu w rozwijanym menu.
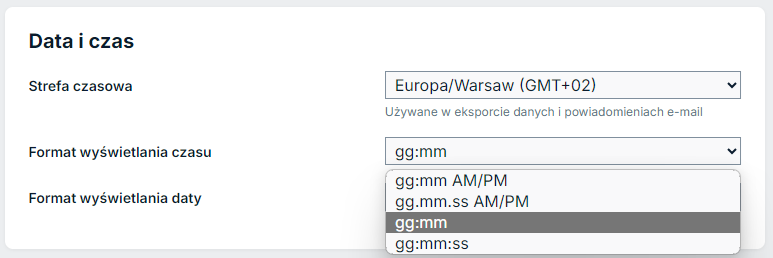
- Wybierz format wyświetlania daty w rozwijanym menu.
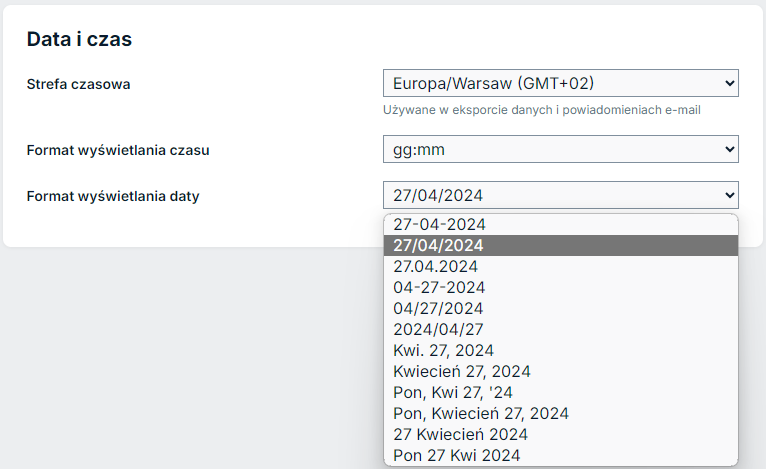
- Kliknij Zapisz.