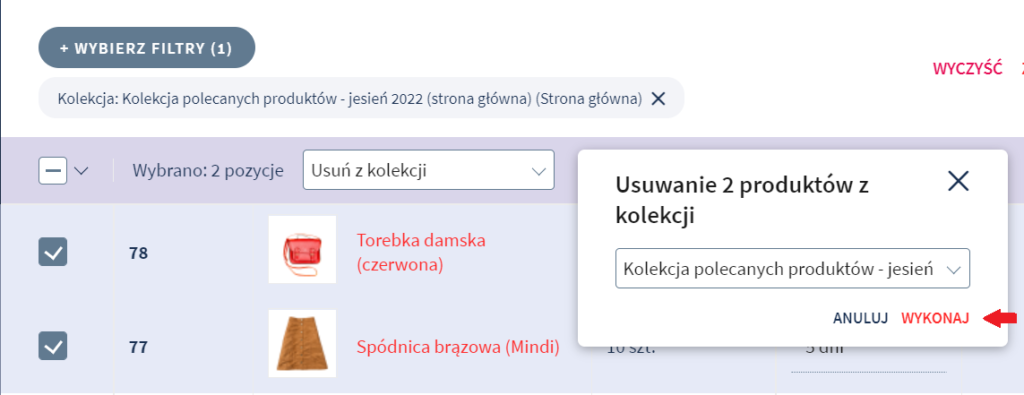Załóż sklep i:
- Wygodnie sprzedawaj w wielu kanałach, m.in. Allegro i OLX,
- Łatwo zmieniaj jego wygląd, dzięki gotowym szablonom,
- Zarządzaj sprzedażą z dowolnego urządzenia,
- Docieraj z ofertą do klientów przez blog i newsletter.
Chcesz sprawdzić, jak to działa? Przetestuj sklep Shoper od home.pl przez 14 dni za darmo.
CHCĘ PRZETESTOWAĆ SKLEP ZA DARMO
Szukasz innej platformy do sprzedaży w sieci? Poznaj więcej możliwości na otwarcie sklepu internetowego.
SPIS TREŚCI
- Jak korzystać z sekcji Polecane produkty?
- Jak utworzyć i dodać polecane kolekcje produktów?
- Jak zarządzać kolejnością i sortowaniem produktów polecanych?
- Jak odszukać produkty polecane na liście asortymentu? Filtrowanie
- Jak dodać i usuwać wiele produktów w polecanej kolekcji za pomocą multiakcji?
Jak korzystać z sekcji Polecane produkty?
Utwórz kolekcję z produktami polecanymi, które mają wyświetlać się na stronie głównej twojego sklepu Shoper.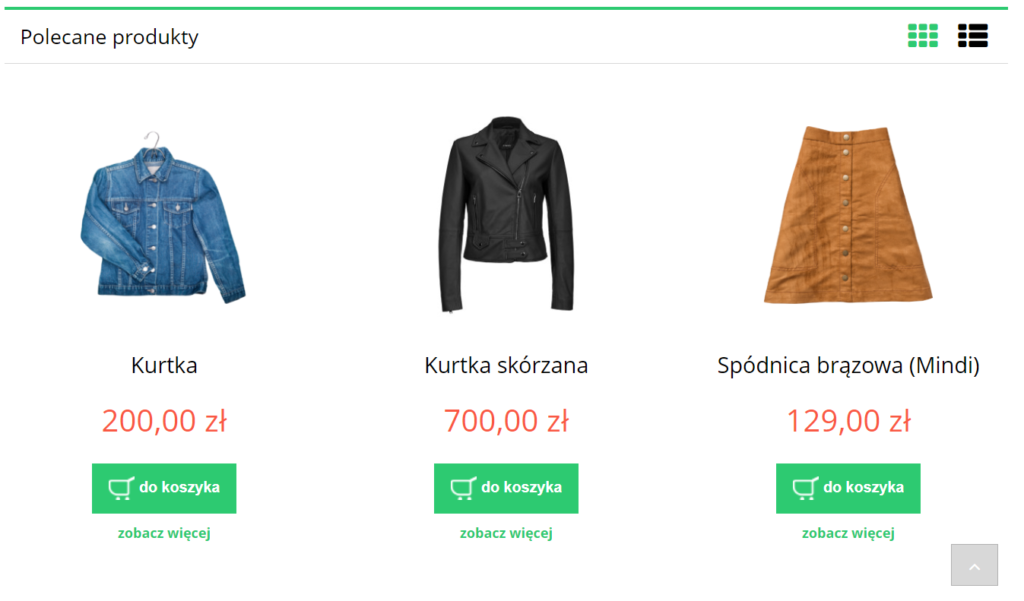
Korzystając z sekcji Polecane produkty, możesz zachęcić klienta do zapoznania się z ofertą wyróżnionego przez ciebie asortymentu sklepu.
Tytuł możesz edytować, przechodząc do: Ustawienia → Ustawienia regionalne → Języki → wybierz język, dla którego chcesz dokonać zmian (np. polski), następnie kliknij Frazy → Polecane produkty.
Jak utworzyć i dodać polecane kolekcje produktów?
- Zaloguj się do Panelu sklepu.
- Sprawdź, jak zalogować się do panelu sklepu.
- W Panelu administracyjnym przejdź do zakładki: Obsługa sklepu → Kolekcje → Dodaj kolekcję.
- Opisz kolekcję, dodaj produkty, które chcesz wyświetlać na stronie głównej i Zapisz.
W sytuacji, gdy liczbę wyświetlanych elementów* na stronie głównej określono np. na 3, a wybierzesz 4 produkty jako polecane – w sekcji pojawi się paginacja i kolejne produkty będą widoczne na następnej stronie.
*Określasz to w menu: Wygląd i treści → Wygląd sklepu → Obecny szablon graficzny → Strona główna → Liczba produktów na stronie głównej.
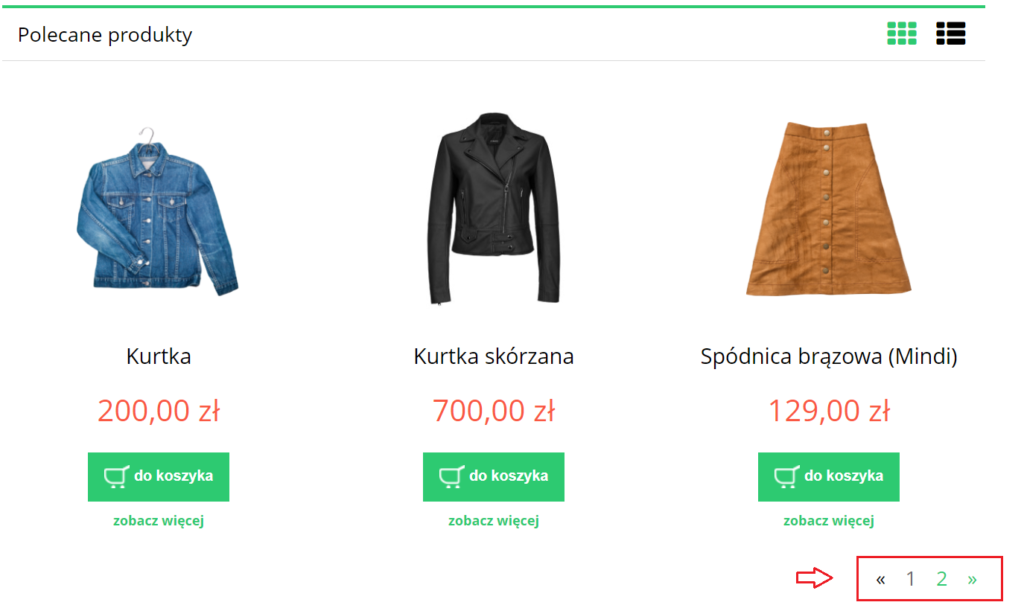 Gdy prowadzisz sklep w kilku wersjach językowych, możesz do każdej z nich dodać własną kolekcję polecanych produktów.
Gdy prowadzisz sklep w kilku wersjach językowych, możesz do każdej z nich dodać własną kolekcję polecanych produktów. - Zaznacz opcję Wyświetl tę kolekcję na stronie głównej, aby pojawiła się jako produkty polecane i Zapisz zmiany.
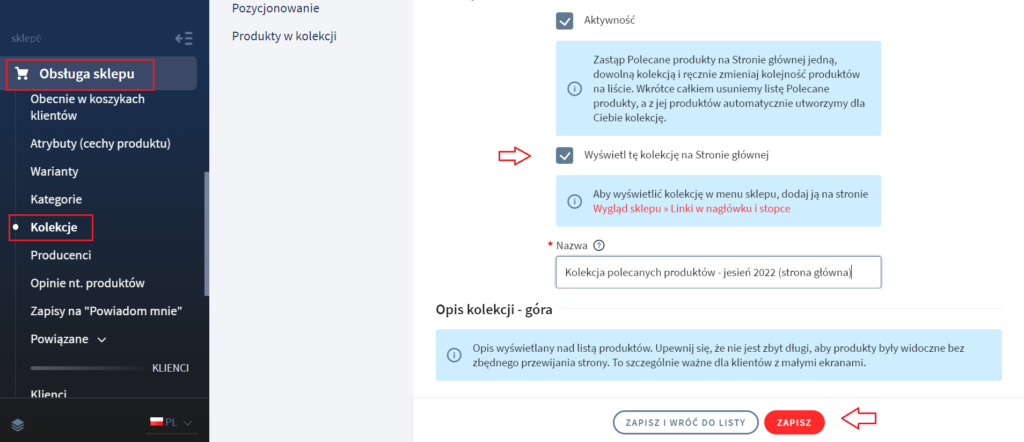
Aby wyłączyć Polecaną kolekcję na stronie głównej sklepu – przesuń suwak w lewo.
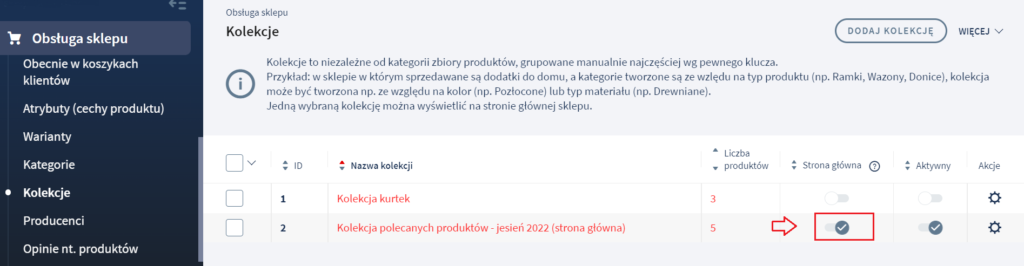
Jak zarządzać kolejnością i sortowaniem produktów polecanych?
Możesz wykorzystać, dostępny w panelu sklepu Shoper mechanizm zarzadzania kolejnością i sortowaniem produktów, aby zmienić kolejność i domyślne sortowanie produktów w kolekcji polecanej. Instrukcje, jak to zrobić znajdziesz w artykule: Zmiana kolejności produktów – sortowanie i priorytety.
Jak odszukać produkty polecane na liście asortymentu? Filtrowanie
Produkty, które są oznaczone jako polecane możesz odnaleźć na liście wszystkich produktów na dwa sposoby.
Metoda I
- W menu sklepu (po lewej stronie) kliknij w zakładkę Obsługa sklepu → Produkty, następnie wybierz filtr: Widoczne na stronie głównej.
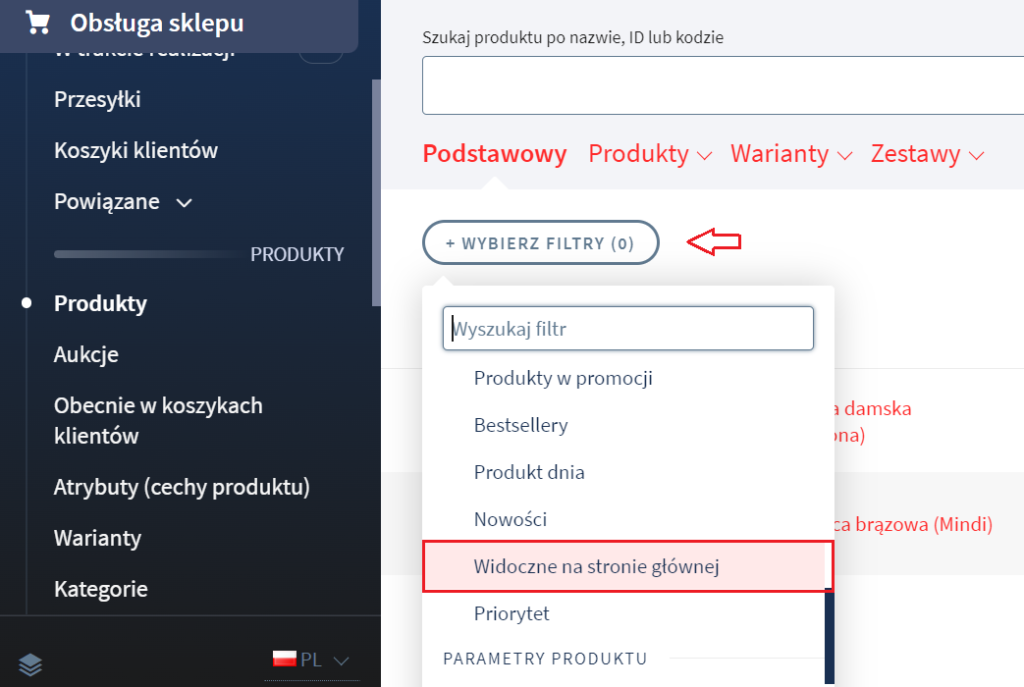
- Kliknij pole Tak. System wyświetli listę produktów polecanych.
Metoda II
W menu sklepu (po lewej stronie) przejdź do zakładki Obsługa sklepu → Produkty → wybierz filtr: Kolekcja, następnie zaznacz tą, która znajduje się na stronie głównej i kliknij Filtruj.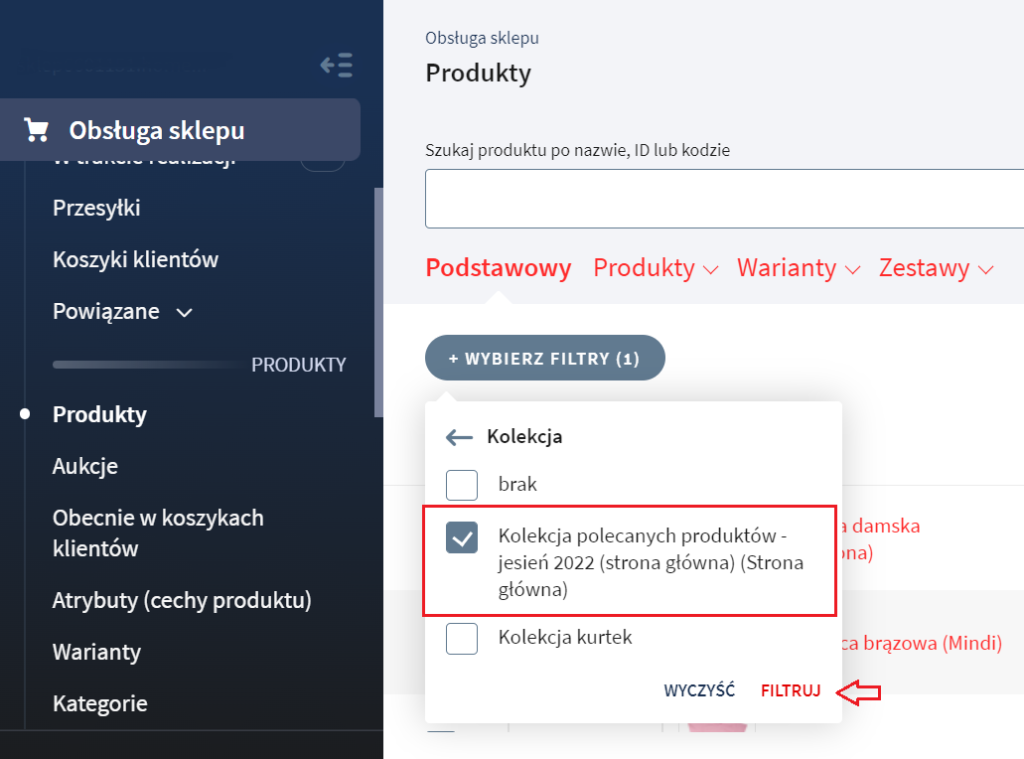
System wyświetli listę produktów przypisanych do polecanej kolekcji.
Jak dodać i usuwać wiele produktów w polecanej kolekcji za pomocą multiakcji?
Możesz dodać wiele produktów jednocześnie do polecanej kolekcji, za pomocą mechanizmu multiakcji.
- Przejdź do zakładki: Obsługa sklepu → Produkty, następnie zaznacz wybrane produkty.
- U góry nad listą produktów znajduje się menu akcji – wybierz z niego opcje Dodaj do kolekcji, a następnie wskaż kolekcję wyświetlającą się na stronie głównej.
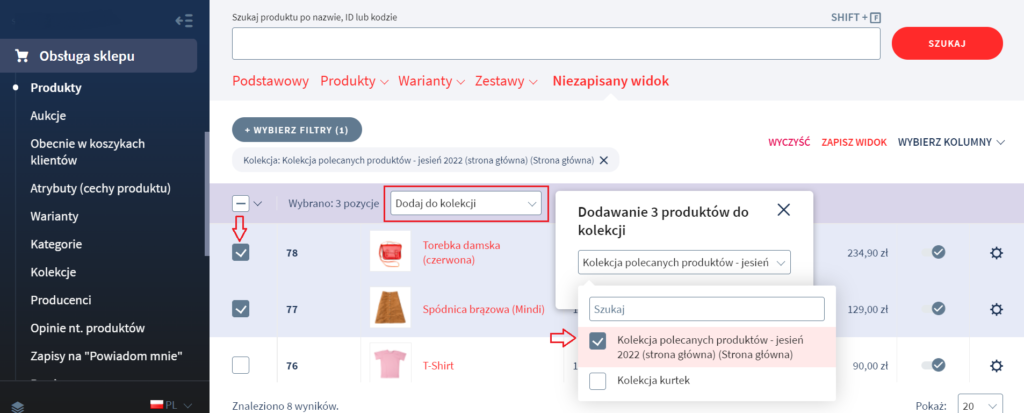
- Kliknij w przycisk Wykonaj.
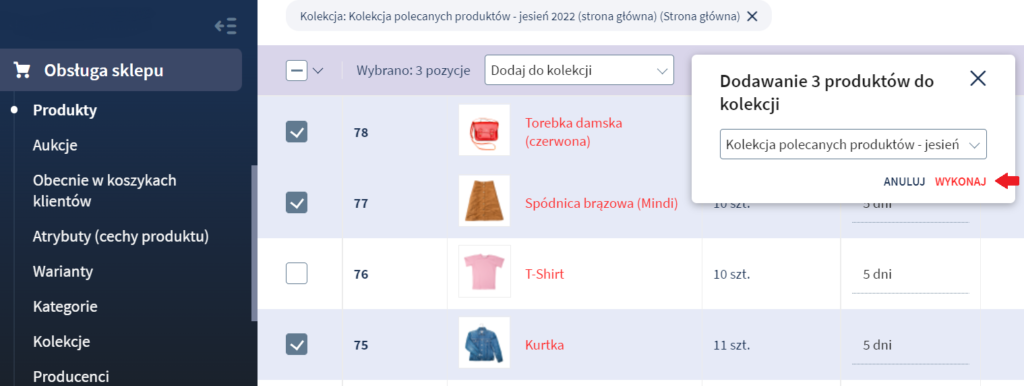
Możesz również usunąć wiele produktów jednocześnie z polecanej kolekcji za pomocą mechanizmu multiakcji.
- Przejdź do zakładki: Obsługa sklepu → Produkty i znajdź produkty, które chcesz usunąć z kolekcji (wykorzystaj filtrowanie, opisane wyżej w rozdziale „Jak odszukać produkty polecane na liście asortymentu? Filtrowanie”.). Zaznacz wybrane produkty.
- U góry nad listą produktów znajduje się menu akcji – wybierz z niego Usuń z kolekcji i wskaż ją.
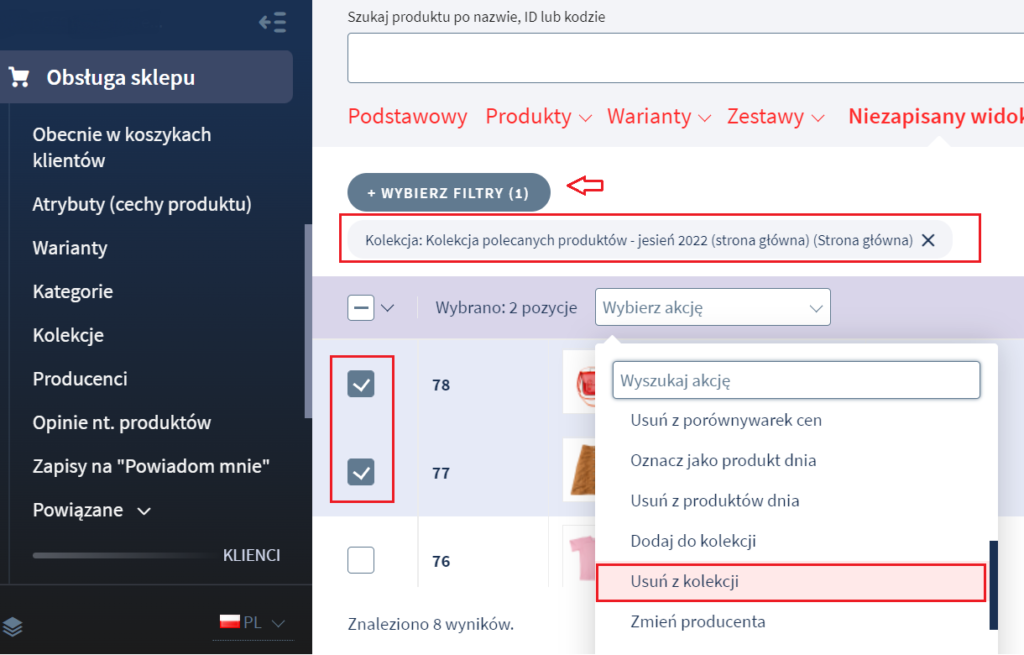
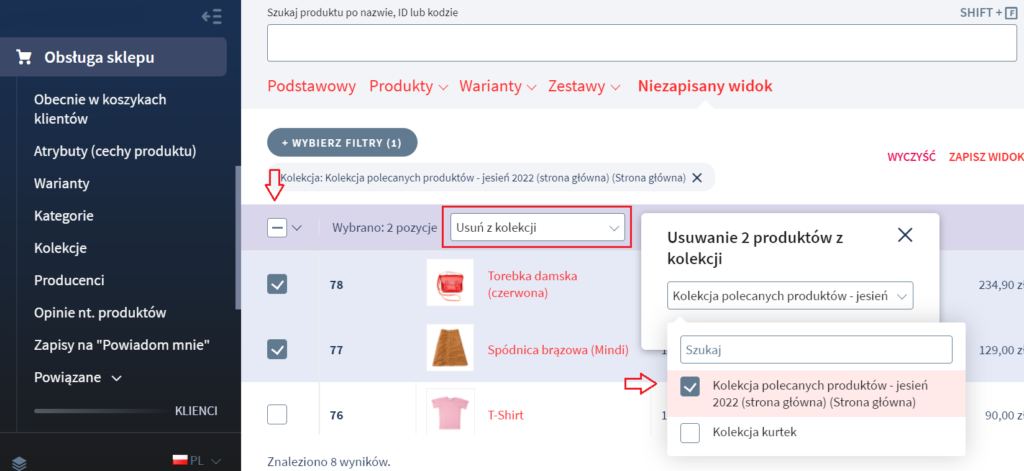
- Kliknij przycisk Wykonaj.