Podczas wybierania danych do uwzględnienia w kopii zapasowej możesz korzystać z dwóch metod wyboru:
Kopia zapasowa tworzona na poziomie plików jest dostępna tylko w przypadku komputerów fizycznych. Kopia zapasowa na poziomie plików nie wystarcza do odzyskania systemu operacyjnego. Wybierz opcję tworzenia kopii zapasowej plików, jeśli planujesz chronić tylko określone dane (na przykład dotyczącego bieżącego projektu, który prowadzisz). Rozmiar kopii zapasowej będzie mniejszy, dzięki czemu w pamięci masowej zostanie więcej miejsca.
Acronis Backup – Wybór bezpośredni plików i folderów
Czyli jak wybrać bezpośrednio pliki, które będą objęte kopią zapasową, bez wykorzystania reguł zasad.
-
Zaloguj się do panelu administracyjnego usługi Acronis Backup.
- Kliknij tutaj, aby dowiedzieć się więcej o logowaniu do panelu administracyjnego usługi Acronis Backup
- Po lewej stronie ekranu kliknij Urządzenia, a następnie nazwę komputera, który jest skonfigurowany do wykonywania na nim kopii zapasowych.

- Po prawej stronie ekranu wyświetlony zostanie dodatkowy panel konfiguracji. Odszukaj i kliknij opcję Chroń, a następnie Dodaj plan w prawym górnym rogu panelu. Zmień Elementy uwzględniane w kopii zapasowej na Pliki/foldery.
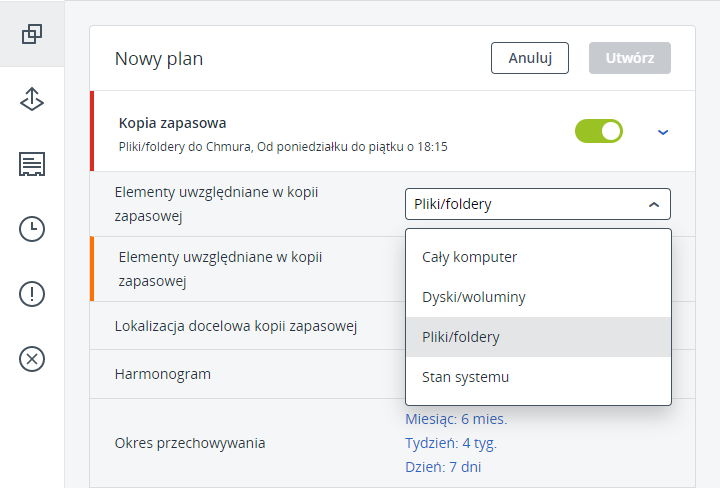
- Zobaczysz drugą rubrykę Elementy uwzględniane w kopii zapasowej z przyciskiem Określ serwer – kliknij go, by wskazać pliki i foldery, które chcesz objąć kopią zapasową. Klikając w kolejne foldery możesz je rozwijać i zaznaczać pliki lub całe foldery.
- W nowym widoku domyślnie aktywna będzie Bezpośrednia metoda wyboru zasobów. Kliknij Wybierz pliki i foldery, co wyświetli Folder lokalny i sieciowy. Zatwierdź ustawienia przyciskiem Gotowe u dołu listy.

- Przejdź do kolejnego kroku tworzenia planu kopii zapasowej.
Kliknij tutaj, aby dowiedzieć się więcej jak utworzyć nowy plan tworzenia kopii zapasowej.
Reguły zasad
Czyli jak określić reguły, na podstawie których będzie wykonywana kopia zapasowa.
- Skorzystaj z powyższej instrukcji, aby przejść do ustawień nowego planu tworzenia kopii zapasowej i następnie kontynuuj czytanie poniższej instrukcji.
- W nowym widoku wybierz Elementy uwzględniane w kopii zapasowej: Pliki/foldery.
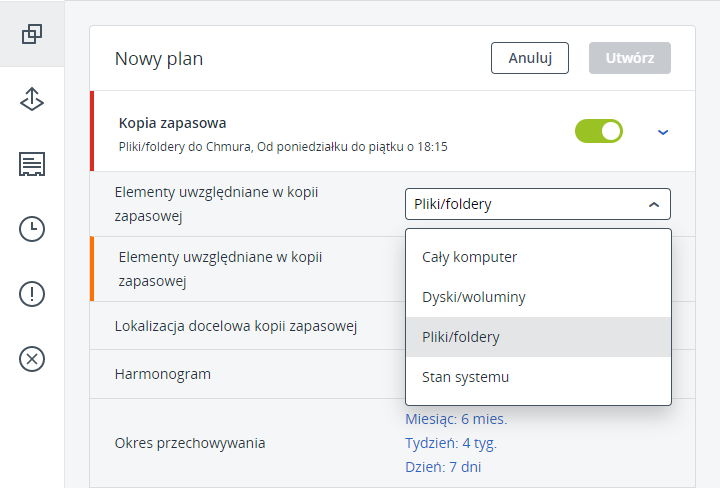
- Zobaczysz drugą rubrykę Elementy uwzględniane w kopii zapasowej z przyciskiem Określ serwer – kliknij go, by wskazać pliki i foldery, które chcesz objąć kopią zapasową. Klikając w kolejne foldery możesz je rozwijać i zaznaczać pliki lub całe foldery.
- W górnym rogu ekranu zmień metodę wyboru danych z Bezpośrednia na Użycie reguł zasad.
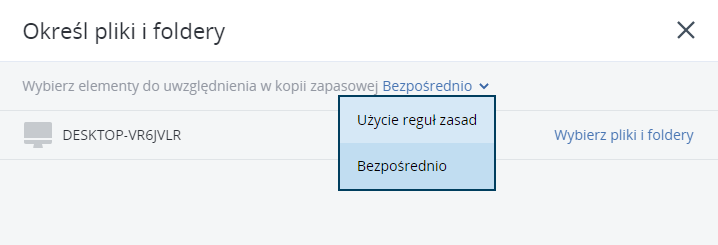
- Wprowadź nowe reguły i zatwierdź ustawienia przyciskiem Gotowe.
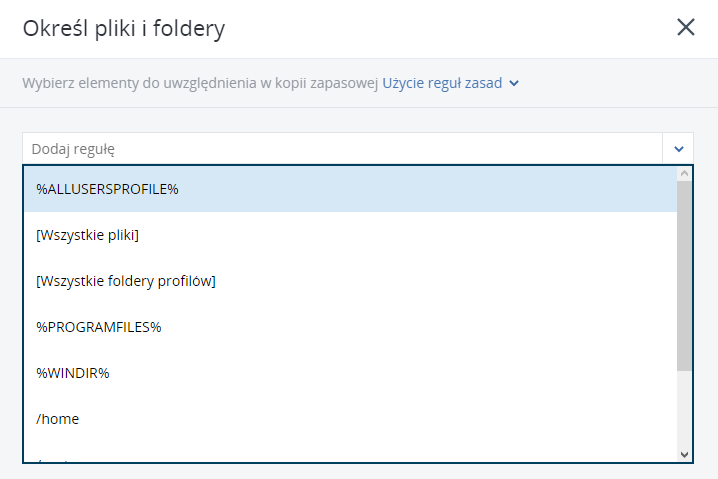
Użycie reguł zasad
Reguły zasad będą stosowane do wszystkich komputerów objętych planem tworzenia kopii zapasowych. Jeśli w chwili rozpoczęcia tworzenia kopii zapasowej na komputerze nie zostaną znalezione żadne dane spełniające wymagania co najmniej jednej reguły, utworzenie kopii zapasowej na tym komputerze nie powiedzie się.
- Reguły dotyczące systemu Windows:
- Pełna ścieżka pliku lub folderu, np.:
D:\Work\Tekst.doc
C:\Windows
- Szablony:
- polecenie [All Files] powoduje wybranie wszystkich plików we wszystkich woluminach komputera.
- polecenie [All Profiles Folder] powoduje wybranie folderu, w którym znajdują się wszystkie profile użytkowników (zwykle C:\Users lub C:\Documents and Settings).
- Zmienne środowiskowe:
- polecenie %ALLUSERSPROFILE% powoduje wybranie folderu, w którym znajdują się wspólne dane wszystkich profili użytkowników (zwykle C:\ProgramData lub C:\Documents and Settings\All Users).
- polecenie %PROGRAMFILES% powoduje wybranie folderu Program Files (na przykład C:\Program Files).
- polecenie %WINDIR% powoduje wybranie folderu, w którym znajdują się pliki systemu Windows (na przykład C:\Windows)
- Można korzystać z innych zmiennych środowiskowych lub łączyć zmienne środowiskowe i tekst. Na przykład w celu wybrania folderu o nazwie „Java” w folderze „Program Files” wpisz polecenie:
%PROGRAMFILES%\Java
- Pełna ścieżka pliku lub folderu, np.:
- Reguły dotyczące systemu Linux:
- Pełna ścieżka pliku lub katalogu. Na przykład w celu uwzględniania w kopii zapasowej pliku o nazwie „plik.txt” na woluminie /dev/hda3 zamontowanym w lokalizacji /home/usr/docs
/dev/hda3/plik.txt
lub
/home/usr/docs/plik.txt
- polecenie /home powoduje wybranie katalogu głównego typowych użytkowników.
- polecenie /root powoduje wybranie katalogu głównego użytkownika root.
- polecenie /usr powoduje wybranie katalogu wszystkich programów użytkowników.
- polecenie /etc powoduje wybranie katalogu plików konfiguracyjnych systemu.
- Pełna ścieżka pliku lub katalogu. Na przykład w celu uwzględniania w kopii zapasowej pliku o nazwie „plik.txt” na woluminie /dev/hda3 zamontowanym w lokalizacji /home/usr/docs
- Reguły dotyczące systemu OS X:
- Pełna ścieżka pliku lub katalogu. Aby uwzględnić w kopii zapasowej plik o nazwie „plik.txt” znajdujący się na pulpicie, skorzystaj z poniższego polecenia:
/Users/<nazwa_użytkownika>/Desktop/plik.txt
- polecenie /Users służy do uwzględnienia w kopii zapasowej katalogów głównych wszystkich użytkowników.
- polecenie /Applications służy do uwzględnienia w kopii zapasowej katalogu, w którym są zapisane zainstalowane aplikacje.
- Pełna ścieżka pliku lub katalogu. Aby uwzględnić w kopii zapasowej plik o nazwie „plik.txt” znajdujący się na pulpicie, skorzystaj z poniższego polecenia:
Kopia zapasowa danych bez limitu urządzeń
Chroń to, co najcenniejsze. Zabezpiecz firmowe lub prywatne dane z komputerów, telefonów, tabletów i serwerów.