Podczas tworzenia planu automatycznych kopii zapasowych możesz określić zachowanie oprogramowania w przypadku wybranych poszczególnych plików, folderów, a także całego dysku.
SPIS TREŚCI
- Plan tworzenia kopii zapasowych
- Jak rozpocząć tworzenie nowego planu?
- Krok 1: Pliki, foldery czy cały dysk?
- Krok 2: Lokalizacja kopii zapasowej. Chmura, folder lokalny czy sieciowy?
- Krok 3: Czas tworzenia kopii zapasowej. Dziś, jutro a może codziennie?
- Krok 4: Reguły przechowywania kopii zapasowej.
- Krok 5: Opcje tworzenia kopii zapasowej.
- Krok 6: Zapisywanie ustawień i uruchomienie planu.
Plan tworzenia kopii zapasowych
Plan kopii zapasowej umożliwia wskazanie tzw. wykluczeń, czyli elementów, które zostaną pominięte podczas wykonywania kopii zapasowej. Jest to szczególnie przydatne, kiedy dany zasób, np. dysk komputera, posiada zapisane zarówno newralgiczne dane, które chcesz zabezpieczyć, jak i takie, które nie wymagają regularnej kopii bezpieczeństwa, np. dokumenty osobiste czy notatki.
Kopie zapasowe mogą być przechowywane:
- W chmurze – na serwerach dostawcy usługi Acronis Backup,
- W folderze lokalnym – np. w innej lokalizacji na komputerze, który objęty jest kopią zapasową,
- W folderze sieciowym – w folderze udostępnionym w ramach lokalnej sieci (np. inny komputer).
Ze względu na bezpieczeństwo i funkcjonalność, wybór kopii zapasowej w chmurze, w wielu przypadkach niesie za sobą najwięcej korzyści. Dane przechowywane są poza lokalnymi urządzeniami, dzięki czemu nawet najbardziej poważne zdarzenia losowe (np. uszkodzenie lub kradzież komputera), nie ograniczają dostępu do zabezpieczonych plików.
Przykładowo, dane na wszystkich serwerach home.pl podlegają cyklicznej archiwizacji (codziennie w godzinach nocnych). Dostępne są kopie bezpieczeństwa z ostatnich trzech dni. W praktyce oznacza to, że kopiując pliki np. z komputera na serwer FTP, zostaje utworzona kopia bezpieczeństwa Twoich danych, a dodatkowo home.pl tworzy osobne kopie zapasowe wszystkich danych, zapewniając nieprzerwany dostęp do Twoich zasobów.
Jak rozpocząć tworzenie nowego planu?
-
Zaloguj się do panelu administracyjnego usługi Acronis Backup.
- Kliknij tutaj, aby dowiedzieć się więcej o logowaniu do panelu administracyjnego usługi Acronis Backup
- Przejdź do zakładki Urządzenia i kliknij urządzenie, dla którego chcesz utworzyć nowy plan. Pojawi się panel ustawień z prawej strony ekranu – kliknij opcję Chroń.
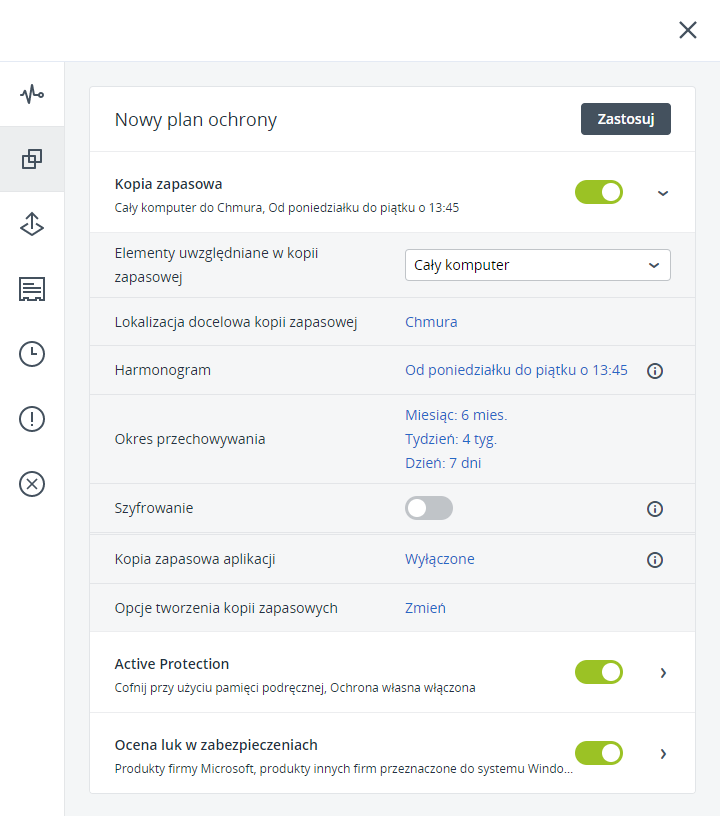
- Przejdź 6 kroków konfiguracji nowego planu kopii zapasowej:
- Krok 1: Pliki, foldery czy cały dysk?
- Krok 2: Lokalizacja kopii zapasowej. Chmura, folder lokalny czy sieciowy?
- Krok 3: Czas tworzenia kopii zapasowej. Dziś, jutro a może codziennie?
- Krok 4: Reguły przechowywania kopii zapasowej.
- Krok 5: Opcje tworzenia kopii zapasowej.
- Krok 6: Zapisywanie ustawień i uruchomienie planu.
- Potwierdź wprowadzone ustawienia przyciskiem Zastosuj.
- W kolejnym kroku wprowadź nazwę tworzonego planu kopii zapasowej i zatwierdź zmiany.
- Jeśli chcesz, możesz uruchomić plan tworzenia kopii zapasowej od razu po jego utworzeniu, nie czekając na harmonogram. Kliknij: Uruchom teraz, aby rozpocząć tworzenie kopii zapasowej.
- Jeśli chcesz anulować wprowadzaną konfigurację, w dowolnym momencie kliknij ikonę X w górnej części dodatkowego panelu konfiguracji.
Krok 1: Kopia zapasowa – pliki, foldery czy cały dysk?
W pierwszym kroku tworzenia planu kopii zapasowej zostaniesz poproszony o wskazanie zasobu, który będzie podlegał zabezpieczeniu. Możesz wybrać:
- Cały komputer,
- Dyski/woluminy,
- Pliki/foldery,
- Stan systemu.
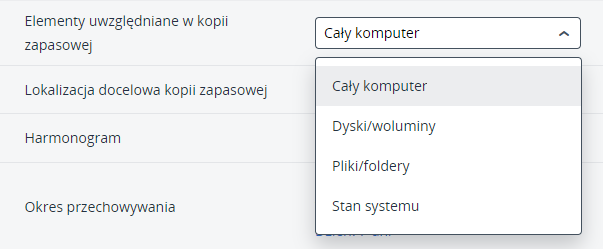
Jeśli chcesz dodać do planu kopii zapasowej Dysk/wolumin lub Pliki/foldery, pojawi się dodatkowy wiersz z przyciskiem: Określ serwer. Po kliknięciu pojawi się ekran wyboru dysków lub folderów komputera. Możesz dodać kilka zasobów naraz, np. kilka dysków lub kilka plików i folderów.
Krok 2: Lokalizacja kopii zapasowej. Chmura, folder lokalny czy sieciowy?
W kolejnym kroku zostaniesz poproszony o wskazanie lokalizacji utworzonej kopii zapasowej.
Kopie zapasowe mogą być przechowywane:
- W chmurze – na serwerach dostawcy usługi Acronis Backup,
- W folderze lokalnym – np. w innej lokalizacji na komputerze, który objęty jest kopią zapasową,
- W folderze sieciowym – w folderze udostępnionym w ramach lokalnej sieci (np. inny komputer). Podaj ścieżkę dostępu do katalogu oraz dane użytkownika (login i hasło), jeśli folder jest dodatkowo zabezpieczony.
Aby dodać lokalizację kopii, kliknij + Dodaj lokalizację w prawym górnym rogu ekranu i znajdź docelowy dysk sieciowy lub lokalny.
Krok 3: Czas tworzenia kopii zapasowej. Dziś, jutro a może codziennie?
W tym kroku zdefiniujesz czas, kiedy kopia zapasowa ma być wykonywana zgodnie z utworzonym planem. Oprogramowanie Acronis Backup umożliwia wskazanie regularnej daty tworzenia kopii zapasowej, z uwzględnieniem dni tygodnia, godzin i minut, a także wybranego odstępu czasu.
Pierwsza kopia zapasowa jest pełna, co oznacza, że jest najbardziej czasochłonna. Oprogramowanie przesyła wszystkie wskazane zasoby w chmurę lub umieszcza je w nowej lokalizacji. Wszystkie kolejne kopie zapasowe są przyrostowe i ich tworzenie trwa dużo krócej. Czas tworzenia kopii przyrostowej zależy od ilości danych, które uległy zmianie od czasu ostatniego wykonania kopii zapasowej.
Wybierz czas wykonywania kopii zapasowej, zmieniając położenie kursora na planie miesięcznym, tygodniowym, dziennym lub godzinowym. W zależności od wybranego wariantu dopasujesz plan do swoich potrzeb.
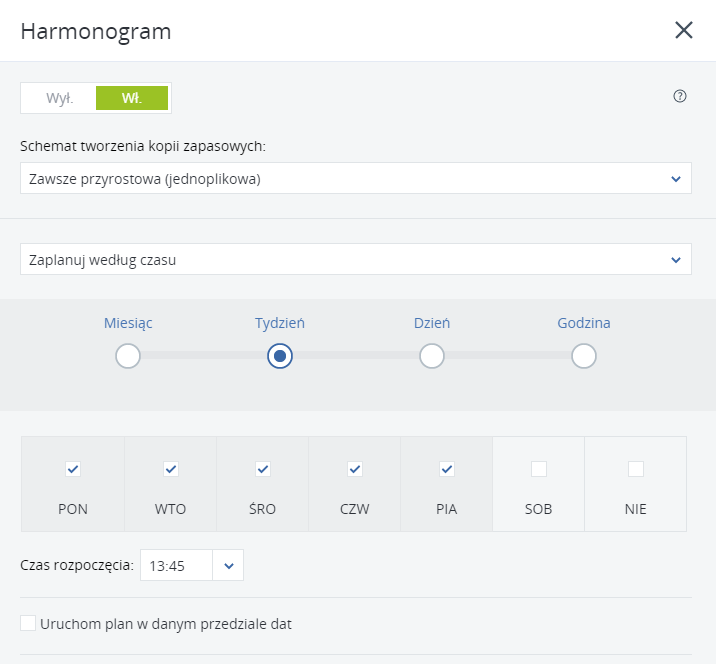
Krok 4: Reguły przechowywania kopii zapasowej.
Kopie zapasowe wykonywane zgodnie z przygotowanym planem, przechowywane są bezterminowo we wskazanej lokalizacji. W przypadku kopii zapasowej w chmurze ograniczeniem jest pojemność wybranego pakietu, a w przypadku dysków lokalnych, np. pojemność dysku komputera.
W każdej chwili masz dostęp do wszystkich kopii zapasowych wybranych zasobów. Możesz przywrócić zarówno kopię pliku wykonaną dziś, wczoraj lub kilka dni temu. Jeśli często edytujesz pliki, które są objęte planem kopii zapasowej, może okazać się, że po pewnym czasie, zachowasz nieskończenie wiele kopii tych samych zasobów.
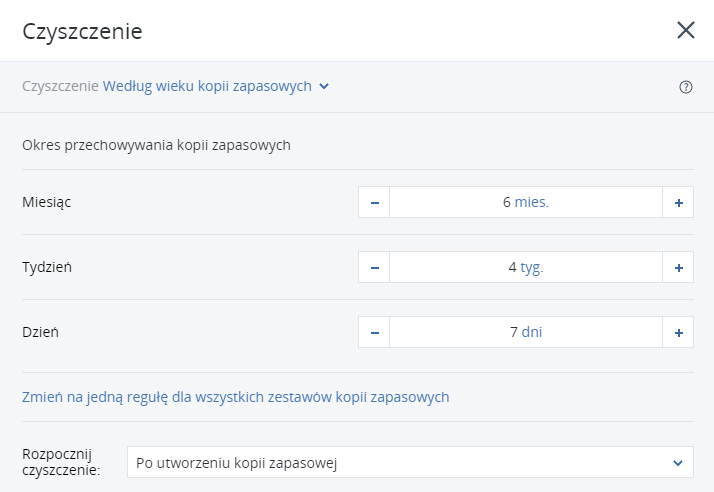
U góry menu, w rubryce Czyszczenie, określ schemat czyszczenia kopii zapasowej:
- wg. wieku kopii zapasowych, np. przechowuj nie starsze niż 4 tygodnie,
- wg. ilości kopii zapasowych, np. przechowuj do 3 kopii wstecz,
- przechowuj kopie zapasowe bezterminowo, np. wszystkie kopie od początku działania planu.
Krok 5: Opcje tworzenia kopii zapasowej.
Ostatnią rubryką w menu nowego planu są Opcje tworzenia kopii zapasowej. W każdym momencie możesz przejść do ustawień zaawansowanych Twojego nowego planu kopii zapasowej i dokonać modyfikacji.

Zaawansowane opcje tworzenia kopii zapasowej, pozwalają dopełnić personalizację planu. I tak możesz wskazać np. pliki wykluczone z kopii zapasowej, np. zbędne dokumenty zajmujące miejsce, ale także możesz wymusić na usłudze, aby każde wykonanie kopii zapasowej było potwierdzone jej dodatkową weryfikacją. Możesz także zaszyfrować kopie zapasowe hasłem lub sprawdzić obsługę błędów.
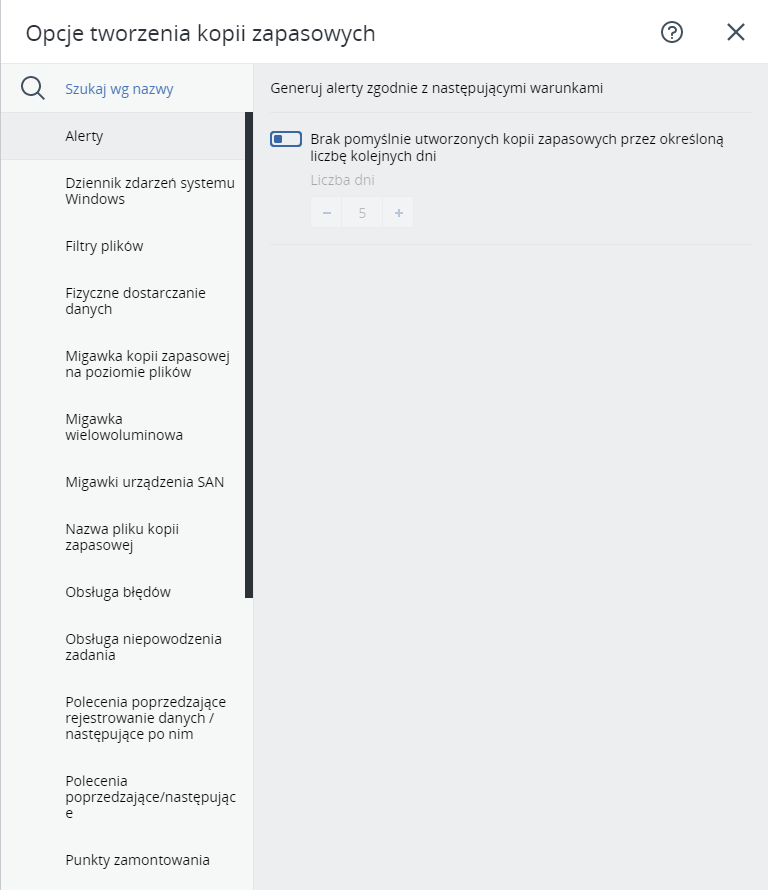
Krok 6: Zapisywanie ustawień i uruchomienie planu.
W ostatnim krokiem tworzenia planu kopii zapasowej jest zapisanie i jego uruchomienie.
Podczas edytowania możesz kliknąć ikonę ołówka widoczną po najechaniu na „Nowy plan ochrony” i nadać własną nazwę kopii zapasowej. U góry panelu konfiguracji planu ochrony znajduje się przycisk Zastosuj – kliknij go w celu zapisania zmian.
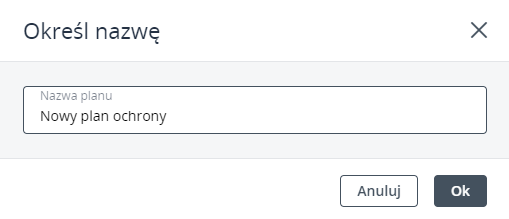
Kopia zapasowa danych bez limitu urządzeń
Chroń to, co najcenniejsze. Zabezpiecz firmowe lub prywatne dane z komputerów, telefonów, tabletów i serwerów.