Po wprowadzeniu zmian w panelu administracyjnym sklepu PrestaShop, często należy wyczyścić pamięć podręczną (pliki cache). Dowiedz się, jak to zrobić.
SPIS TREŚCI
- Pamięć podręczna – kiedy należy wyczyścić pliki cache?
- Metoda I: Czyszczenie cache z poziomu panelu administracyjnego PrestaShop
- Metoda II: Czyszczenie cache z poziomu FTP serwera
Pamięć podręczna – kiedy należy wyczyścić pliki cache?
Zmiany wprowadzane w ustawieniach sklepu PrestaShop (a także innych platformach sklepowych) mogą często wymagać wyczyszczenia pamięci podręcznej. Jeśli tego nie zrobimy, mogą nie wyświetlić nam się efekty wprowadzonych zmian (modyfikacji) w sklepie.
- błędów dotyczących logowania się do panelu administracyjnego PrestaShop,
- błędów połączenia sklepu z bazą danych.
Metoda I: Czyszczenie cache z poziomu panelu administracyjnego PrestaShop
- Zaloguj się do swojego panelu administracyjnego PrestaShop.
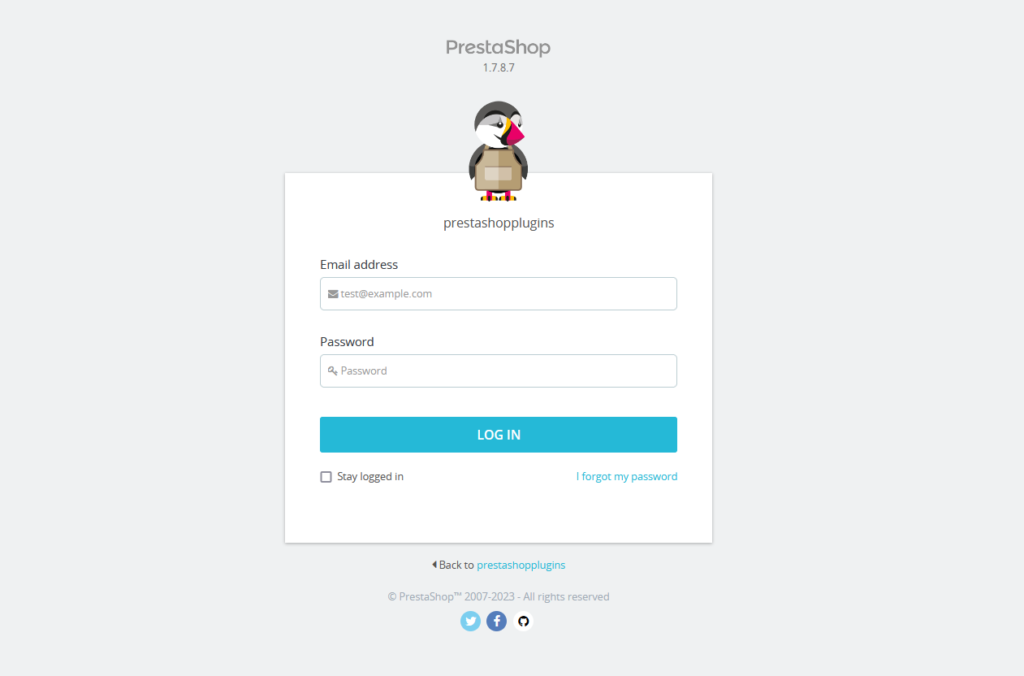
- Przejdź do sekcji Konfiguruj, która znajduje się w bocznym menu.
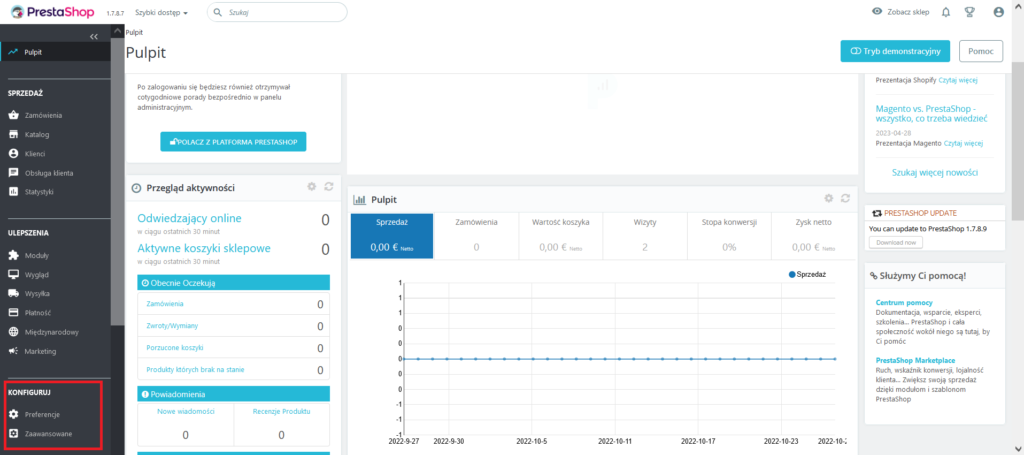
- Przejdź do zakładki Zaawansowane → Wydajność.
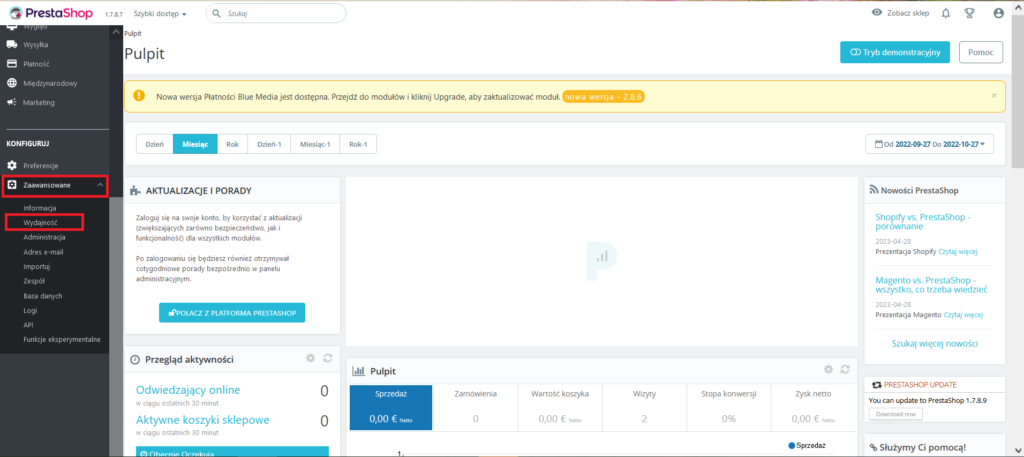
- W prawym górnym rogu kliknij w przycisk Wyczyść pamięć podręczną.
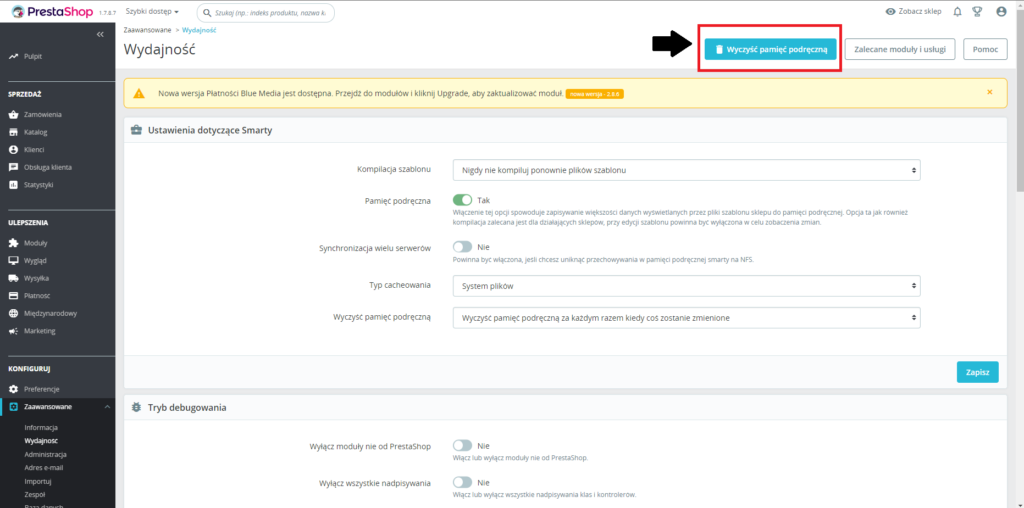
- Po wykonanej operacji, w panelu PrestaShop powinno wyświetlić się powiadomienie o jej powodzeniu.
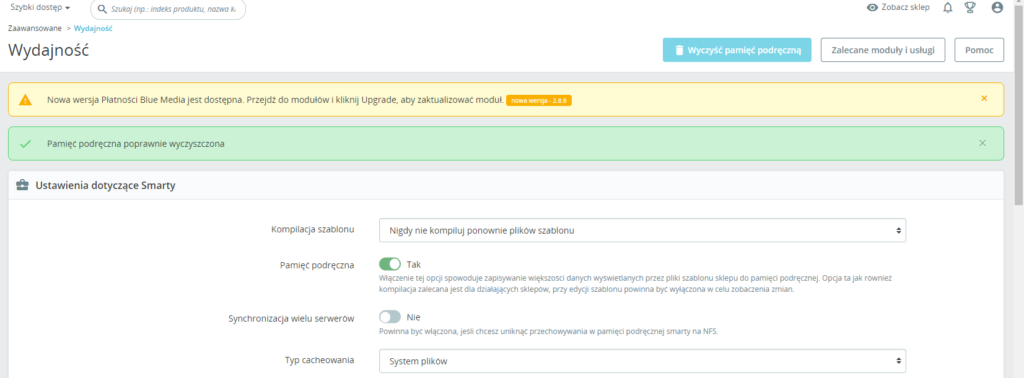
Metoda II: Czyszczenie cache z poziomu FTP serwera
- Zaloguj się do swojego Panelu klienta home.pl.
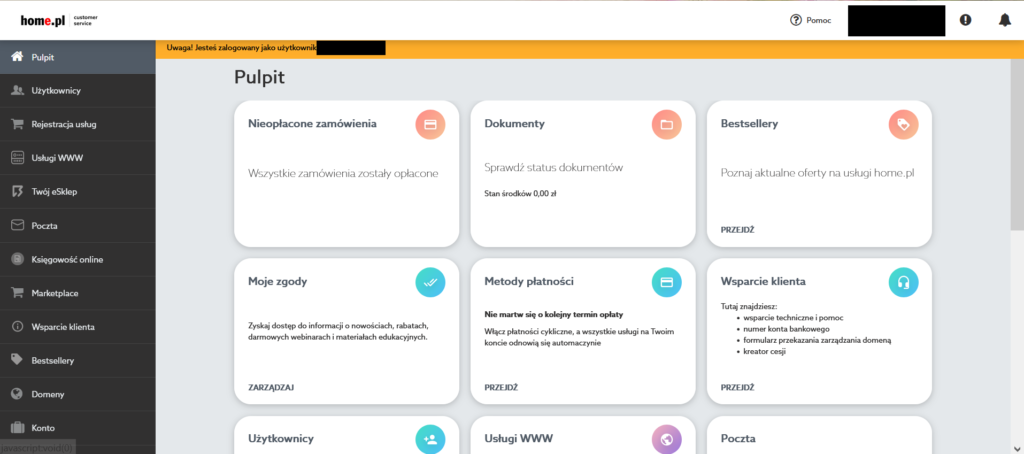
- Przejdź do zakładki Usługi WWW i kliknij w nazwę swojego serwera.

- Odszukaj kafel Konta FTP, następnie kliknij Opcje → WebFTP.
- WebFTP otworzy się w nowej karcie Twojej przeglądarki.
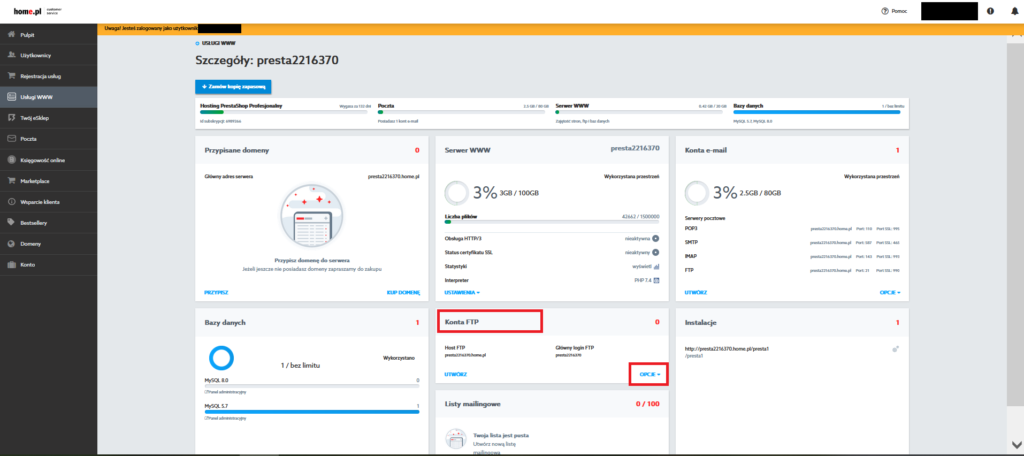
- Przejdź do katalogu public_html, a następnie do katalogu z instalacją PrestaShop.
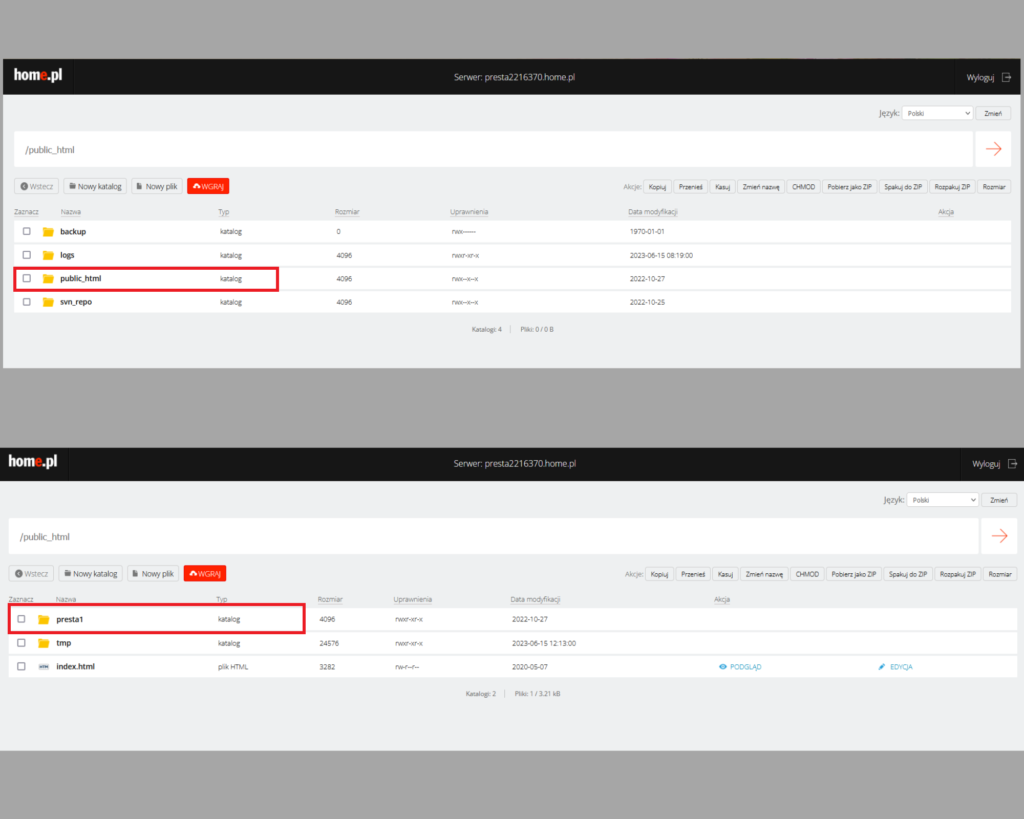
- W katalogu z instalacją odszukaj katalog var → cache.
- W katalogu cache znajdziesz podkatalogi dev oraz prod. Aby wyczyścić pamięć cache, wystarczy zmienić ich nazwę dodając losową cyfrę, np. prod5.
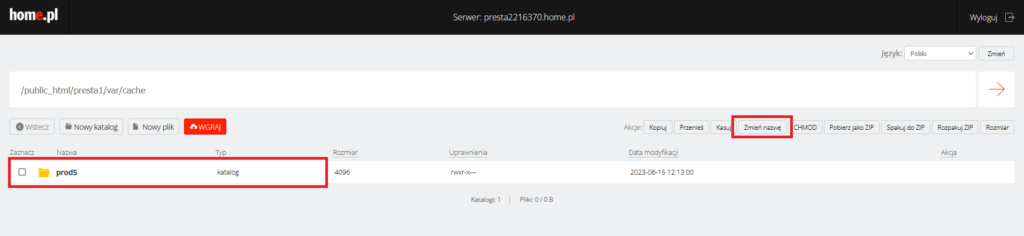
- Po upewnieniu się, że Twój sklep działa prawidłowo, możesz usunąć katalogi prod i dev, aby ograniczyć liczbę plików na Twoim serwerze.
Hosting z instalatorem Prestashop
Poznaj stabilny hosting przeznaczony dla znanej platformy sklepów internetowych – PrestaShop.