W przypadku sprzedawców internetowych może być konieczne pobieranie podatków od zakupów robionych przez klientów, a następnie okresowe przekazywanie ich do odpowiednich organów podatkowych. W Europie, zatem i w Polsce to podatek VAT. W tym artykule znajdziesz najważniejsze informacje o konfiguracji podatków w sklepie Sellastik.
SPIS TREŚCI
- Jakie podatki należy skonfigurować?
- Jak skonfigurować podatki w Sellastik by home.pl?
- Konfigurowanie podatków automatycznych
- Ręczne konfigurowanie podatków
- Jak uzyskać zeznanie podatkowe?
Jakie podatki należy skonfigurować?
Zasady opodatkowania różnią się w zależności od kraju, w którym znajduje się siedziba osoby/firmy prowadzącej sklep internetowy – stawki podatkowe mogą zależeć od rodzaju produktów, lokalizacji firmy, lokalizacji konsumentów i nie tylko. Na przykład sprzedawcy, którzy sprzedają e-towary klientom w UE, powinni pobierać podatki od produktów cyfrowych.
Jak skonfigurować podatki w Sellastik by home.pl?
Gdy już wiesz, w jaki sposób naliczać podatki, upewnij się, że Twój sklep jest skonfigurowany zgodnie z lokalnymi przepisami podatkowymi.
Istnieją dwa sposoby konfigurowania podatków w sklepie:
- Automatycznie. Jeśli Twoja siedziba znajduje się w Polsce, skorzystaj z tej opcji. Automatyczne podatki zapewniają aktualne stawki w całym sklepie, a włączysz je jednym kliknięciem.
Automatyczna konfiguracja podatków jest dostępna dla sprzedawców w Europie, USA, Wielkiej Brytanii, Kanadzie, Australii, Nowej Zelandii, Indiach, RPA, Tajwanie, Singapurze, Malezji, Indonezji, Arabii Saudyjskiej, Wyspach Kanaryjskich, Melilli i Ceucie. - Ręcznie. Jeśli automatyczne podatki nie są dostępne w Twoim kraju lub potrzebujesz specjalnie dostosowanego schematu opodatkowania, możesz skonfigurować podatki ręcznie.
Konfigurowanie podatków automatycznych
Jeśli masz siedzibę w Polsce lub w innym kraju, w którym dostępne jest automatyczne obliczanie podatków, możesz włączyć je w swoim sklepie. W rezultacie aktualne stawki podatkowe obowiązujące w Twoim regionie będą miały zastosowanie do wszystkich produktów.
Aby skonfigurować automatyczne podatki:
- Wprowadź rzeczywisty adres swojej firmy w panelu administracyjnym sklepu, w sekcji Ustawienia → Ogólne. Ten adres jest potrzebny do obliczenia i zastosowania odpowiedniej stawki podatku do zamówień składanych przez klientów.
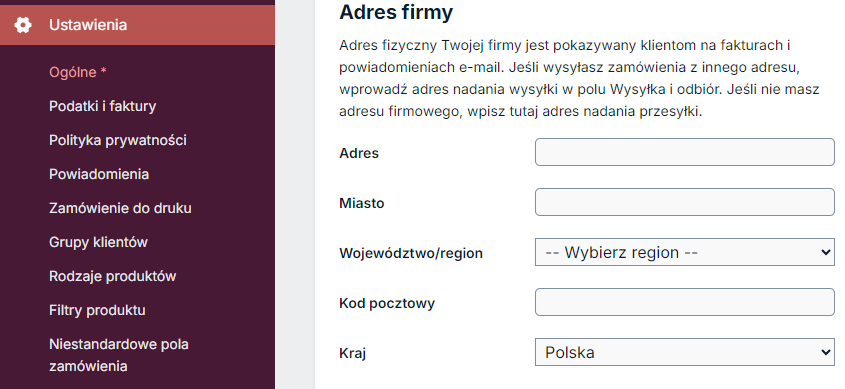
- Włącz automatyczne podatki w sekcji Ustawienia → Podatki i faktury:
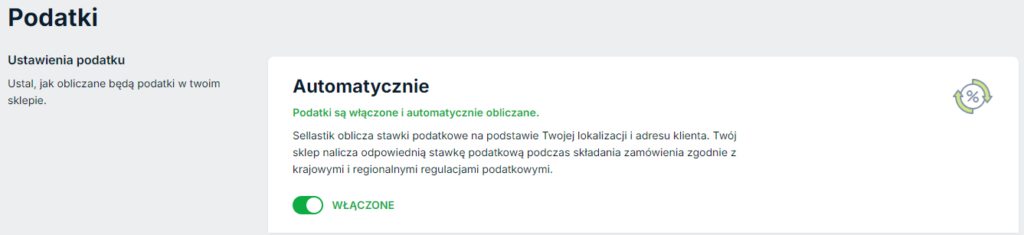
Po włączeniu, automatyczne podatki określą dokładną stawkę podatku przy realizacji zakupu w zależności od Twojej lokalizacji i tego, gdzie znajduje się Twój klient oraz zastosują podatek do każdego zamówienia.
Ręczne konfigurowanie podatków
Możesz ręcznie skonfigurować swój sklep, aby obliczał stawki podatku dla różnych regionów, stref i krajów. Podatki należy skonfigurować ręcznie, jeśli:
- podatki automatyczne nie są dostępne w Twoim kraju,
- potrzebujesz złożonego schematu podatkowego dostosowanego do Twojej działalności (np. chcesz naliczać podatki przy sprzedaży na całym świecie).
Podatki można skonfigurować ręcznie w panelu administracyjnym sklepu, w sekcji Ustawienia → Podatki i faktury. Poniżej znajduje się instrukcja ilustrująca proces konfiguracji na przykładzie dodawania 10% podatku dla stanu:
Krok 1 – Dodaj strefę
Utwórz strefę docelową, w której ma być stosowana stawka podatku. Jeśli ta sama stawka podatku ma zastosowanie do kilku różnych stanów, można utworzyć jedną strefę składającą się z tych stanów i skonfigurować stawkę podatku dla tej strefy.
Aby dodać strefę dla podatku:
- Z poziomu panelu administracyjnego sklepu przejdź do Ustawienia → Podatki i faktury.
- W sekcji Ręcznie kliknij opcję Zarządzaj stawkami podatkowymi.
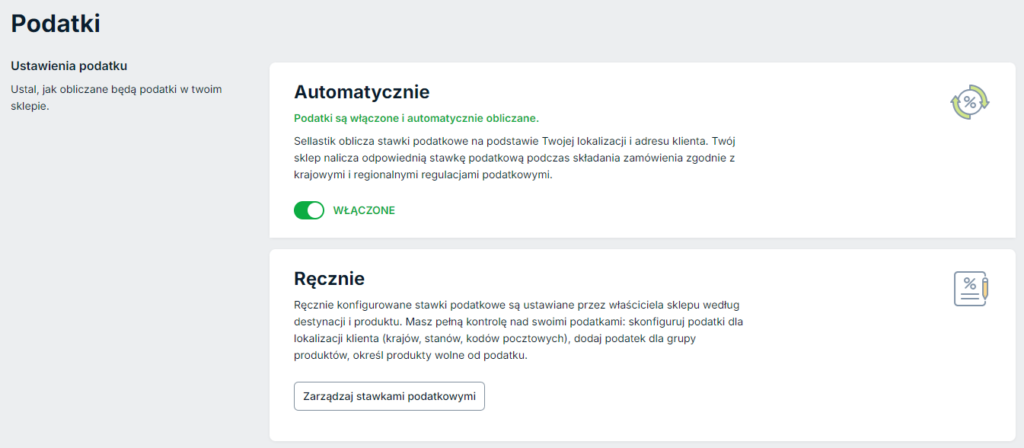
- Kliknij + Nowy podatek.
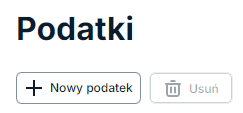
- Kliknij Zapisz.
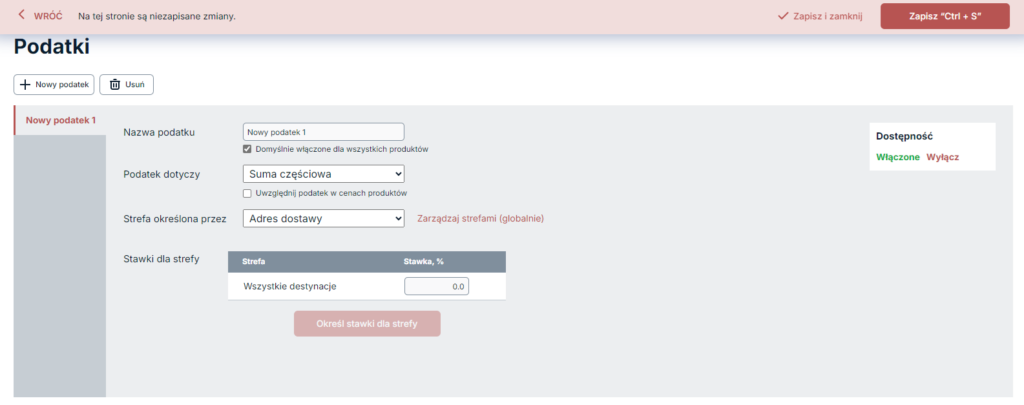
- Kliknij pozycję Zarządzaj strefami (globalnie), aby otworzyć stronę Strefy docelowe.

- Kliknij + Nowa strefa.
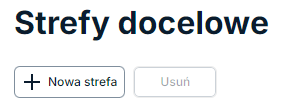
- Kliknij przycisk Dodaj kraj, Dodaj region lub Dodaj województwo i dodaj żądany kraj, region lub województwo.
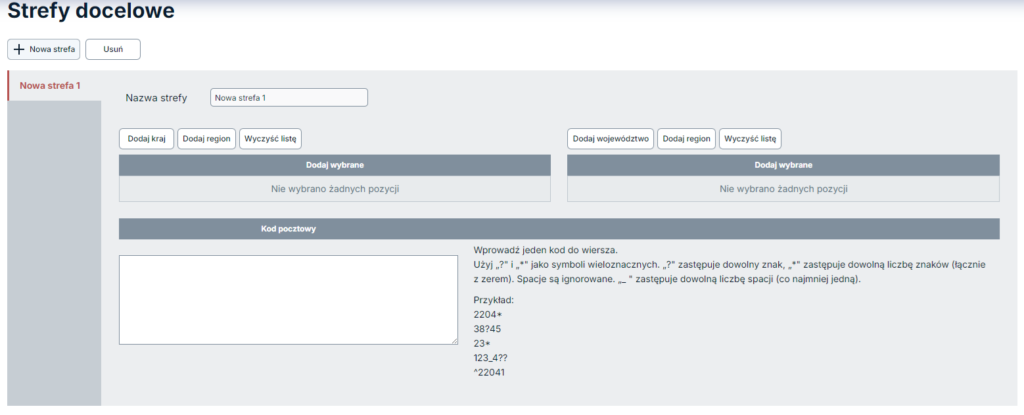
- Ustaw nazwę strefy, która jest dla Ciebie jasna. Na przykład stany z 10% stawką podatku. Klienci nie zobaczą nazwy wybranej dla strefy.
- Zapisz zmiany.
Krok 2 – Dodaj stawkę podatku dla strefy
Z poziomu panelu administracyjnego sklepu przejdź do Ustawienia → Podatki i faktury. Jeśli podatki automatyczne są włączone, pamiętaj o ich wyłączeniu.
- W sekcji Ręcznie kliknij opcję Zarządzaj stawkami podatkowymi.
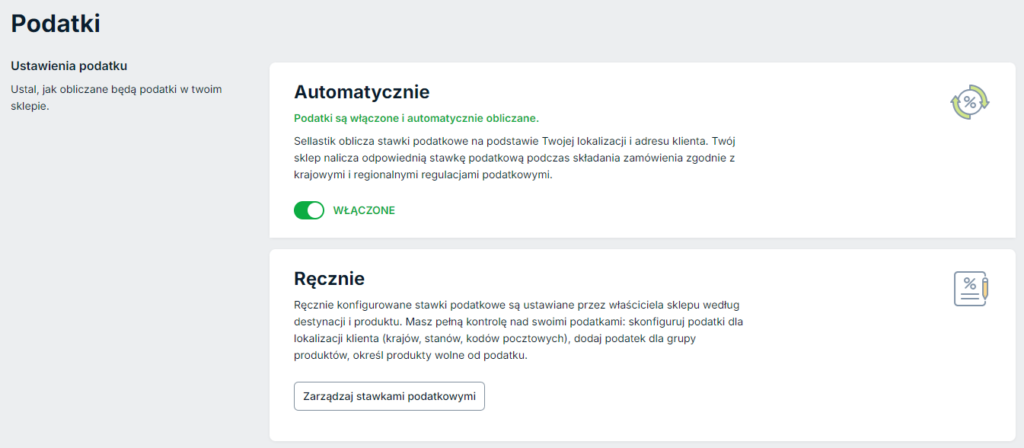
- Przejdź do utworzonego wcześniej podatku (tego, z którego wcześniej nastąpiło przejście do strony Zarządzaj strefami (globalnie)).
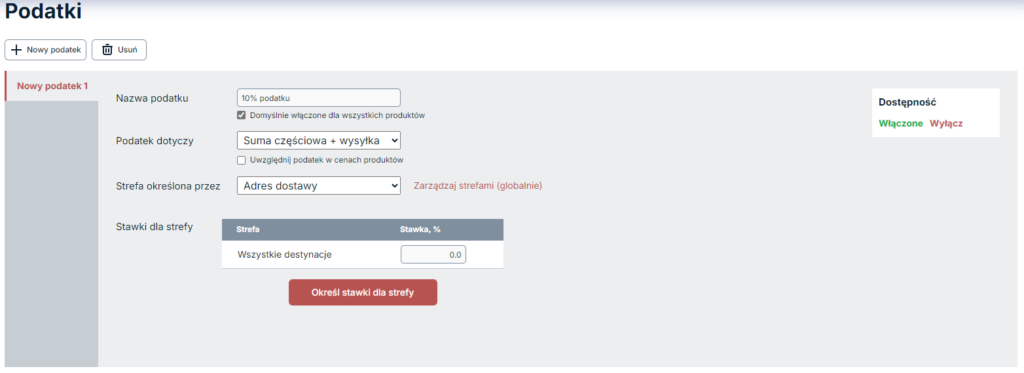
- Wpisz nazwę podatku, np. 10% podatku. Klienci zobaczą nazwę, którą wybrałeś dla podatku podczas realizacji zakupu.
- Jeśli podatek dotyczy wszystkich produktów, zaznacz opcję Domyślnie włączone dla wszystkich produktów.
- Wybierz, czy podatek ma dotyczyć tylko sumy częściowej, czy sumy częściowej i kosztów wysyłki.
- (Opcjonalnie, w zależności od kraju) Zaznacz opcję Uwzględnij podatek w cenach produktów, jeśli chcesz, aby cena zawierała podatek. Klienci zobaczą ceny produktów z podatkiem w katalogu, gdy tylko Twój sklep wykryje ich lokalizację. W przeciwnym razie podatek zostanie doliczony przy kasie, gdy kupujący wypełni formularz adresowy.
Możesz też zmienić ustawienia cen przechodząc do Ustawienia → Podatki i faktury → Zmień ustawienia cennika. W tym miejscu określasz, czy wprowadzasz w swoim sklepie ceny z wliczonymi podatkami (ceny brutto) czy bez podatków (ceny netto). W przypadku cen netto podatek doliczany jest przy kasie.

Ceny produktów nie zostaną automatycznie zaktualizowane po zmianie schematu cenowego. Aby uniknąć nieoczekiwanych zmian cen konieczne będzie sprawdzenie ceny swoich produktów i zaktualizowanie ich ręcznie po zmianie. - Wybierz, co definiuje strefę dla klienta. Może to być adres wysyłki lub adres rozliczeniowy.
- Kliknij Określ stawki dla strefy. Wybierz strefę utworzoną w kroku 1 i wprowadź obowiązującą stawkę podatku.
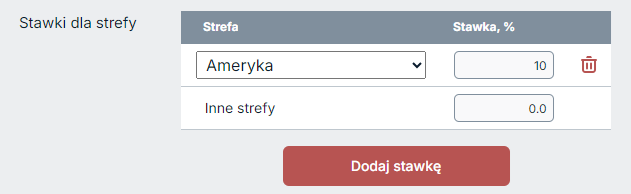
- Upewnij się, że podatek jest włączony i zapisz zmiany.
Jeśli masz kilka podatków i/lub stref, powtórz powyższe kroki dla każdej z nich.
Jak uzyskać zeznanie podatkowe?
Różne kraje mają unikalne wymagania dotyczące sprawozdawczości podatkowej. Skonsultuj się z lokalnymi specjalistami podatkowymi, aby dowiedzieć się, w jaki sposób i kiedy musisz odprowadzać podatki.
Jeśli korzystasz z programu księgowego podczas pracy nad raportami podatkowymi, możesz zaimportować tam dane o zamówieniach ze swojego sklepu, w tym pobrane podatki.
Możesz wyeksportować dane zamówienia ze swojego sklepu do pliku CSV, a następnie zaimportować pobrany plik CSV do swojego programu księgowego lub wysłać go do księgowego, który zajmie się nim za Ciebie. Jeśli chcesz, możesz także otworzyć plik w arkuszu kalkulacyjnym i ręcznie podsumować liczby.
W razie potrzeby możesz również wydrukować faktury (i/lub faktury VAT) do swojej ewidencji lub pobrać je jako plik PDF.
Czytaj także
- Konfiguracja ogólnych ustawień sklepu
- Bezpieczeństwo w Twoim sklepie
- Wprowadzenie do płatności w Sellastiku