Sellastik to prosty sklep internetowy, a z tego artykułu dowiesz się, jak łatwo dodasz do swoich produktów zdjęcia i film. Dzięki temu jeszcze lepiej zaprezentujesz swoje produkty i ułatwisz klientom podjęcie decyzji o zakupie.
SPIS TREŚCI
- Dodawania wideo do galerii produktu
- Zbiorcze dodawanie filmów do wielu produktów
- Ustawienie filmu jako głównego dla produktu
- Zmiana miniatury (podglądu) filmu
- Wybór wyglądu filmu produktowego na stronie sklepu
Dodawanie wideo do galerii produktu
Możesz dodać tyle filmów do galerii produktów, ile chcesz. Nie ma żadnych ograniczeń co do długości filmu, rozmiaru wideo itd.
Aby wstawić film w galerii produktu, najpierw musisz umieścić go na YouTube, Instagramie, Facebooku, TikToku, Vimeo lub jakiejkolwiek innej platformie.
Jeśli dodajesz film z TikToka, możesz dodać dowolne wideo, z wyjątkiem pokazu slajdów.
Aby dodać film do produktu:
- Prześlij film na YouTube, Instagram lub inną platformę. Możesz skorzystać z czyjegoś filmu, jeśli masz do tego prawo.
- Skopiuj link filmu z pasku adresu w przeglądarce.
- W panelu administracyjnym sklepu przejdź do Katalog -> Produkty, a następnie przejdź do edycji wybranego produktu.
- W sekcji galerii kliknij Dodaj film.
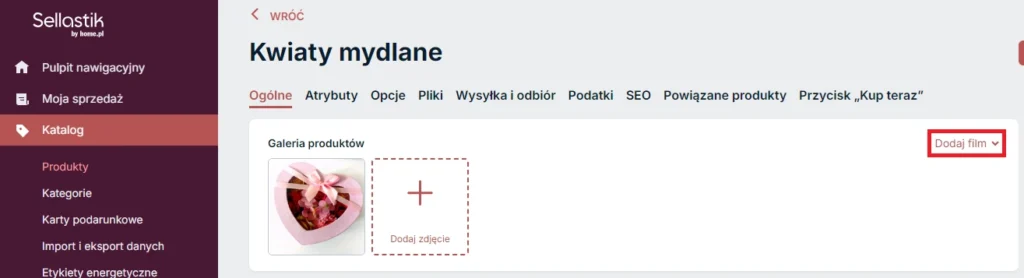
- Z rozwijanej listy wybierz platformę, na której znajduje się film.

- Wklej skopiowany wcześniej link do filmu i kliknij Kontynuuj, aby dodać film.

- (Opcjonalnie) Aby zmienić podgląd wideo, kliknij Zmień miniaturę i wybierz obraz, który ma być wyświetlany jako podgląd filmu.
- Kliknij Dodaj film.
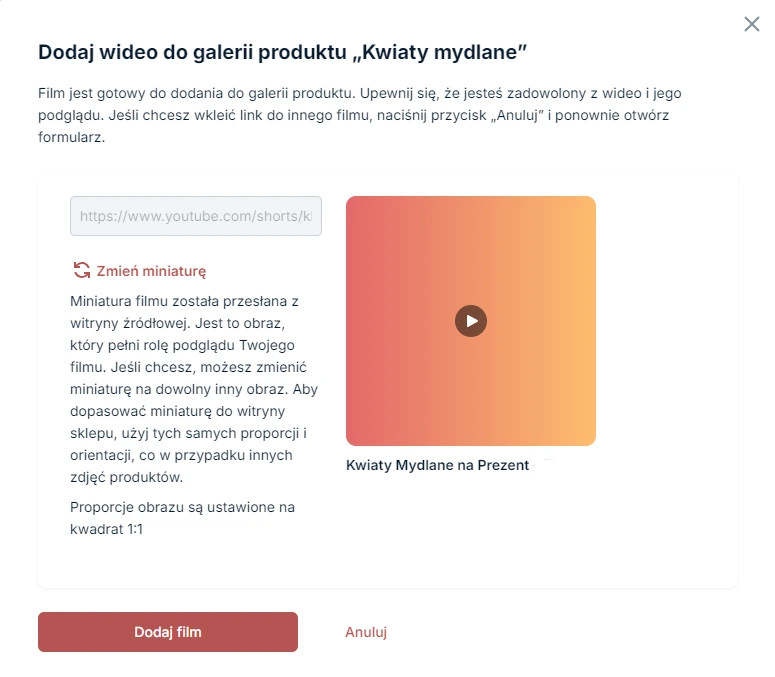
- Kliknij Zapisz.
Teraz, gdy klienci otworzą stronę produktu, mogą kliknąć film, który otworzy się na całą szerokość ekranu. Filmy będą wyświetlały się w rozdzielczościach 480p, 720p lub 1080p, w zależności od szybkości połączenia klienta oraz rozdzielczości wideo. Oglądający mogą też zmienić jakość filmu zależnie od swoich preferencji.
Zbiorcze dodawanie filmów do wielu produktów
Za pomocą Zbiorczego Edytora Produktów możesz dodać filmy do wielu produktów jednocześnie. Nie można jednak zbiorczo dodać do jednego produktu kilku filmów – jeśli chcesz to zrobić, postępuj zgodnie z wcześniejszą instrukcją.
Aby dodać filmy do wielu produktów naraz:
- Prześlij film na YouTube, Instagram lub inną platformę. Możesz skorzystać z czyjegoś filmu, jeśli masz do tego prawo.
- W panelu administracyjnym sklepu przejdź do Katalog -> Produkty.
- Zaznacz wszystkie produkty, do których chcesz dodać film i kliknij Zbiorcza edycja wybranych.

- Upewnij się, że Galeria produktów jest zaznaczona na liście wartości po lewej stronie.

- W kolumnie Obraz najedź kursorem myszy na zdjęcie i kliknij ikonę ołówka.

- Kliknij Dodaj film i wybierz platformę.

- W osobnej karcie otwórz stronę z filmem, który chcesz dodać do produktu i skopiuj z paska adresu link do niego.
- W panelu administracyjnym sklepu wklej link w polu tekstowym i kliknij Dodaj film.

- Aby dodać kolejny film do tego samego produktu, powtórz kroki 5-8.
- Dodaj filmy do kolejnych produktów w ten sam sposób.
- Gdy dodasz wszystkie filmy, kliknij Zapisz.
Teraz wszystkie edytowane produkty mają na swoich stronach dodane filmy. Domyślnie nowe multimedia są dodawane po innych, wcześniej dodanych. W dalszej części artykułu dowiesz się, jak zmienić ich kolejność.
Ustawienie filmu jako głównego dla produktu
Jeśli ustawisz film jako główny dla produktu, jego podgląd będzie pokazywać się w witrynie sklepu oraz jako pierwszy obraz na stronie produktu.
Aby ustawić film jako główny dla produktu:
- W panelu administracyjnym sklepu przejdź do Katalog -> Produkty i przejdź do edycji wybranego produktu.
- Kliknij wybrany film i nie zwalniając przycisku myszy, przesuń go na pierwsze miejsce w galerii produktu. Gdy będzie we właściwym miejscu, upuść go tam (zwalniając przycisk myszy).
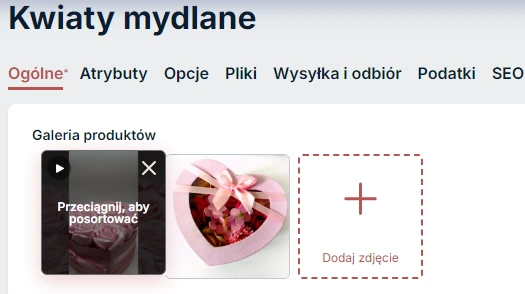
- Kliknij Zapisz.
Zmiana miniatury (podglądu) filmu
Miniatura filmu pełni rolę jego podglądu – to nieruchomy obraz, który możesz potraktować jako okładkę. Jest ona tworzona automatycznie przez platformę, na której film został umieszczony – oznacza to, że w Twoim sklepie obraz na podglądzie filmu będzie taki sam, jak np. na YouTube.
Możesz jednak zmienić podgląd, jeżeli Ci nie odpowiada lub jeśli w ogóle go nie ma (wtedy okładka zwykle jest szara). Miniaturę zmienisz podczas przesyłania filmu lub później.
Aby zmienić miniaturę (podgląd) filmu w Sellastiku:
- W panelu administracyjnym sklepu przejdź Katalog -> Produkty i przejdź do edycji wybranego produktu.
- Najedź kursorem myszy na film, którego miniaturę chcesz zmienić. Kliknij Akcje, a następnie Zmień miniaturę.

- Kliknij Zmień miniaturę i wybierz znajdujący się na Twoim urządzeniu obraz, który ma się wyświetlać jako okładka.

- Kliknij Zastosuj.
- Kliknij Zapisz.
Wybór wyglądu filmu produktowego na stronie sklepu
Kiedy używasz wideo jako głównego, jego pogląd (miniatura) wyświetla się na stronie sklepu. Możesz dostosować rozmiar i wygląd głównego zdjęcia/filmu produktu na stronie Wygląd. Miniatura produktu zostanie przycięta po wyświetleniu na stronie sklepu, dlatego lepiej jest użyć proporcji odpowiednich dla orientacji wideo.
Np. jeśli jako główne dla produktu ustawisz poziome wideo, w ustawieniu Proporcji obrazu najlepiej wybrać proporcje poziome. To dobry wybór dla filmów na YouTube lub Vimeo. Dla pionowych filmów (np. z TikToka), lepiej wybrać proporcje pionowe.
Niezależnie od tego, jakie proporcje wybierzesz, gdy klient kliknie wideo, wyświetli się ono w pełnym rozmiarze, w ten sam sposób, co na YouTube, TikToku czy innej platformie.
Aby dostosować wygląd głównego zdjęcia/filmu produktowego:
- W panelu administracyjnym sklepu przejdź do sekcji Wygląd.
- W sekcji Wielkość obrazu wybierz, jaką wielkość mają mieć główne multimedia.

- W sekcji Proporcje obrazu wybierz, w jaki sposób mają wyświetlać się główne multimedia: pionowo, poziomo lub w kwadracie.
