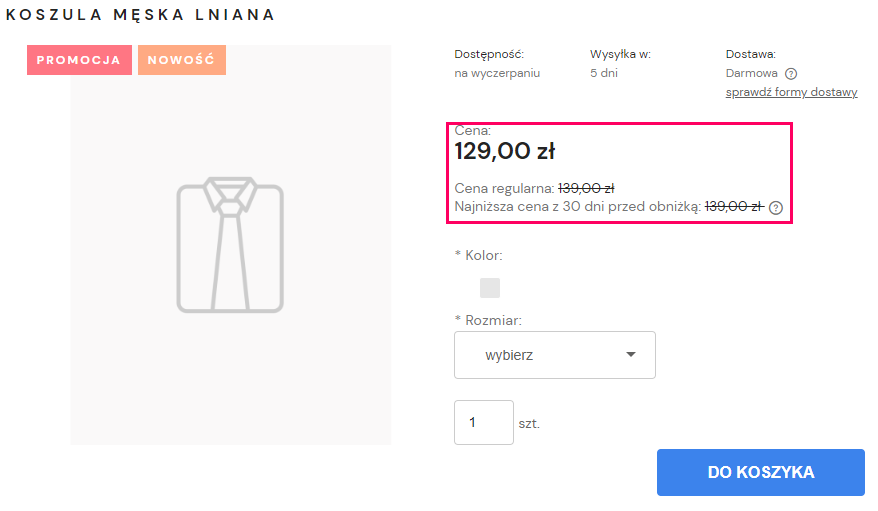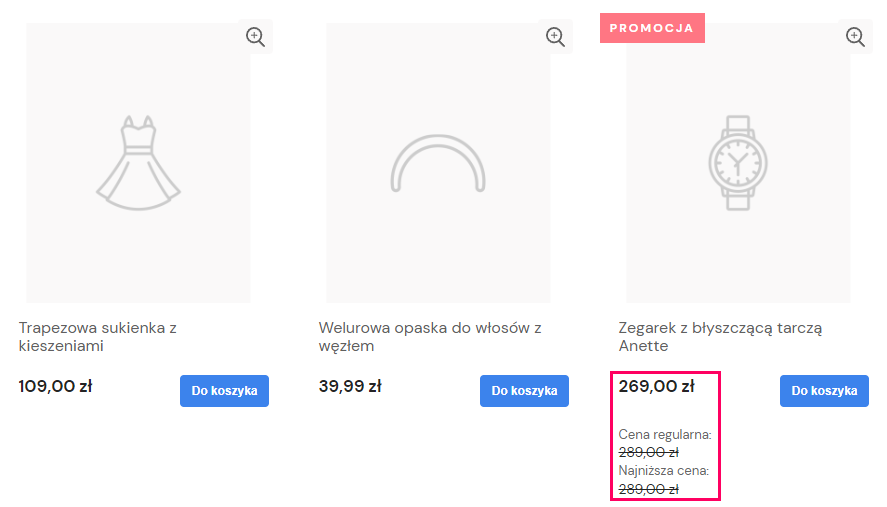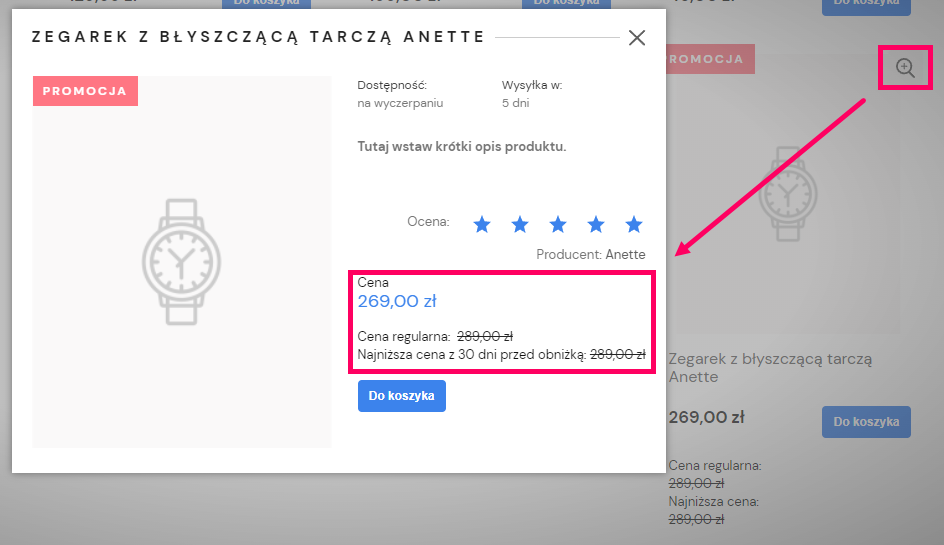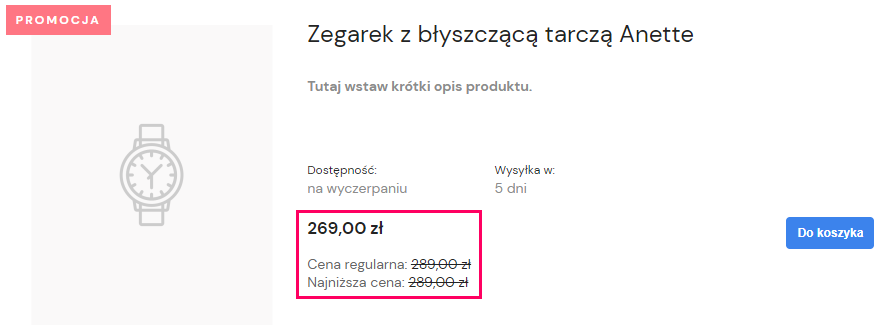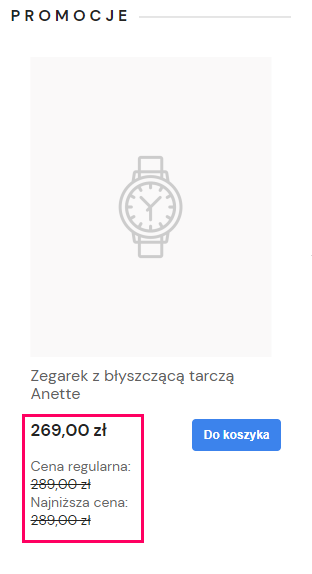Załóż sklep i:
- Wygodnie sprzedawaj w wielu kanałach, m.in. Allegro i OLX,
- Łatwo zmieniaj jego wygląd, dzięki gotowym szablonom,
- Zarządzaj sprzedażą z dowolnego urządzenia,
- Docieraj z ofertą do klientów przez blog i newsletter.
Chcesz sprawdzić, jak to działa? Przetestuj sklep Shoper od home.pl przez 14 dni za darmo.
CHCĘ PRZETESTOWAĆ SKLEP ZA DARMO
Szukasz innej platformy do sprzedaży w sieci? Poznaj więcej możliwości na otwarcie sklepu internetowego.
SPIS TREŚCI
- Jak prezentować cenę promocyjną w sklepie Shoper zgodnie z dyrektywą Omnibus?
- Jak uruchomić wyświetlanie najniższej ceny z 30 dni w panelu sklepu Shoper?
- Jak działa mechanizm informowania o promocji w sklepie Shoper?
- Jak ręcznie zmienić najniższą cenę produktu?
Jak prezentować cenę promocyjną w sklepie Shoper zgodnie z dyrektywą Omnibus?
Po ustawieniu promocji na karcie produktu znajdziesz następujące informacje:
- Obowiązująca aktualnie cena (obniżona w wyniku promocji),
- Cena regularna (cena produktu bez promocji),
- Najniższa cena produktu z 30 dni przed aktualną obniżką.
Dyrektywa Omnibus, która zaczęła obowiązywać od 1 stycznia 2023 roku, wprowadziła zmiany w przepisach o ochronie konsumentów, takie jak m.in. nowy obowiązek informacyjny dotyczący tworzenia promocji na produkty. W przypadku niewywiązania się z tego obowiązku, sprzedawcy grożą wysokie kary finansowe nakładane przez Inspekcję Handlową.
Wyświetlanie informacji dotyczące ceny produktu w sklepie
Gdzie jeszcze będą wyświetlać się informacje dotyczące ceny produktu:
-
- Na liście produktów w widoku galerii:
-
- Na liście produktów w widoku galerii, w podglądzie produktu (ikona lupki):
-
- Na liście produktów w widoku listy:
-
- W modułach produktowych (Promocje, Nowości, Bestsellery, Producenci, Produkt dnia):
Wyświetlanie ceny w podpowiedziach wyszukiwarki sklepu
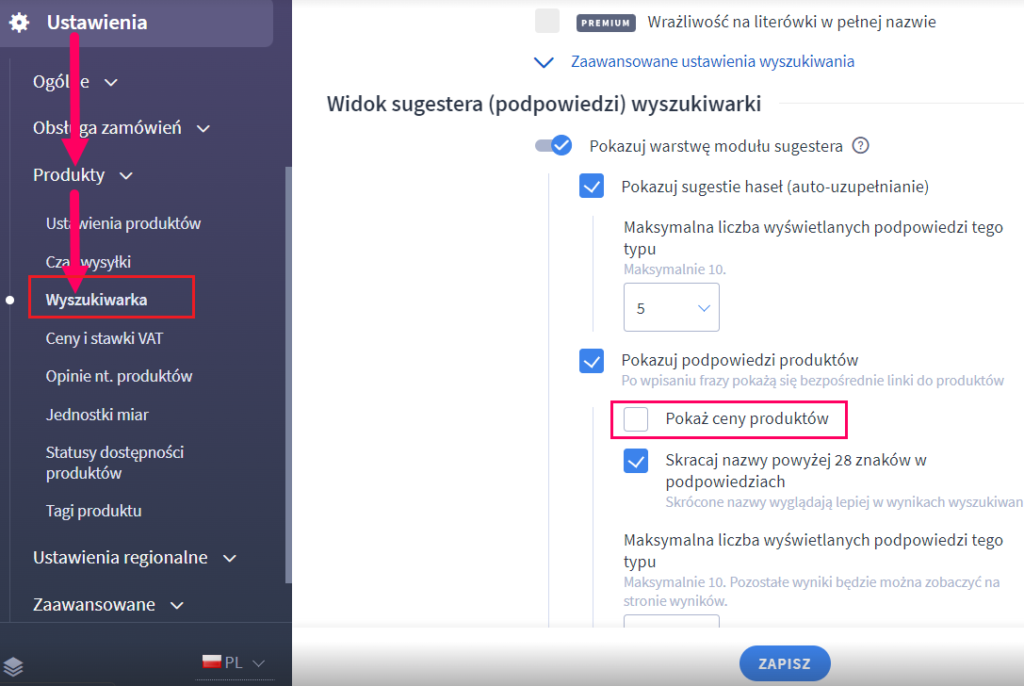
Podpowiedzi wyszukiwarki z włączoną opcją Pokaż ceny produktów wyświetlą się klientowi w ten sposób:
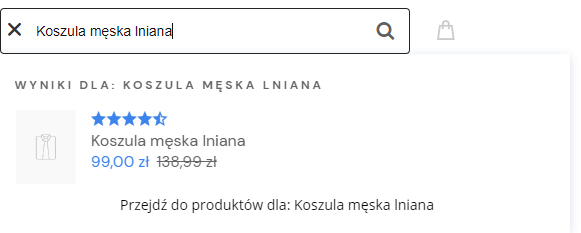
Podpowiedzi wyszukiwarki z wyłączoną opcją Pokaż ceny produktów prezentują się z kolei tak:
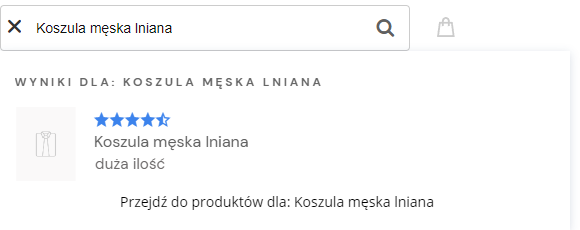
Jak uruchomić wyświetlanie najniższej ceny z 30 dni w panelu sklepu Shoper?
- Zaloguj się do Panelu sklepu.
- Sprawdź, jak zalogować się do panelu sklepu.
- W Panelu sklepu przejdź do zakładki: Ustawienia → Produkty → Ustawienia produktów.
- W sekcji Ceny produktów zaznacz opcję: Pokaż najniższą cenę z 30 dni przed obniżką (zalecenia dyrektywy Omnibus) i kliknij Zapisz (przycisk na dole ekranu).
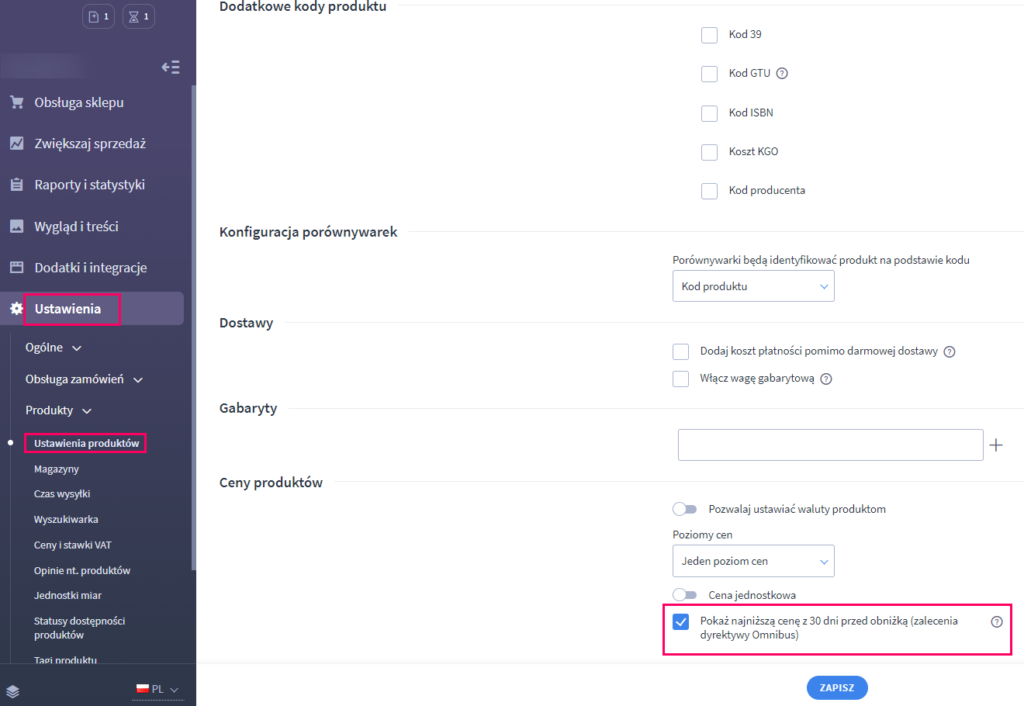
- Od tej chwili możesz określić, które ceny promowanych produktów mają być wyświetlane na listach produktów i w modułach produktowych. Przejdź do Wygląd i treści → Wygląd sklepu → Obecny szablon graficzny → Lista produktów.Znajdziesz tutaj następujące opcje:
-
- Pokazuj cenę regularną (dla produktów w promocji)
- Pokazuj najniższą cenę z 30 dni przed obniżką – zalecamy jej włączenie
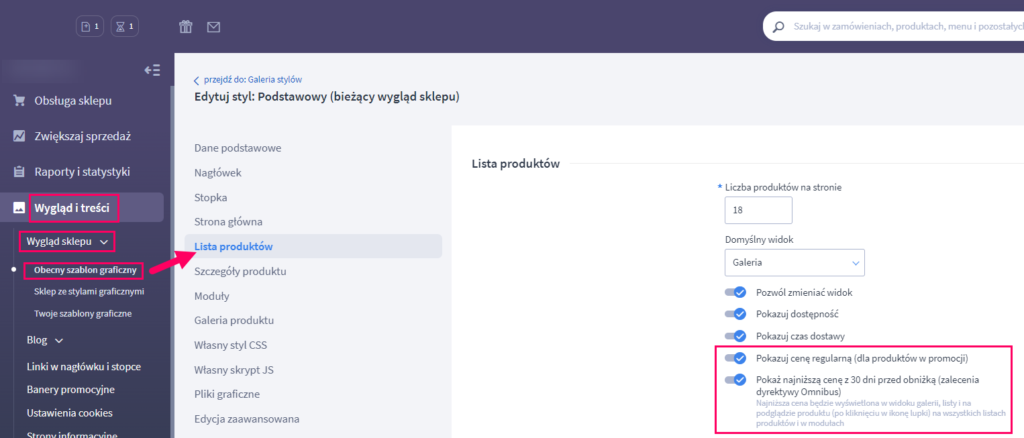
Pole Data zakończenia promocji znajdziesz w zakładce Wygląd i treści → Wygląd sklepu → Obecny szablon graficzny → Szczegóły produktu. Ta opcja jest domyślnie wyłączona.
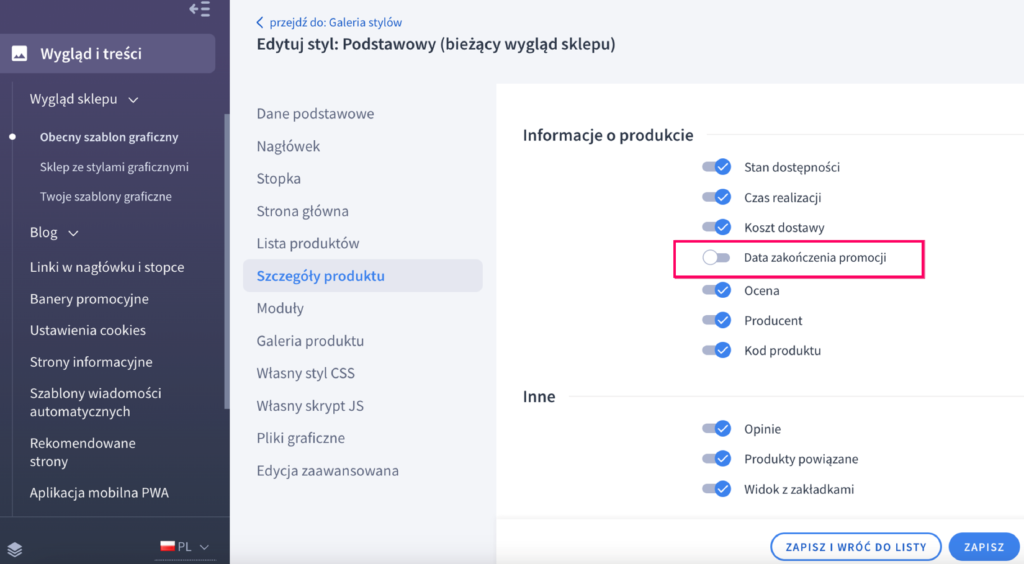
-
- Podczas włączania promocji możesz podejrzeć jaka cena (również dla wszystkich poziomów cenowych, jeżeli z nich korzystasz) będzie wyświetlona twoim klientom, jeśli promocję rozpoczniesz w tym momencie.
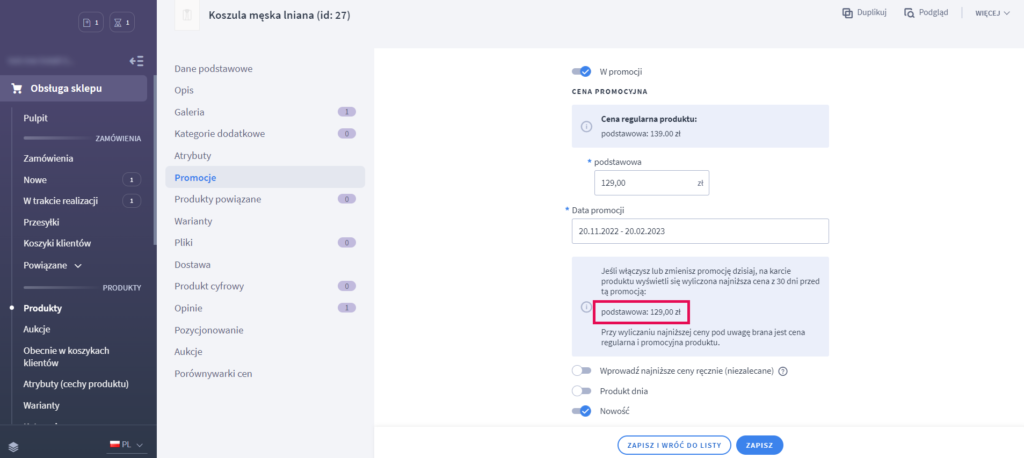
- Przejdź do tworzenia promocji w sklepie na wybranych produktach.
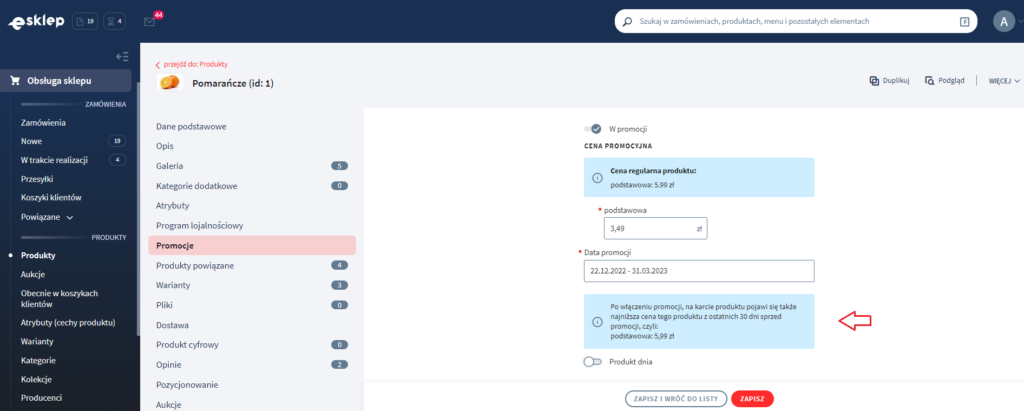
Jak działa mechanizm informowania o promocji w sklepie Shoper?
Mechanizm porównuje ceny regularne i promocyjne. W chwili gdy uruchamiasz promocję dla wybranego produktu, mechanizm sprawdza za ile najtaniej Twój klient mógł kupić ten produkt w ciągu ostatnich 30 dni. Jeśli produkt nie był w promocji, będzie to cena regularna. Jeśli produkt był w promocji kilka razy, to wybrana będzie najniższa cena z tego okresu.
Przykładowo w sytuacji, gdy cena regularna 20 dni temu wynosiła 40 zł a w momencie uruchomienia promocji wynosi 60 zł i obniżasz ją na 50 zł to, jako najniższa cena z okresu 30 dni, wyświetli się 40 zł.
Jak ręcznie zmienić najniższą cenę produktu?
Manualna (ręczna) edycja najniższej ceny produktu powinna być wykorzystywana tylko w sytuacjach poważnych pomyłek. Funkcja jest dostępna tylko dla produktów głównych. Powrót z edycji manualnej na zalecane automatyczne wyliczanie najniższej ceny wymusza konieczność wyłączenia mechanizmu manualnej zmiany w każdym produkcie z osobna, co przy dużej liczbie produktów może być kłopotliwe. Korzystanie z tego rozwiązania zalecamy tylko w sytuacji bez wyjścia.
Przykładowo, produkt w cenie regularnej kosztuje 100 zł (w promocji ma kosztować 80 zł), ale przez przypadek wpisałeś cenę regularną 10 zł i zapisałeś zmiany. Od razy wyłapałeś swoją pomyłkę i poprawiłeś cenę na właściwą, czyli 100 zł, jednak system rozpoznaje kwotę 10 zł jako najniższą cenę produktu z ostatnich 30 dni przed promocją. W takiej sytuacji możesz dokonać ręcznej edycji najniższej ceny, ale musi się ona zgadzać ze stanem faktycznym.
Jak ręcznie edytować najniższą cenę produktu?
- Przejdź do zakładki Obsługa sklepu → Produkty.
- Odszukaj produkt i w jego edycji przejdź do zakładki Promocje.
- Aktywuj pole Wprowadź najniższe ceny ręcznie (niezalecane), wpisz zgodną ze stanem faktycznym najniższą cenę produktu z ostatnich 30 dni przed promocją i kliknij Zapisz. Jeżeli w swoim sklepie korzystasz z dodatkowych poziomów cenowych, zobaczysz również możliwość ich edycji. Odtąd wpisana cena będzie wyświetlała się w czasie trwającej promocji na karcie produktu.
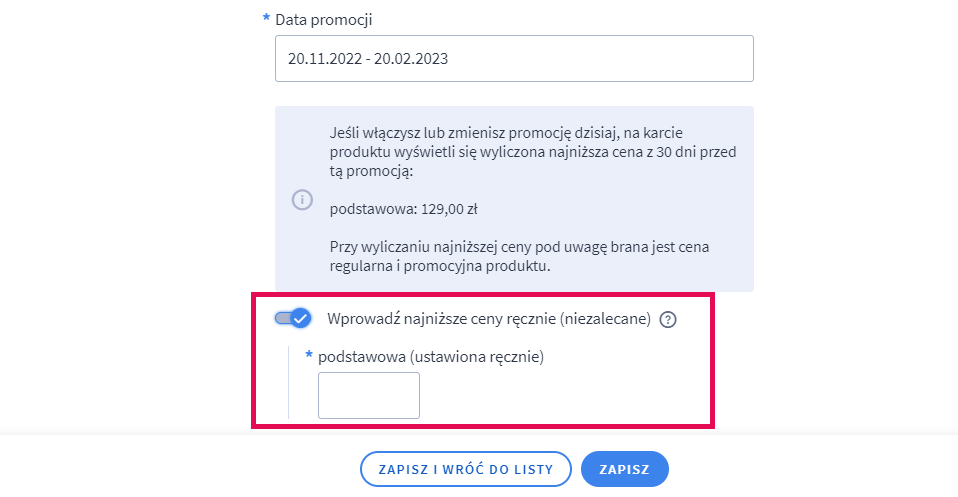
Wprowadzona ręcznie cena będzie zapamiętana i domyślnie aktywna podczas tworzenia kolejnej promocji. Jeżeli przy następnej obniżce chcesz skorzystać z automatycznie wyliczanej najniższej ceny (ponieważ nie będzie już ważnych powodów do korzystania z ręcznej edycji ceny), należy wyłączyć opcję Wprowadź najniższe ceny ręcznie (niezalecane). Jeżeli jednak świadomie pozostawisz tę opcję aktywną, pamiętaj o podaniu aktualnej najniższej ceny zgodnie ze stanem faktycznym. Ręczna edycja cen nie przerywa działania automatycznego mechanizmu zbierania historii cen, wyliczonego na potrzebę kolejnych działań i promocji.