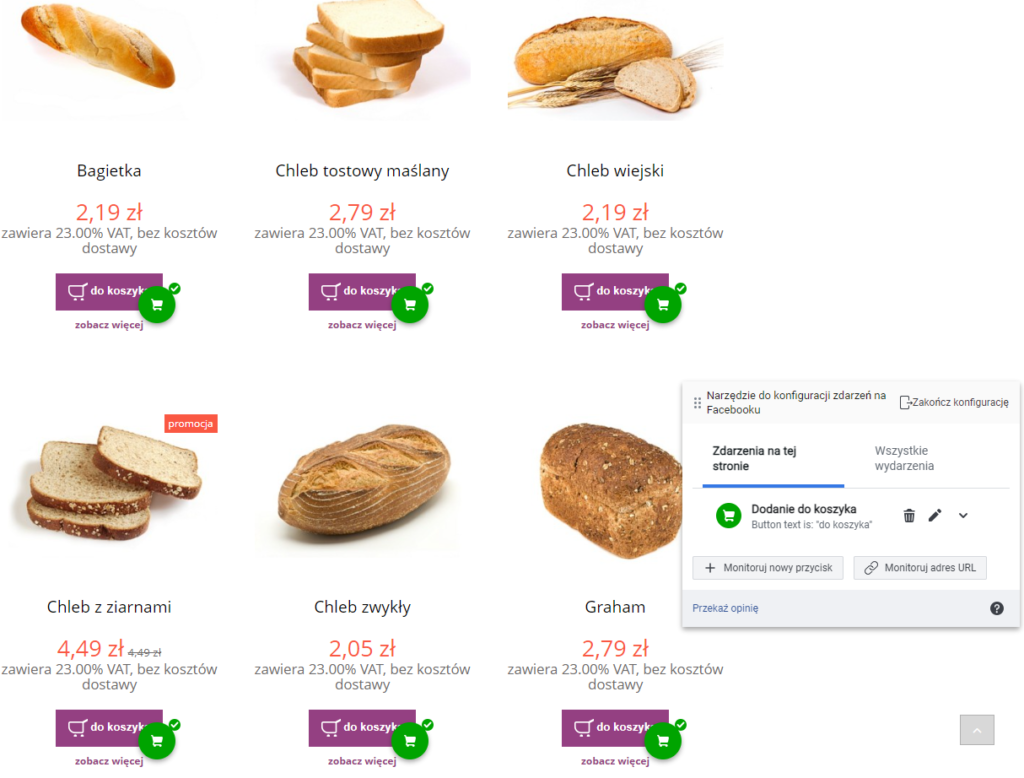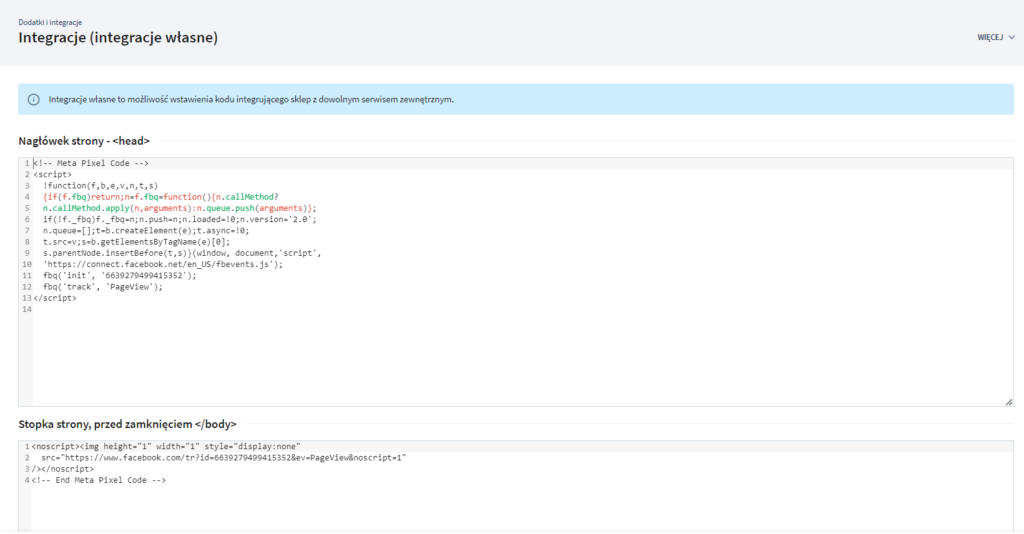Załóż sklep i:
- Wygodnie sprzedawaj w wielu kanałach, m.in. Allegro i OLX,
- Łatwo zmieniaj jego wygląd, dzięki gotowym szablonom,
- Zarządzaj sprzedażą z dowolnego urządzenia,
- Docieraj z ofertą do klientów przez blog i newsletter.
Chcesz sprawdzić, jak to działa? Przetestuj sklep Shoper od home.pl przez 14 dni za darmo.
CHCĘ PRZETESTOWAĆ SKLEP ZA DARMO
Szukasz innej platformy do sprzedaży w sieci? Poznaj więcej możliwości na otwarcie sklepu internetowego.
SPIS TREŚCI
- Co to jest Piksel Facebooka?
- Jak ręcznie zainstalować Piksel w sklepie Shoper?
- Jak sprawdzić Piksel Facebooka?
Co to jest Piksel Facebooka?
Piksel Facebooka to krótki kod, który wklejamy na swojej witrynie internetowej (także sklepie internetowym). Umożliwia gromadzenie danych o użytkownikach odwiedzających naszą stronę (śledzenie ich działań). Piksel Facebooka to narzędzie analityczne – pozwala na mierzenie konwersji, optymalizację reklamy i prowadzenie kampanii remarketingowych. Korzystając z tego rozwiązania możemy tworzyć skuteczną reklamę skierowaną do osób, które odwiedziły nasz sklep.
Jak ręcznie zainstalować Piksel w sklepie Shoper?
- Zaloguj się na swoje konto Meta Business Suite. W menu po lewej stronie wybierz Ustawienia → Ustawienia firmowe.
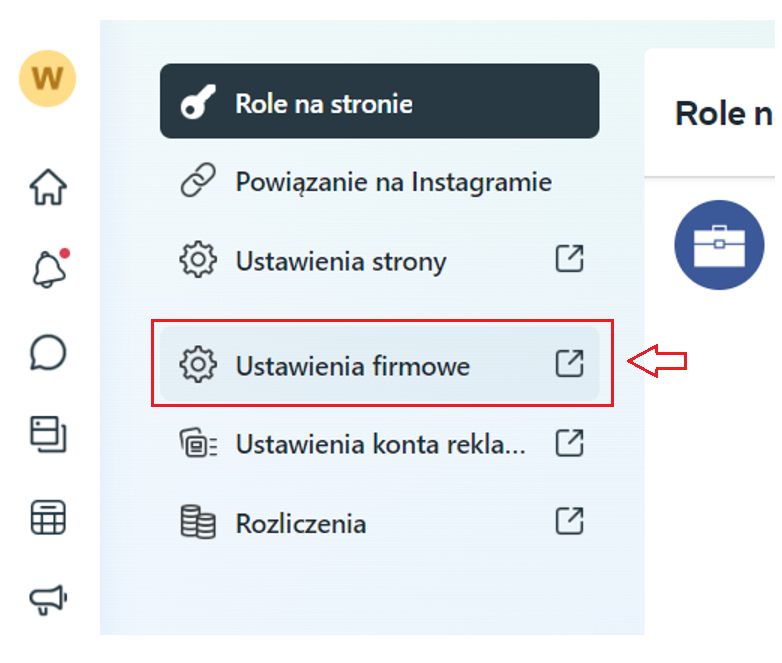
- Wybierz Źródła danych → Piksele, następnie kliknij przycisk Dodaj.
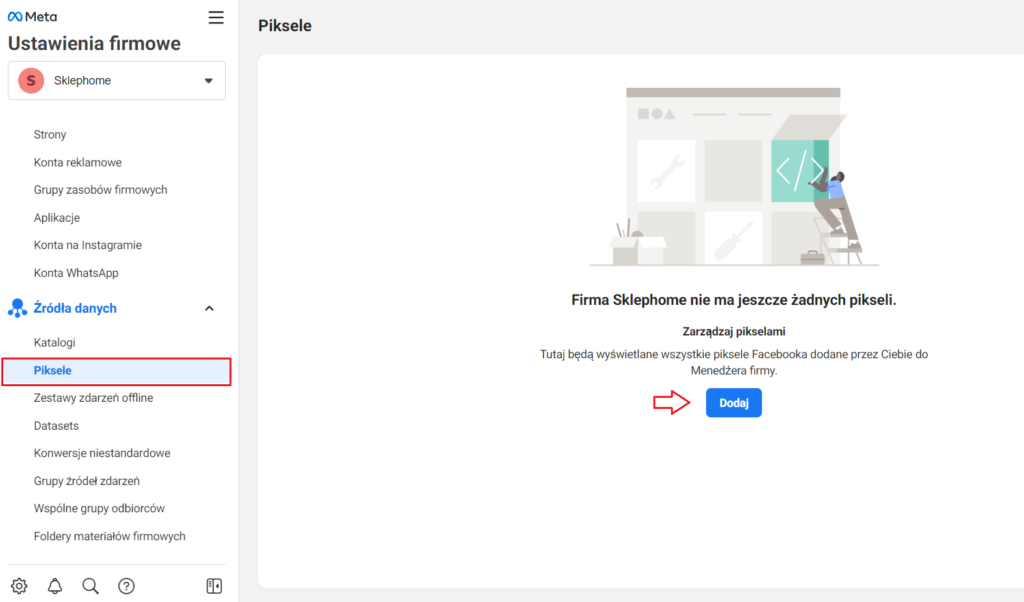
- Uzupełnij wymagane informacje (dodaj nazwę piksela i adres URL swojego sklepu) i kliknij przycisk Kontynuuj.
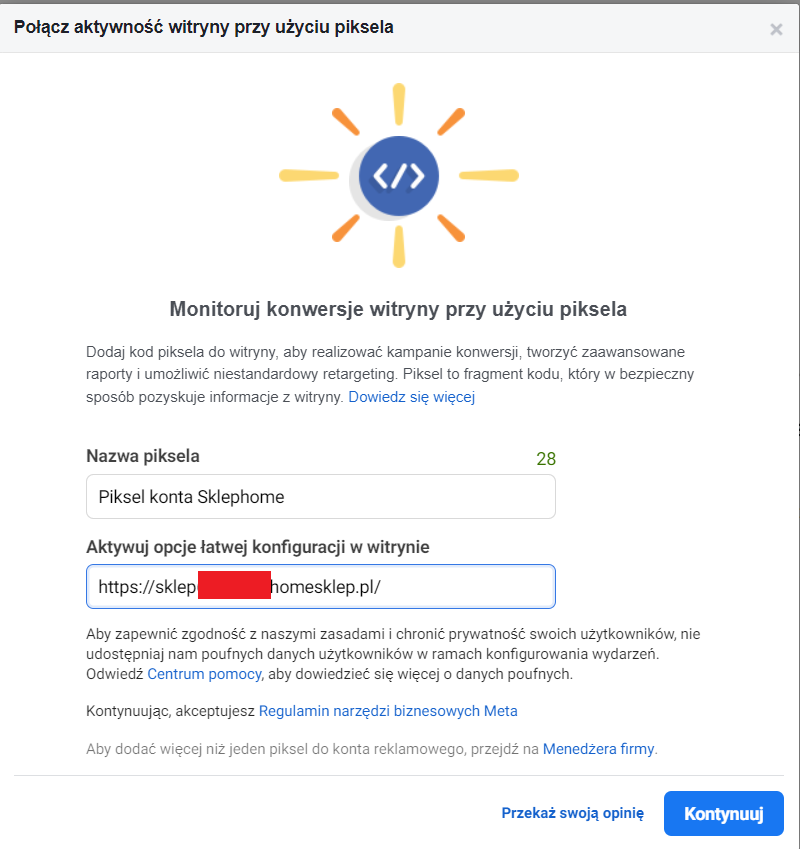
- Wybierz opcję Skonfiguruj piksel teraz.
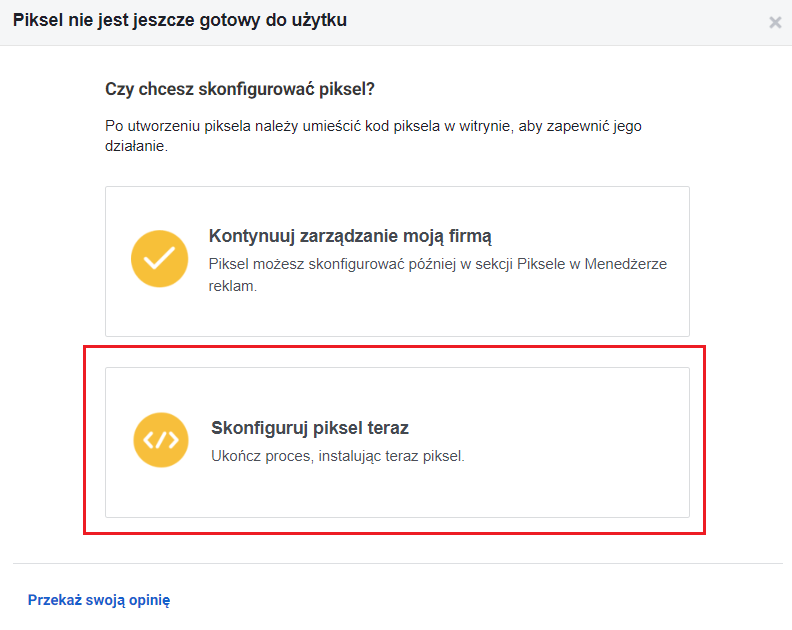
- Dodaj ręcznie kod piksela do witryny. Platforma w 3 krokach poprowadzi cię przez proces instalacji piksela:
Krok 1
Krok 2
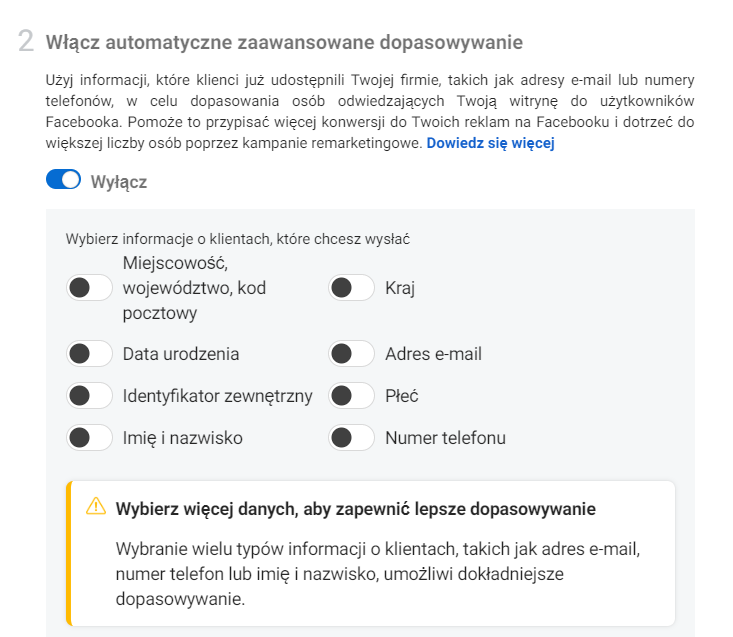
- Sprawdź: Jak się zalogować do Panelu sklepu?
- do sekcji Nagłówek strony – <head> wklej pierwszą część kodu – od początku do znacznika </script> włącznie,
- do sekcji Stopka strony, przed zamknięciem </body> wklej drugą część kodu – od znacznika <noscript> aż do końca.
Krok 3
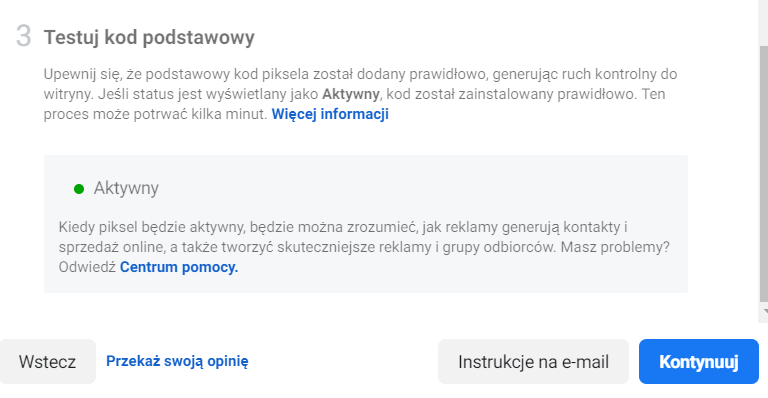
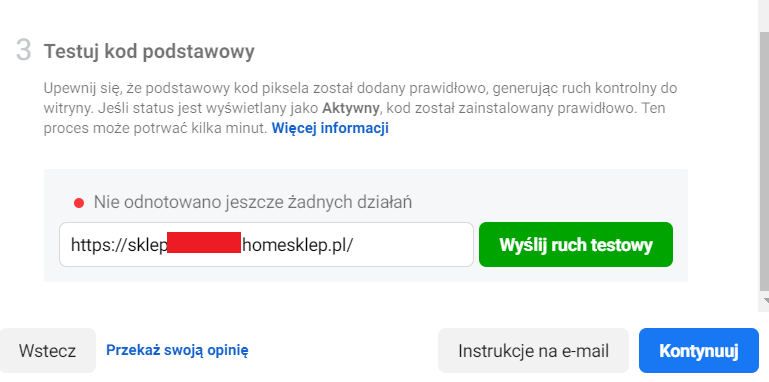
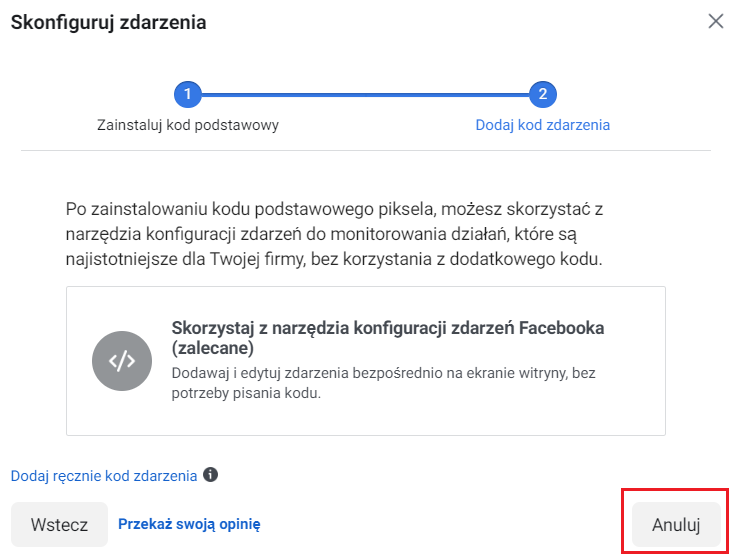
Jak sprawdzić Piksel Facebooka?
- Po konfiguracji piksel będzie zbierać jedno zdarzenie o nazwie „PageView”. Aby sprawdzić statystyki należy przejść do zakładki Menadżera Firmy (Bussiness Site Menager) a następnie do → Menadżera Zdarzeń.
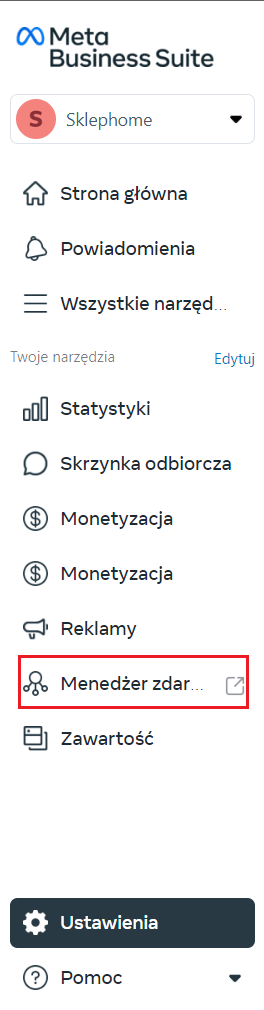
- W menu po lewej stronie kliknij w nazwę utworzonego wcześniej Piksela. Na dole strony wyświetlą ci się statystyki. Przykładowo:
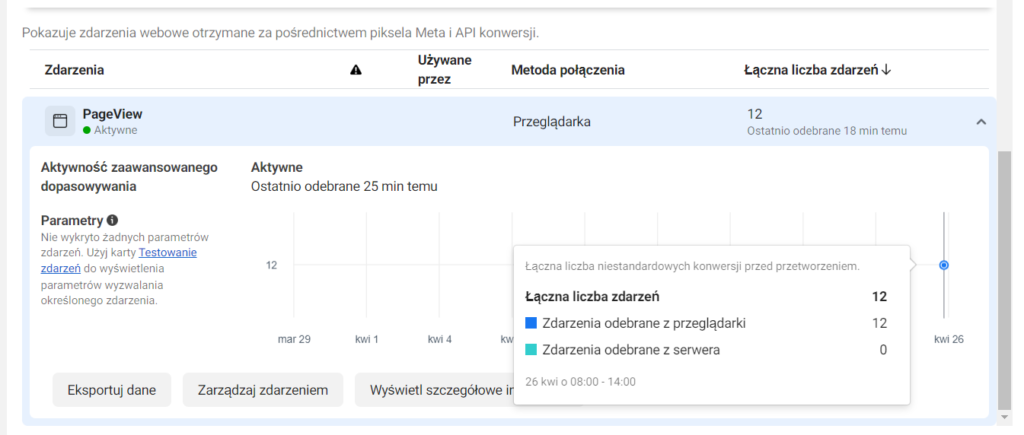
- Facebook posiada również możliwość wprowadzenia większej liczby zdarzeń. Aby to zrobić należy kliknąć Dodaj zdarzenia → z Piksela.
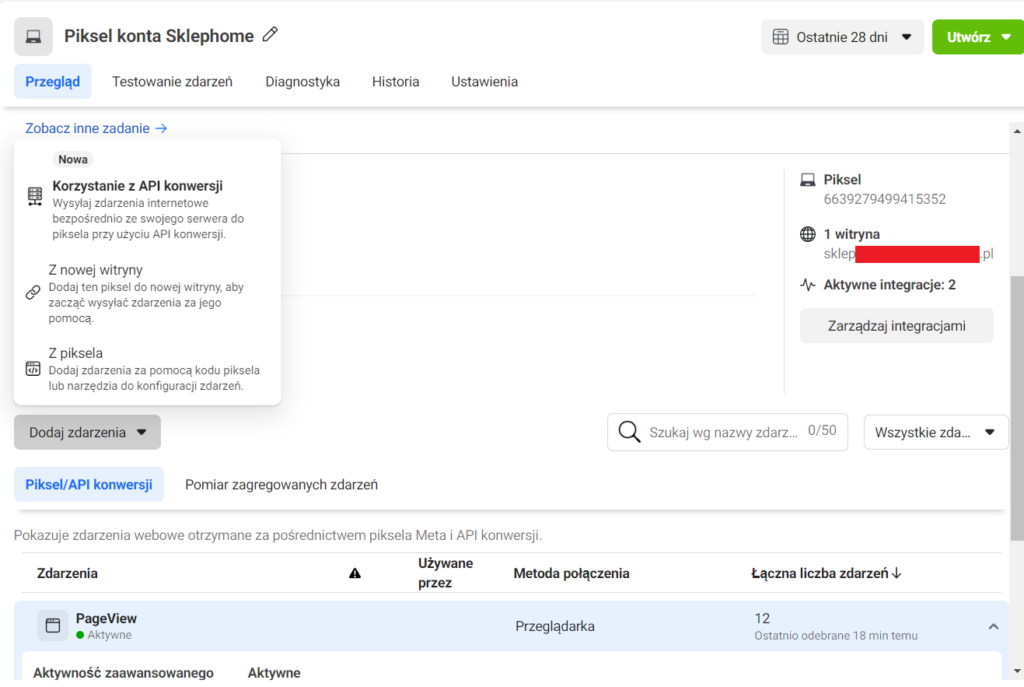
- Następnie kliknij Otwórz narzędzie do konfiguracji zdarzeń.
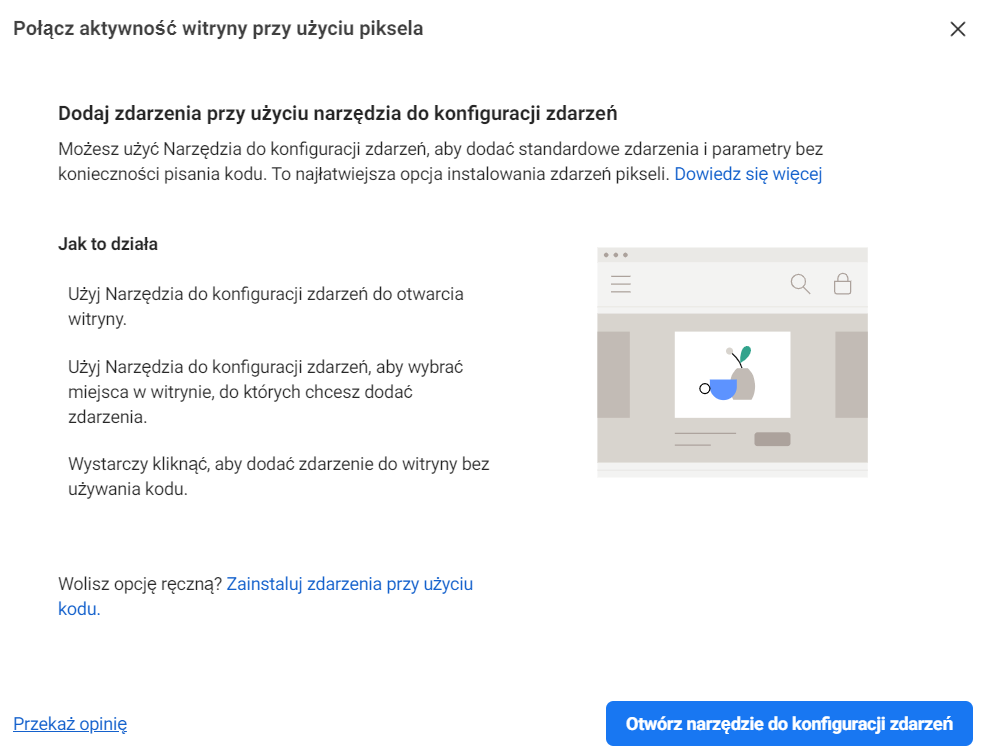
- System poprosi cię o podanie adresu URL witryny internetowej. Wpisz adres sklepu, a następnie przejdź do witryny.

- Zostaniesz przekierowany do sklepu z nakładką, która umożliwi konfigurację dodatkowych zdarzeń:
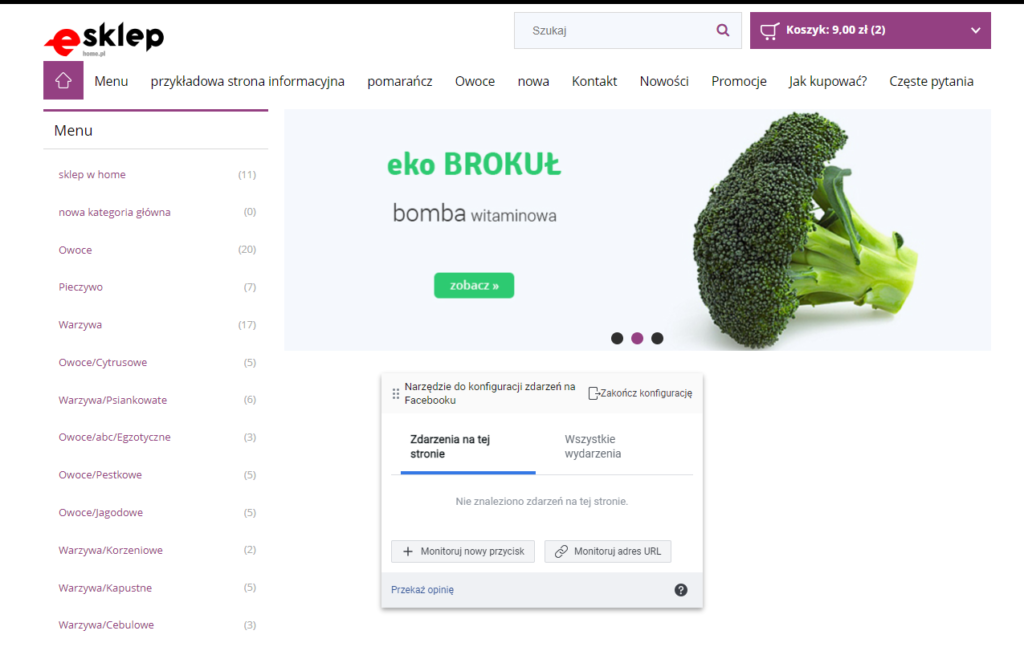
- Od teraz przechodząc po kartach sklepu możesz konfigurować dodatkowe zdarzenia Facebooka, np. dodać monitorowanie przycisku „Do koszyka”.
Przykład – jak dodać monitorowanie przycisku „Do koszyka” w sklepie Shoper?
- Wybierz opcję + Monitoruj nowy przycisk.
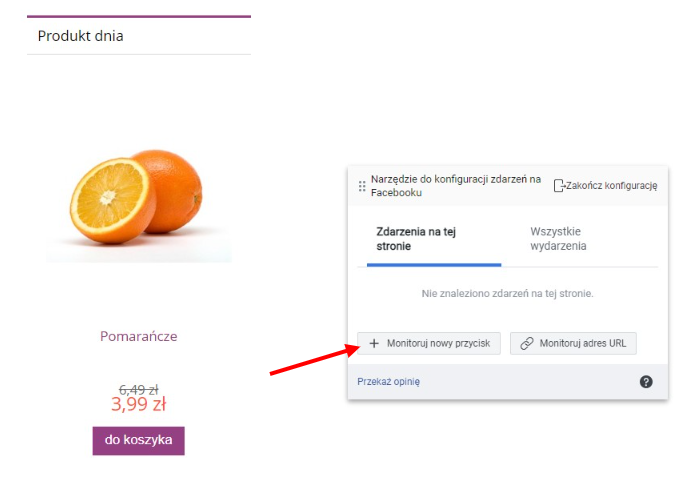
- Kliknij wyróżniony przycisk, aby skonfigurować zdarzenie.
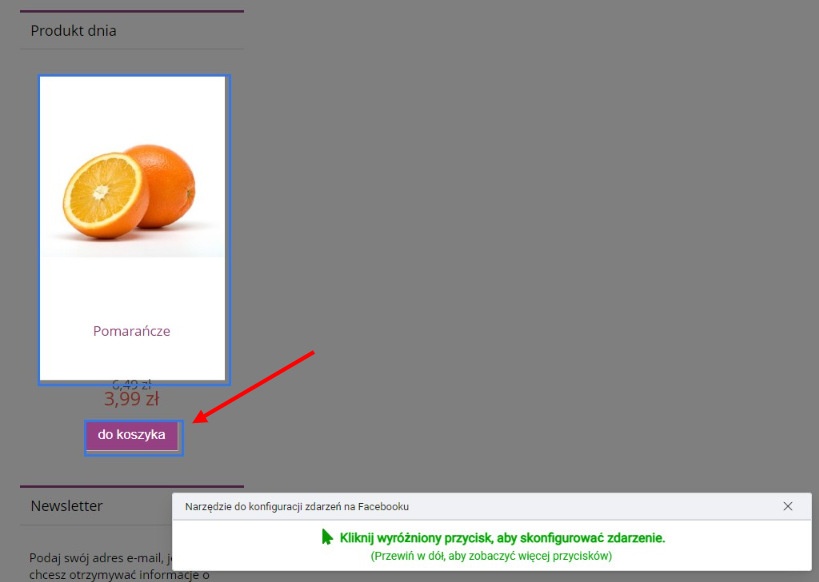
- Wybierz typ zdarzenia, które chcesz monitorować (w tym przypadku Dodanie do koszyka).
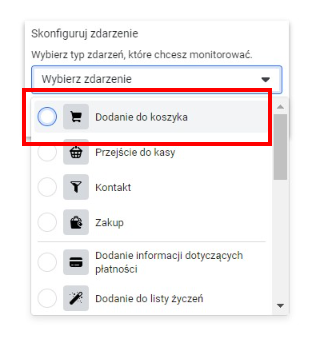
- Wybierz wartość na stronie (określ walutę).
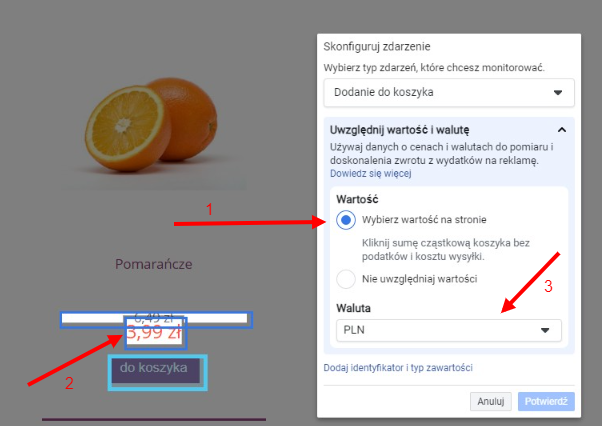
- Aby zakończyć kliknij Potwierdź.

- Po poprawnym skonfigurowaniu zdarzenia, wszystkie przyciski Do koszyka będą posiadać zielony znacznik: