Instalacja systemu Windows w poprzednich wersjach potrafiła być dość trudna i stresująca. Wraz z wprowadzeniem Windows 10 proces ten stał się znacznie prostszy. Jeśli Twój komputer lub laptop nie posiada określonej instrukcji instalacji systemu operacyjnego, proces opisany poniżej powinien pozwolić Ci cieszyć się nowym systemem na Twoim urządzeniu. Dowiedz się, jak zainstalować Windows 10.
SPIS TREŚCI
Co zrobić przed rozpoczęciem instalacji?
Przed rozpoczęciem instalacji Windows 10 upewnij się, że posiadasz:
- dostęp do drugiego komputera z dostępem do Internetu,
- pendrive USB lub płytę DVR (oba komputery muszą mieć napęd DVD),
- trochę wolnego czasu.
Instalacja Windows 10
-
Pobierz instalator Windows 10
-
Przygotuj dysk do instalacji Windows 10
- umieścić go na dysku USB,
- utworzyć plik ISO na płycie DVD.
-
Uruchom komputer z USB lub DVD
-
Aktywuj system kluczem Windows 10
-
Wybierz partycję do instalacji
-
Skonfiguruj Twój nowy system Windows 10
-
Twój komputer jest gotowy do użycia
Aby zainstalować Windows na nowym urządzeniu, musisz przygotować dysk z tak zwaną instalką. Wejdź na oficjalną stronę Microsoft i pobierz narzędzie Media Creation Tool.
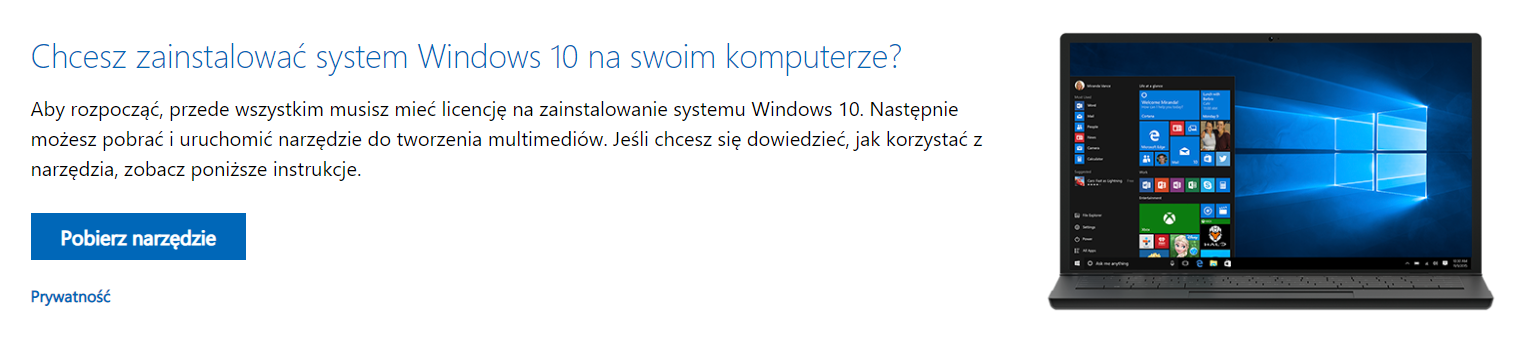
Po uruchomieniu Media Creation Tool zaakceptuj umowę licencyjną i wybierz opcję utworzenia nośnika instalacyjnego. W następnych krokach wybierz parametry instalatora oraz zdecyduj, czy chcesz:
Po wybraniu odpowiedniej opcji rozpocznie się pobieranie plików oraz przygotowanie nośnika do instalacji. Czas tego procesu zależy od komputera i prędkości łącza internetowego.
Następny krok wymaga uruchomienia instalatora na komputerze bez systemu. Podłącz pendrive lub włóż płytę DVD do napędu i skonfiguruj komputer, by uruchamiał (bootował) się z wybranego nośnika.
Niestety, nie ma uniwersalnego poradnika jak to zrobić, ponieważ konfiguracja ta odbywa się w BIOS/UEFI danego komputera – te systemy różnią się od siebie w zależności od producenta, modelu lub „nowości” urządzenia. Sprawdź, jak zmienić kolejność rozruchu w instrukcji obsługi komputera PC, laptopa. Jeśli nie możesz znaleźć tej informacji, spróbuj wyszukać ją w sieci – entuzjaści komputerów często dzielą się informacjami na temat swoich urządzeń.
Po odpowiednim skonfigurowaniu komputera i ponownym jego uruchomieniu, na ekranie pojawi się ekran instalacyjny Windows 10.
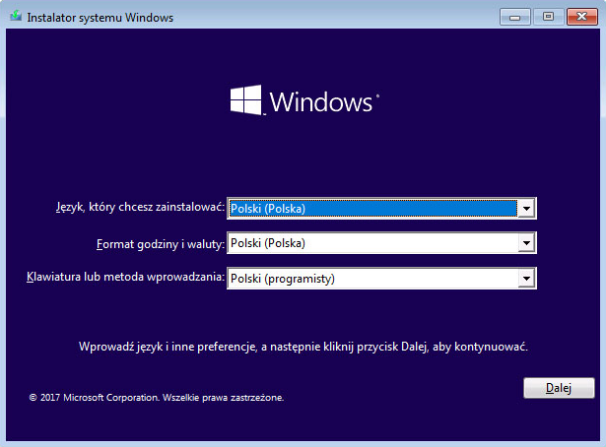
Kolejnym krokiem jest podanie klucza licencyjnego Windows 10. Wprowadź klucz w oknie aktywacji i kliknij Dalej. Jeśli nie posiadasz klucza lub instalator go odrzuca, wciśnij Nie mam klucza produktu u dołu okna. Możesz dokończyć instalację i aktywować system po jej zakończeniu.
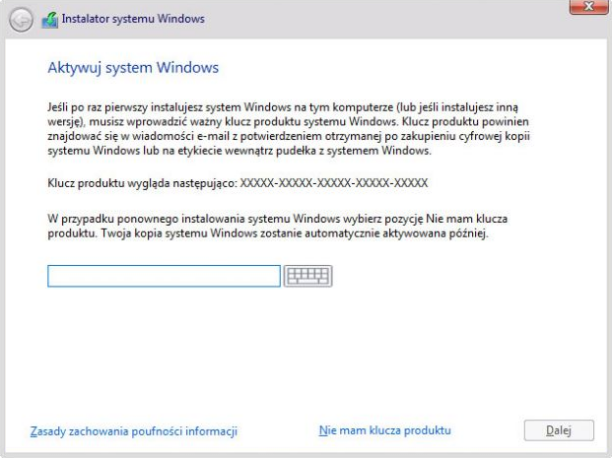
Po wprowadzeniu klucza licencyjnego wybierz dysk, na którym chcesz zainstalować Windows 10. Możesz też przejść do zaawansowanej konfiguracji swoich dysków.
Po konfiguracji dysków kliknij Dalej. Instalator zacznie kopiować pliki na dysk komputera i rozpocznie instalację systemu. Instalacja może trwać od kilkunastu do kilkudziesięciu minut. Podczas instalacji Windows 10 komputer może automatycznie uruchamiać się ponownie.
Po zakończeniu instalacji pozostała już tylko konfiguracja systemu. W podsumowaniu Windows 10 zapyta Cię o kwestie regionu, odczytywania lokalizacji komputera, czy zbierania danych na potrzeby reklam. W każdym punkcie znajdziesz informacje, jak dane opcje wpływają na prywatność czy działanie komputera. Wybierz opcje, które odpowiadają Twoim preferencjom i zaakceptuj je.
Po ostatecznym zaakceptowaniu konfiguracji system dokończy instalację, co może potrwać do kilkunastu minut.
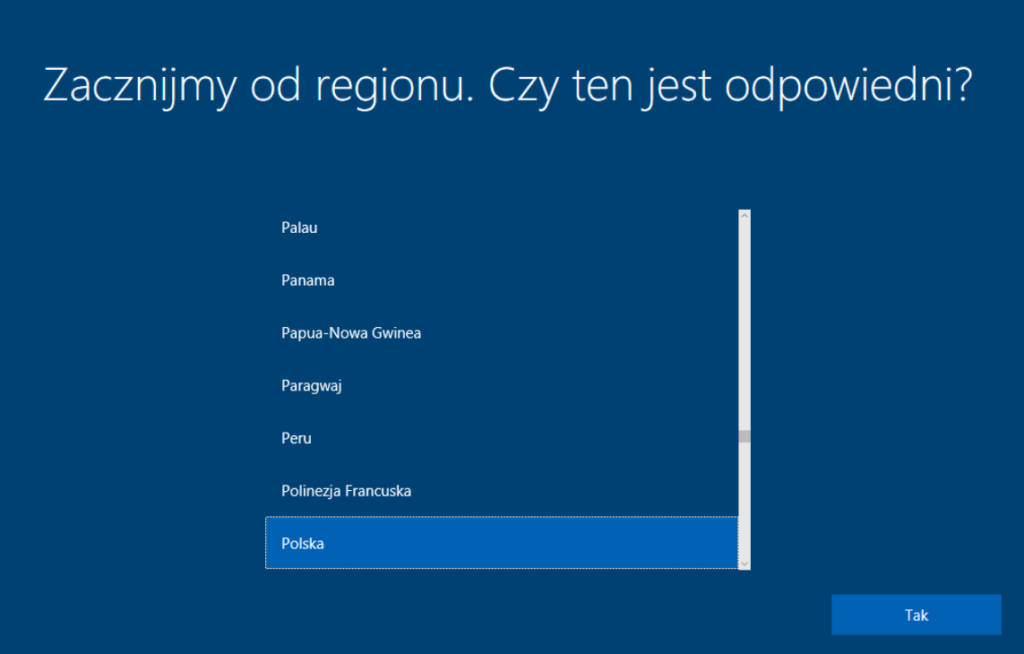
Po zakończeniu instalacji pojawi się czysty pulpit, na którym możesz rozpocząć pracę. Zainstaluj swoje ulubione aplikacje, gry i ciesz się nowym systemem Windows 10.
Jeśli napotkałeś problemy z kluczem licencyjnym podczas instalacji, wyszukaj „Ustawienia aktywacji” w polu wyszukiwania i wprowadź klucz w ustawieniach systemu.
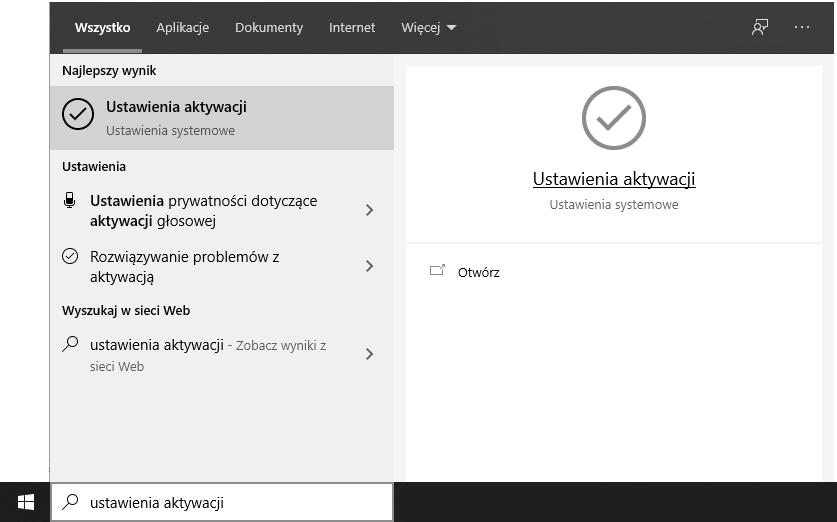
Czytaj więcej:
- Jak aktywować system Windows 10 za pomocą klucza aktywacyjnego?
- Wbudowana aplikacja do obsługi poczty w systemie Windows 10
