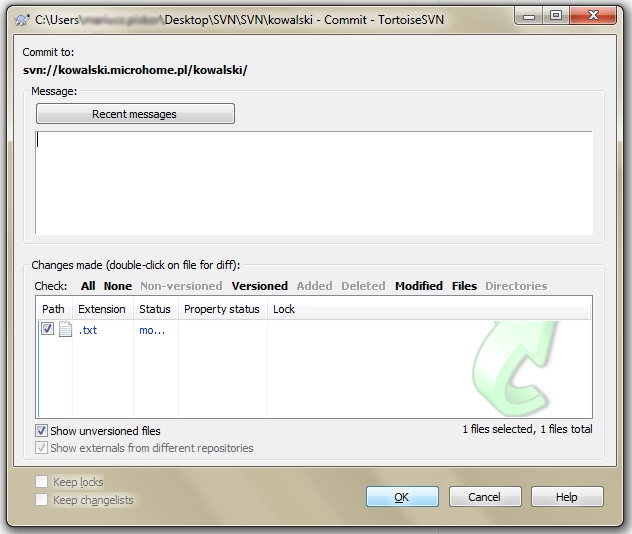Do łączenia się z wybranym repozytorium należy używać klienta SVN. W sieci Internet można znaleźć wiele rodzajów klientów SVN. Poniższa instrukcja będzie opisywała podstawy obsługi jednego z najpopularniejszych, czyli TortoiseSVN. Jest to idealne rozwiązanie dla użytkowników systemu Windows, ponieważ Tortoise jest graficznym klientem SVN, który integruje się z powłoką systemu.

Informacje podstawowe, czyli jak korzystać z klienta SVN Tortoise?
Aplikacja TortoiseSVN jest rozszerzeniem powłoki. Oznacza to, że jest zintegrowany z Windows Explorer. Aby użyć TortoiseSVN należy kliknąć prawym przyciskiem myszy na dowolnym folderze. Wywołasz w ten sposób menu kontekstowe, w którym można znaleźć wszystkie komendy i polecenia związane z aplikacją TortoiseSVN.
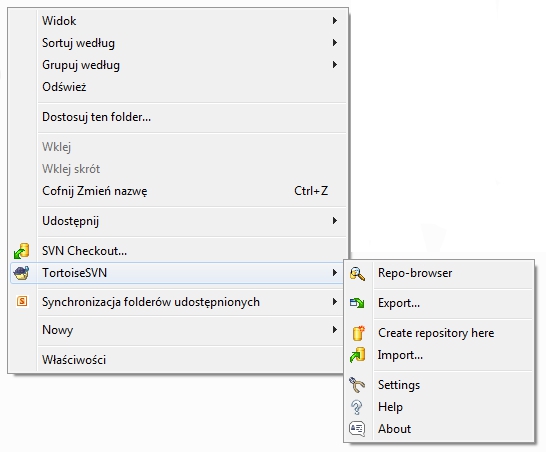
Rys. Menu kontekstowe wyświetla się po kliknięciu prawego klawisza myszki.

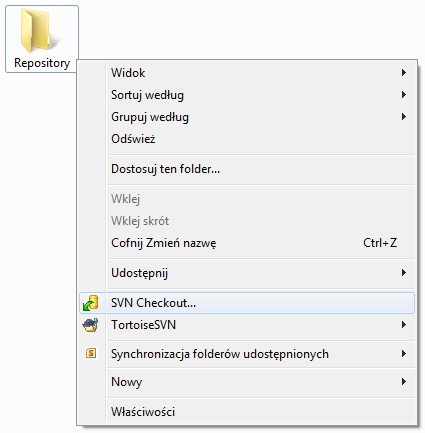
svn+ssh://serwer123456@serwer123456.home.pl/home/serwer123456/svn_repo/nazwa_repozytorium
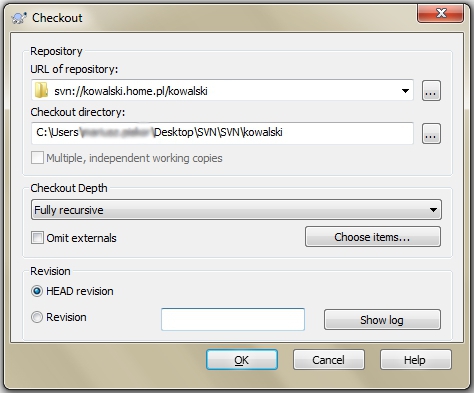

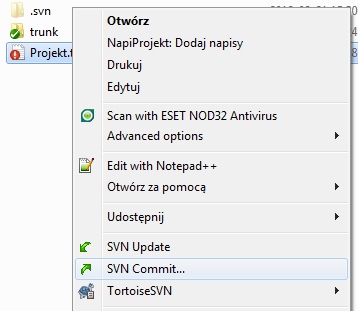
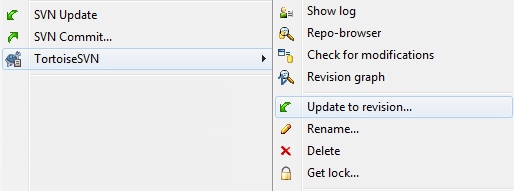
| Jak utworzyć kolejnego użytkownika z dostępem do repozytorium SVN? Poprzedni | Do czego służy system kontroli wersji (SVN)? Następny |
Dedykowane wsparcie IT i megarabaty!
Pomoc Premium dedykujemy najbardziej wymagającym Klientom home.pl. Powiedz, co możemy dla Ciebie zrobić i oszczędzaj czas.