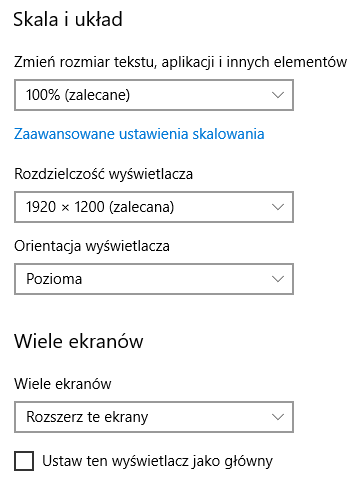Korzystanie z wielu monitorów to wygodnie rozwiązanie dla osób ceniących sobie możliwość wyświetlania wielu informacji jednocześnie. Większość dostępnych na rynku urządzeń, zarówno komputerów jak i notebooków oferuje w standardzie możliwość podłączenia wielu wyświetlaczy. Korzystają przy tym z portu HDMI oraz Display Port. Technologia bezprzewodowa pozwala także na wyświetlanie obrazu z jedno urządzenia na drugim w drodze połączenia radiowego, np. popularny Chromecast czy WiFi Direct. Sprawdź jak szybko podłączyć drugi monitor w Windows 10.
SPIS TREŚCI
W tym artykule znajdziesz informacje o klasycznym połączeniu wielu wyświetlaczy z urządzeniem z systemem Windows 10. Warunkiem takiej konfiguracji będzie podpięcie monitora lub innego rodzaju wyświetlacza za pomocą portu HDMI lub Display Port. Dla większości urządzeń, samo podłączenie jest wystarczającym krokiem do wyświetlenia na nim obrazu. Dzięki prostym narzędziom konfiguracji możesz spersonalizować ustawienia, np. określić rozdzielczość ekranów, ich położenie fizyczne czy warunek wyświetlania obrazu (kopia czy rozszerzony pulpit).
Jak podłączyć drugi monitor Windows 10?
Podłącz zewnętrzny monitor do komputera z systemem Windows 10 i włącz go.
- Włącz komputer z Windows 10.
- W menu Windows wybierz Ustawienia.
- Wybierz System.
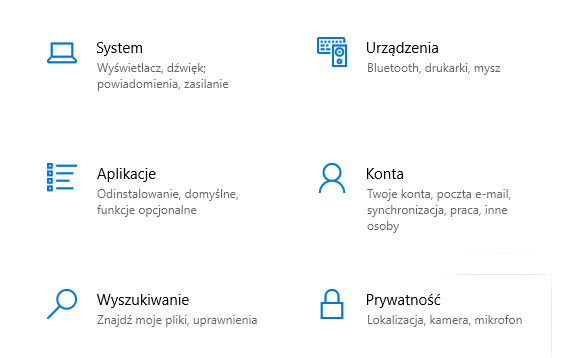
- Upewnij się że monitor jest włączony.
- W sekcji Ekran powinieneś znaleźć informacje o wykrytych ekranach. Jeśli drugi monitor nie działa poprawnie, skorzystaj z przycisku Wykryj,
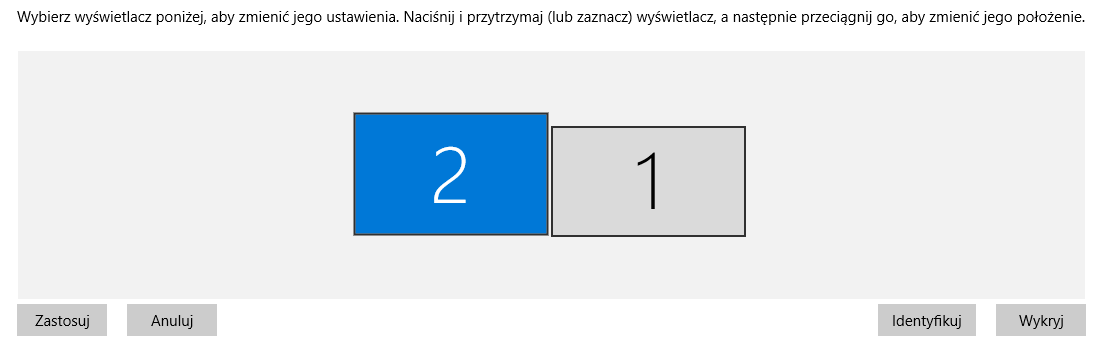
- W głównym obszarze ekranów kliknij w ten który chcesz skonfigurować (domyślnie kliknij w 2).
- niesprawny monitor lub uszkodzony kabel HDMI
- nieprawidłowo podłączone kable
- karta graficzna komputera obsługująca tylko jeden monitor
- niezaktualizowany system Windows
Konfiguracja drugiego monitora:
Położenie monitora:
- Lokalizacja ekranu: Dodatkowy monitor może znajdować się na Twoim biurku w dowolnym miejscu. O ile wyświetlasz kopię ekranów (oba ekrany pokazują ten sam obraz) ta konfiguracja nie ma znaczenia. Jeśli chcesz rozszerzyć ekrany (np. wyświetlać fragment pulpitu na jednym, a pozostałą część na drugim) możesz zmienić położenie ekranu w ustawieniach. Złap ekran i zmień jego lokalizację na przybliżoną do tej, jaką obserwujesz przy swoim stanowisku pracy. Ta konfiguracja będzie miała znaczenie przy komforcie pracy z myszą komputera, która będzie prawidłowo podążała za Twoimi wskazaniami.
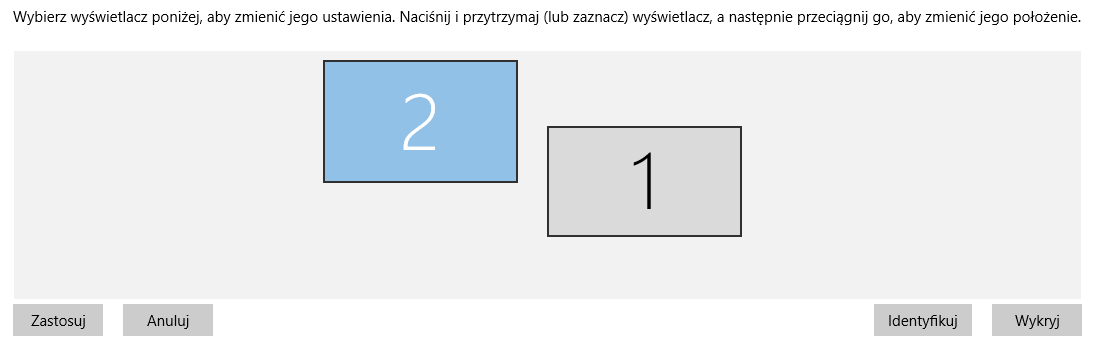
Skala i układ:
- Skala (zmień rozmiar tekstu, aplikacji i innych elementów): bez wpływu na rozdzielczość obrazu możesz zmienić jego skalowanie, np. powiększać lub pomniejszać widoczne na ekranie elementy.
- Rozdzielczość wyświetlacza: Pozwala na określenie z jaką rozdzielczością ma działać drugi wyświetlacz. Większość użytkowników korzysta z rozdzielczości zalecanej.
- Orientacja wyświetlacza: Monitory typu pivot mogą pracować w pionie i w poziomie. Niektóre monitory z różnych powodów mogą być montowane, np. do góry nogami. Określenie orientacji pozwoli Tobie dostosować obraz do faktycznego położenia monitora i jego wykorzystania.
- Wiele ekranów: domyślnie drugi monitor po podłączeniu go do komputera Windows 10 powiela ten sam obraz co widzisz na pierwszym ekranie. Możesz rozszerzyć te ekrany, co spowoduje rozszerzenie obszaru roboczego i możliwość korzystania z obu ekranów niezależnie, np. otwierając aplikację video na jednym ekranie, a dokument Word na drugim.
- Ustaw ten wyświetlacz jako główny: włączenie tej opcji spowoduje, że jeden z wyświetlaczy stanie się ekranem głównym. To na nim będzie widoczne, np. okno logowania lub główne informacje paska powiadomień.