W obecnych czasach coraz większy nacisk kładzie się na cyberbezpieczeństwo – nie tylko w firmach, ale również w domach. Jedną z metod na zwiększenie bezpieczeństwa naszych urządzeń oraz kont jest weryfikacja dwuetapowa lub uwierzytelnienie wieloskładnikowe, czyli skorzystanie z dodatkowej autoryzacji poza loginem i hasłem. Do tego celu można wykorzystać aplikację mobilną Microsoft Authenticator, której konfigurację w powiązaniu ze środowiskiem Microsoft 365, poznasz w tym artykule.
Jeśli Twoja firma korzysta z weryfikacji dwuetapowej (MFA – Multi Factor Authentication) dla kont Microsoft 365, wykorzystanie dedykowanej aplikacji okazuje się najłatwiejszym rozwiązaniem. Zapoznaj się z przedstawioną poniżej instrukcją. Jeśli nie wiesz, czy Twoja organizacja pozwala na MFA, skontaktuj się z administratorem.
Konfiguracja aplikacji Microsoft Authenticator w Microsoft 365
- Pobierz aplikację mobilną Microsoft Authenticator na swoje urządzenie: Android lub iOS.
- Otwórz przeglądarkę na komputerze i przejdź na stronę logowania na konto Microsoft. Zaloguj się swoim kontem Microsoft. Jeśli podczas logowania wyświetlił się komunikat dotyczący konfiguracji Authenticatora, skorzystaj z tej instrukcji.
- Z menu po lewej stronie wybierz zakładkę Informacje zabezpieczające, a następnie Dodaj metodę.
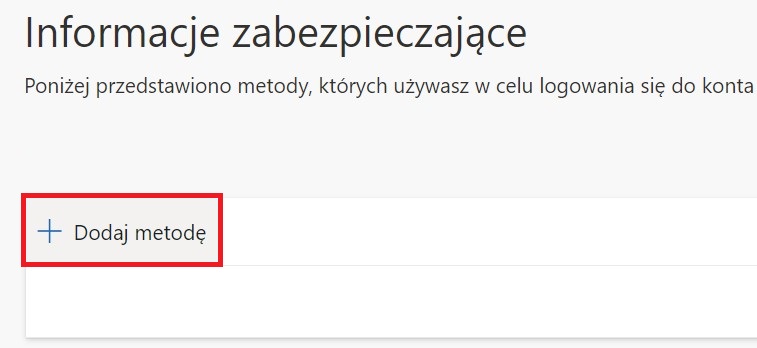
- Z rozwijanej listy wybierz Aplikacja uwierzytelnienia → Dodaj
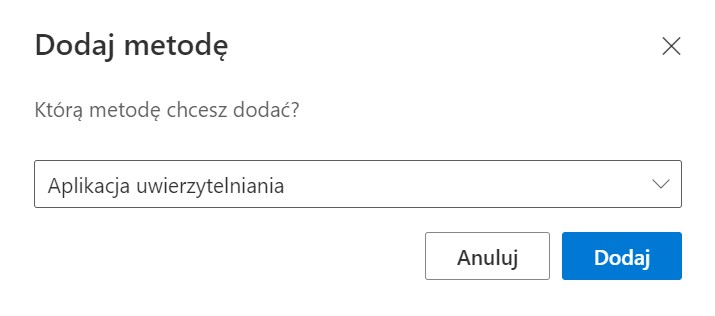
- Zostanie uruchomiony kreator parowania konta Microsoft z aplikacją. Postępuj zgodnie z wyświetlanymi instrukcjami.
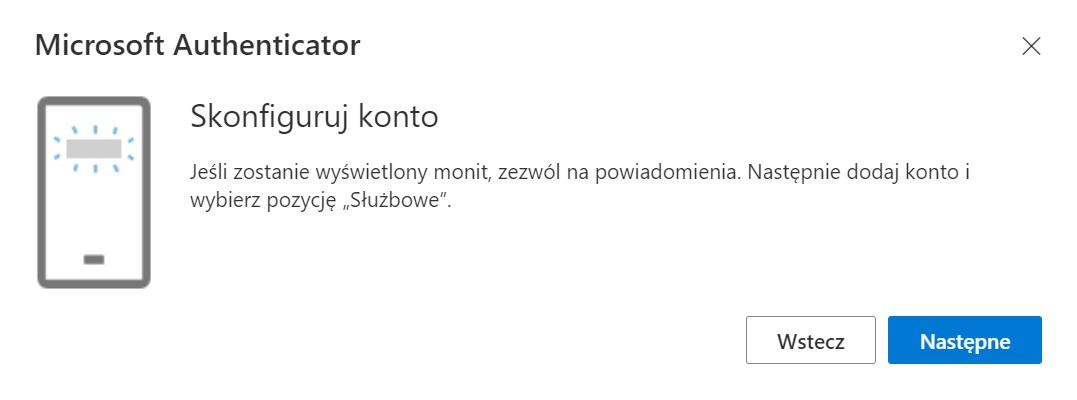
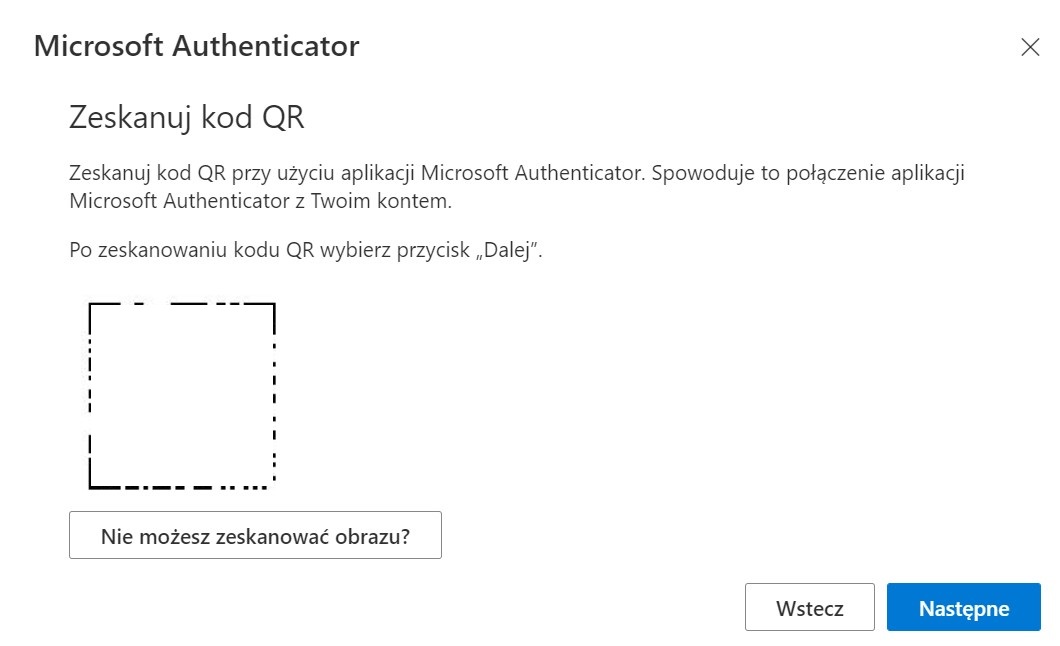
- Kiedy wyświetli się kod QR, otwórz swoją aplikację Microsoft Authenticator i przejdź do:
- Trzy kropki w prawym górnym rogu → Dodaj konto → Konto służbowe → Zeskanuj kod QR
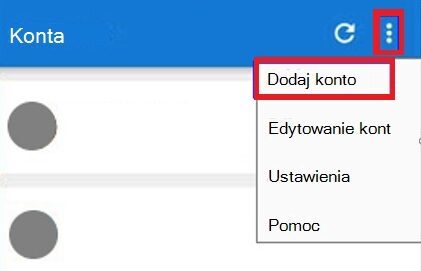
- Trzy kropki w prawym górnym rogu → Dodaj konto → Konto służbowe → Zeskanuj kod QR
- Po zeskanowaniu kodu wróć do przeglądarki komputera i dokończ weryfikację konta. Po skończonej konfiguracji zobaczysz dodaną metodę uwierzytelniania wieloskładnikowego na liście.
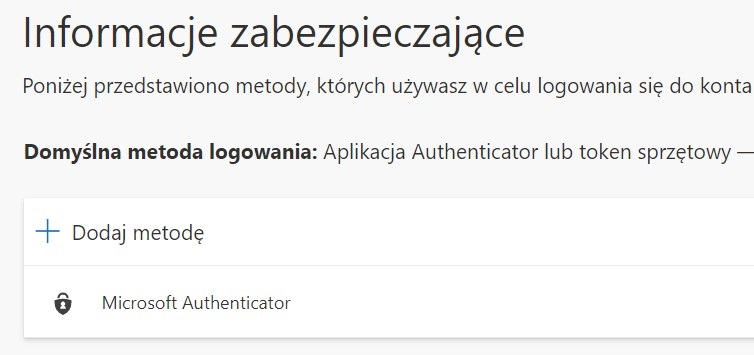
- Jeśli napotkasz problem z zeskanowaniem kodu QR, kliknij pozycję Nie możesz zeskanować obrazu? w oknie konfiguracji na komputerze i przejdź na podaną stronę, by ręcznie dodać konto.
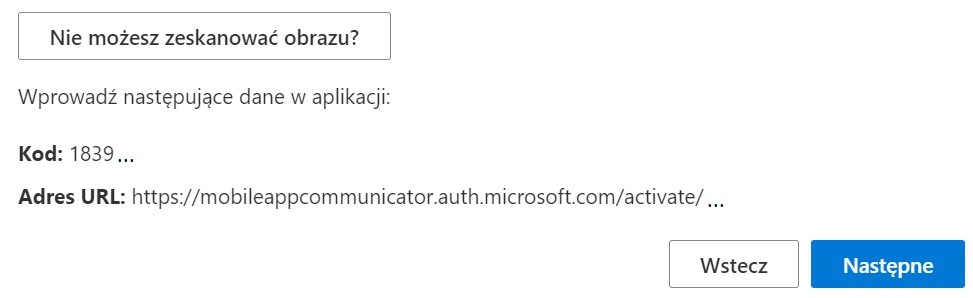
- Po poprawnym dodaniu konta Microsoft do aplikacji mobilnej Microsoft Authenticator, pojawi się potwierdzenie w powiadomieniu na komputerze.
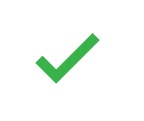
Czytaj więcej
- Jak zarządzać weryfikacją dwuetapową konta Microsoft?
- Jak przenosić licencje Office 365 pomiędzy urządzeniami?
- Dodawanie i usuwanie licencji użytkownikom Microsoft 365 (Office 365)
- Jak dodać użytkowników Microsoft Office 365 w ramach subskrypcji?
Microsoft 365 z polskim wsparciem technicznym
W pakiecie posiadasz zawsze aktualną wersję wszystkich aplikacji pakietu, takich jak Word, Excel, Outlook i innych. Przechowuj bezpiecznie pliki w chmurze, dziel się danymi i pracuj zdalnie z każdego miejsca.