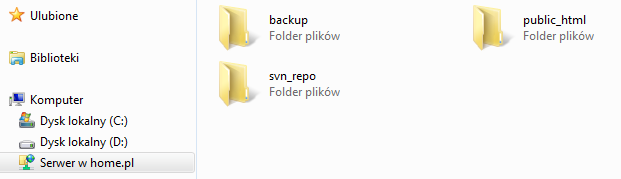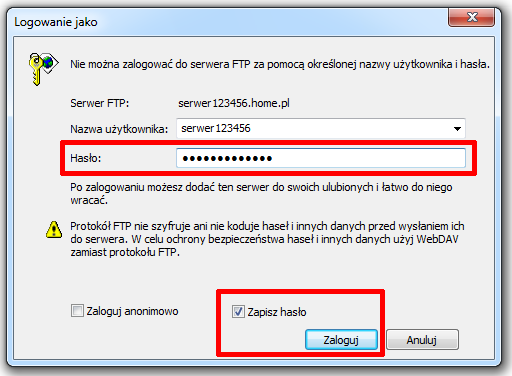W ramach usługi hostingu w home.pl możesz skorzystać z klienta FTP dostępnego w panelu administracyjnym. Takie rozwiązanie nie wymaga konfiguracji dodatkowego oprogramowania.
System operacyjny Windows oferuje swoim użytkownikom funkcje mapowania dysku sieciowego, czyli dostępu do zewnętrznych zasobów, np. innego komputera lub serwera FTP w home.pl z poziomu eksploratora Windows. Oznacza to, że możesz uzyskać dostęp do danych znajdujących się na serwerze w home.pl z poziomu ikony „Mój komputer”, która najprawdopodobniej znajduje się na pulpicie Twojego komputera.
Jak wykonać mapowanie serwera FTP w Windows 7 i Windows 8?
- Otwórz okno „Mój komputer”, klikając przycisk „Start”, a następnie „Komputer” lub odszukaj na Pulpicie ikonkę „Mój komputer”.
- Kliknij tutaj, aby sprawdzić czym jest „Start”.
-
W menu kontekstowym znajdującym się po lewej stronie ekranu kliknij prawym przyciskiem myszki na elemencie „Komputer”, a następnie wybierz „Dodaj lokalizację sieciową”.
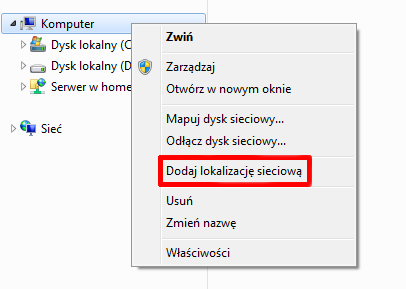
-
Kreator dodawania lokalizacji sieciowej umożliwia utworzenie skrótu np. do zasobów serwera FTP. Potwierdź rozpoczęcie konfiguracji klikając przycisk „Dalej”.
- Kliknij opcję „Wybierz niestandardową lokalizację sieciową” i zatwierdź przyciskiem „Dalej”.

-
W wyświetlonym polu wpisz adres swojego serwera w home.pl, poprzedając ten adres przedrostkiem ftp://, np. „ftp://serwer123456.home.pl”. Wprowadzony adres zatwierdź, klikając przycisk „Dalej”.
- Kreator poprosi Cię o podanie nazwy użytkownika serwera. Wprowadź systemową nazwę użytkownika FTP, np. anna+twojadomena_pl.serwer123456.
Jak jest zbudowana nazwa systemowa użytkownika FTP?
Dla FTP we wszystkich domenach nazwa systemowa użytkownika FTP to login.serwer.
Dla kont FTP w domenie nazwa systemowa użytkownika bazuje na nazwie konta FTP, ale należy wprowadzić kilka zmian:- znak @ należy zastąpić znakiem +
- kropkę w nazwie domeny należy zastąpić znakiem _
- po nazwie domeny należy wpisać kropkę i nazwę serwera.
Przykład:
- nazwa konta FTP: anna@twojadomena.pl.serwer123456
- nazwa systemowa konta FTP: anna+twojadomena_pl.serwer123456
- Dowiedz się więcej o tworzeniu kont z dostępem do FTP na serwerze w home.pl
- Dowiedz się więcej o logowaniu anonimowego użytkownika
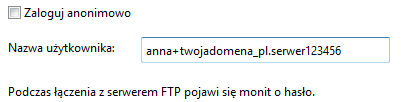
-
W kolejnym kroku kreatora wpisz nazwę konfigurowanej lokalizacji sieciowej. Wprowadzona nazwa będzie wyświetlana na ekranie „Mój komputer” obok ikon dysków sieciowych. Zakończ działanie kreatora potwierdzając wprowadzone ustawienia przyciskiem „Dalej”, a następnie w ostatnim kroku przyciskiem „Zakończ”.

- W oknie „Mój komputer” od tej chwili będzie dostępna nowa lokalizacja sieciowa, charakteryzująca się wprowadzoną w kreatorze nazwą, np. Serwer w home.pl.

-
Podczas pierwszego uruchomienia (otwarcia katalogu) system poprosi o potwierdzenie nazwy użytkownika (loginu) oraz wprowadzenie hasła dostępu. Jeśli chcesz, aby hasło zostało zapamiętane w systemie Windows, należy zaznaczyć pole wyboru „Zapisz hasło”.
-
Po zapisaniu zmian i wejściu do nowej lokalizacji sieciowej zobaczysz standardowy widok katalogów i plików, które aktualnie posiadasz na swoim hostingu. Zasady wykonywania operacji na plikach i katalogach (np. dodawanie, kasowanie, edycja itp.) są analogiczne jak przy zmianach wykonywanych na plikach i katalogach umieszczonych na komputerze z systemem Windows.