Oddzielne Pokoje (Breakout Rooms) w Teams umożliwiają podzielenie uczestników spotkania na grupy i umieszczenie ich w osobnych pokojach, w których mają dostęp do pełnej funkcjonalności meetingów Teams. Jest to idealne rozwiązanie do pracy w grupach czy brainstormingu podczas spotkań. Zobacz, jak utworzyć oddzielne pokoje w Microsoft Teams oraz jak nimi zarządzać.
SPIS TREŚCI
- Poradnik wideo: Jak włączyć osobne pokoje spotkania w Teams?
- Jak stworzyć oddzielne pokoje w Teams i nimi zarządzać?
- Przypisywanie osób do osobnych pokoi w Teams
- Praca zespołów w oddzielnych pokojach Teams
Poradnik wideo: Jak włączyć osobne pokoje spotkania w Teams?
Jak stworzyć oddzielne pokoje w Teams i nimi zarządzać?
- Rozpocznij szybkie spotkanie lub dołącz do utworzonego spotkania.
- U góry okna Teams kliknij opcję Osobne pokoje.

- Pojawi się okno konfiguracji pokoi. Wybierz, ile pokoi chcesz utworzyć oraz czy chcesz przypisać osoby automatycznie, czy ręcznie. Po dokonaniu wyboru kliknij Utwórz pokoje.
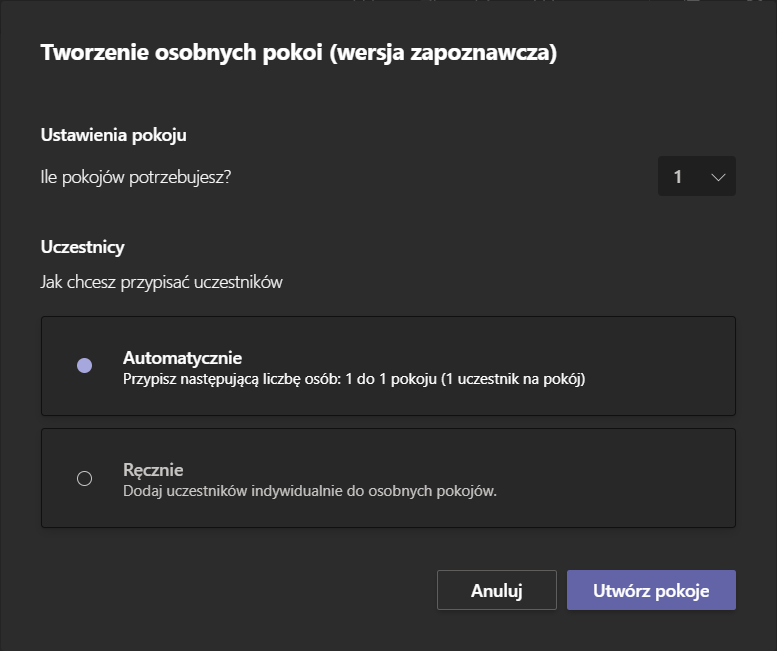
- Po prawej stronie okna pojawi się panel pokoi, w którym możesz przypisywać osoby i zarządzać pokojami. Jeśli chcesz zresetować przypisania do pokoi lub utworzyć je od nowa, kliknij: Więcej opcji, a następnie Utwórz ponownie pokoje. Pokoje zostaną usunięte i pojawi się okno tworzenia pokoi.
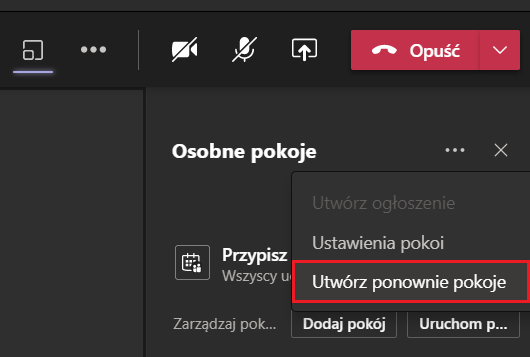 Pokoje możesz także dodawać pojedynczo, klikając: Dodaj pokój.
Pokoje możesz także dodawać pojedynczo, klikając: Dodaj pokój. - Na liście pokoi możesz kliknąć Więcej opcji przy wybranym pokoju, by zmienić jego nazwę, otworzyć (aktywować), zamknąć lub usunąć pokój, oraz dołączyć do niego.
Przypisywanie osób do osobnych pokoi w Teams
Przypisywanie osób do pokoi jest bardzo proste, a możliwe jest w dwóch trybach: automatycznym i ręcznym.
Tryb automatyczny losowo rozdziela wszystkich uczestników tak, aby rozdział był jak najbardziej równy. W nawiasie zobaczysz podpowiedź, ile osób znajdzie się w każdym z pokoi.

Jeśli wybierzesz opcję przypisania ręcznego, musisz przypisać osoby do pokoi samodzielnie. W tym celu:
- Kliknij: Przypisz uczestników.
Uczestników spotkania możesz przypisywać pojedynczo lub kilku na raz, zaznaczając ich na liście. - Po zaznaczeniu wybranych osób kliknij Przypisz i wybierz z listy pokój.
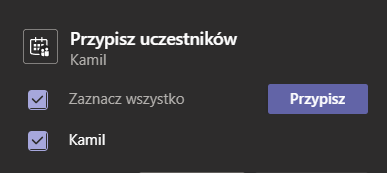
- Jeśli chcesz zmienić przypisanie lub je usunąć, rozwiń listę osób w pokoju, by zaznaczyć uczestników. Następnie kliknij Przypisz i wybierz Nieprzypisany lub inny pokój.
- Kiedy wszyscy uczestnicy spotkania zostali przypisani do pokoi, kliknij Uruchom pokoje lub w opcjach pokoju wybierz Otwórz pokój, aby uruchomić pokoje pojedynczo.
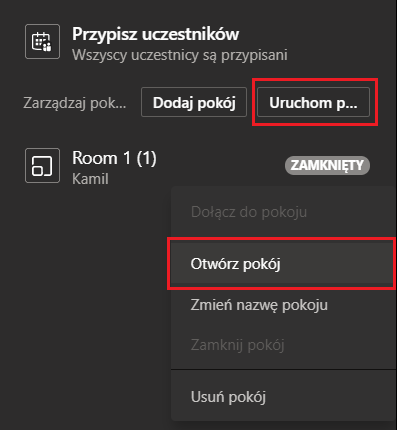
- W oknach spotkania osób przypisanych do pokoju pojawi się komunikat o nadchodzącym przeniesieniu do pokoju.

- Po uruchomieniu pokoju na ekranach uczestników spotkania pojawi się nowe okno spotkania Teams, lecz tylko z osobami, z którymi są w pokoju. Aktywne pokoje zostaną oznaczone zieloną ikoną na liście.
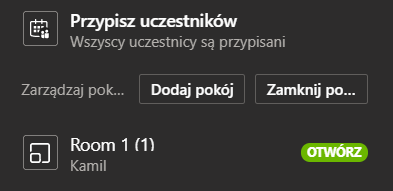
- By zakończyć działanie pokoi, kliknij Zamknij pokoje lub zamykaj pokoje pojedynczo, klikając w ich opcje. Przed zamknięciem, pojawi się komunikat o zakończeniu pracy w pokojach – taki sam, jak przy ich uruchamianiu.
Praca zespołów w oddzielnych pokojach Teams
Kiedy przypiszesz osoby do pokoi i je uruchomisz, możesz rozpocząć pracę zespołów w pokojach Teams.
Jako organizator masz możliwość dołączania do każdego pokoju, aby skontrolować pracę grupy lub przekazać informację. Wystarczy, że wyświetlisz opcje pokoju i klikniesz: Dołącz.
Jeśli chcesz wysłać wiadomość do wszystkich pokoi naraz, skorzystaj z opcji ogłoszenia. Kliknij Więcej opcji na panelu pokoi i kliknij Utwórz ogłoszenie. Wprowadź treść ogłoszenia i zatwierdź przyciskiem Wyślij.
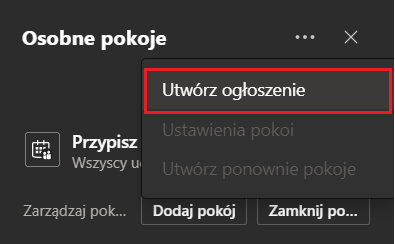
Treść ogłoszenia pojawi się w czacie każdego pokoju i zostanie oznaczona jako Ważna.
Osoby w pokojach mają możliwość powrotu do spotkania głównego przez przycisk Powróć. W oknie spotkania głównego zobaczą także przycisk powrotu do przypisanego im pokoju.
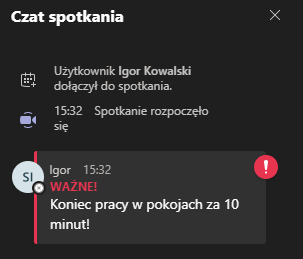
Czytaj więcej
TeamViewer narzędzie do dostępu zdalnego
Umożliwia zarządzanie i obsługiwanie komputerów, serwerów oraz innych urządzeń podczas połączenia zdalnego (nawet przez urządzenia mobilne). Pracuj zdalnie z każdego miejsca.
Microsoft 365 z polskim wsparciem technicznym
W pakiecie posiadasz zawsze aktualną wersję wszystkich aplikacji pakietu, takich jak Word, Excel, Outlook i innych. Przechowuj bezpiecznie pliki w chmurze, dziel się danymi i pracuj zdalnie z każdego miejsca.