Z poniższego artykułu dowiesz się, czym jest nienadzorowany zdalny dostęp w AnyDesk i jak go ustawić. Sam zdalny dostęp jest niezwykle przydatnym narzędziem dla administratorów i specjalistów świadczących usługi informatyczne.
SPIS TREŚCI
- Czym jest nienadzorowany zdalny dostęp?
- Konfiguracja nienadzorowanego dostępu AnyDesk
- Czy nienadzorowane połączenie AnyDesk jest bezpieczne?
UWAGA! AnyDesk zmienia ofertę profesjonalnych licencji AnyDesk Lite, Professional i Power.
14 września 2021 zostaną one zastąpione przez AnyDesk Essentials (wcześniej Lite) oraz AnyDesk Performance (Professional i Power).
Kliknij tutaj i dowiedz się więcej o nowych licencjach AnyDesk.
Czym jest nienadzorowany zdalny dostęp?
Podstawowe zdalne połączenia wymagają akceptacji sesji przez właściciela drugiego urządzenia, jednak istnieje funkcja nienadzorowanego dostępu, która eliminuje potrzebę obecności drugiej osoby.
Konfiguracja nienadzorowanego dostępu AnyDesk
Funkcja nienadzorowanego dostępu jest oparta na haśle zabezpieczającym komputer. Domyślna konfiguracja aplikacji (brak ustawionego hasła) nie pozwoli na wykonanie zdalnego połączenia bez obecności drugiej osoby. Na urządzeniu, które ma odbierać nienadzorowane połączenia, należy ustawić hasło – możesz to zrobić podczas zdalnego połączenia lub poprosić właściciela urządzenia o włączenie tej funkcji.
Aby włączyć i skorzystać z funkcji nienadzorowanego dostępu wykonaj poniższe kroki:
- Połącz się z urządzeniem, na którym chcesz ustawić nienadzorowany dostęp.
- Wyświetl okno AnyDesk na zdalnym komputerze, kliknij ikonę trzech pasków w prawym górnym rogu i wybierz opcję Ustawienia.
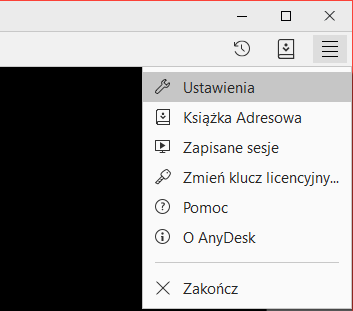
- W Ustawieniach wybierz zakładkę Bezpieczeństwo i w sekcji Dostęp w czasie nieobecności zaznacz opcję Zezwalaj na nienadzorowany dostęp. Jeśli nie można zaznaczyć opcji, należy uzyskać uprawnienia administratora, klikając czerwony przycisk u góry okna aplikacji.

- Pojawi się okno do nadania hasła – wprowadź je i potwierdź w drugim polu. Pamiętaj, aby ustawić silne hasło; zaleca się ustawić hasło o długości 12 znaków oraz składające się z cyfr, znaków specjalnych, małych i dużych liter. Wprowadzone hasło zatwierdź, klikając Zastosuj.
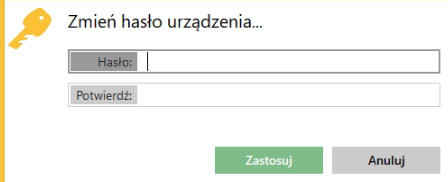
- Jeśli chcesz szybciej logować się do zdalnego urządzenia, w zakładce Bezpieczeństwo zaznacz opcję Inni użytkownicy mogą zapisywać dane…, dzięki której hasło wpiszesz tylko raz, a następne sesje nie będą wymagały jego ponownego wprowadzania.
- Przy następnym połączeniu z wybranym urządzeniem pojawi się okno do wprowadzenia hasła. Wprowadź wcześniej ustawione hasło. Możesz też zaznaczyć opcję automatycznego logowania w przyszłości.
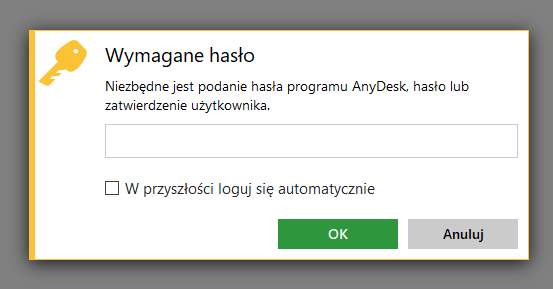
- Po wpisaniu hasła kliknij OK. Rozpocznie się zdalne, nienadzorowane połączenie AnyDesk.
Czy nienadzorowane połączenie AnyDesk jest bezpieczne?
Ustawiając funkcję nienadzorowanego dostępu AnyDesk, należy wiedzieć, że:
- Nienadzorowany dostęp nie zapisuje hasła do urządzenia. Zdalne urządzenie zapisze dane dostępowe (token), który zostaje zapisany na komputerze lokalnym po wpisaniu odpowiedniego hasła.
- Zapisane dane dostępowe (tokeny) można usunąć na urządzeniu zdalnym, odbierając dostęp do tego urządzenia. Przy następnym połączeniu, AnyDesk znów zapyta o hasło do urządzenia, dlatego zaleca się zmienić hasło podczas usuwania tokenów.
- Nie ma możliwości odczytania hasła do zdalnego urządzenia, nawet jeśli ma się lokalny do drugiego urządzenia.
- Zmiana hasła na to samo hasło działa jak usunięcie tokenów. Jest to przydatne jeśli zostało ono wprowadzone na urządzeniu, którego właściciel nie zna hasła.
- Można odznaczyć opcję Inni użytkownicy mogą zapisywać dane…, co zachowa już utworzone tokeny, ale uniemożliwi tworzenie kolejnych.
Czytaj więcej
- Zdalny pulpit AnyDesk – jak połączyć się zdalnie z komputerem?
- Czy można zmienić identyfikator AnyDesk? Jak ustawić alias adresu?