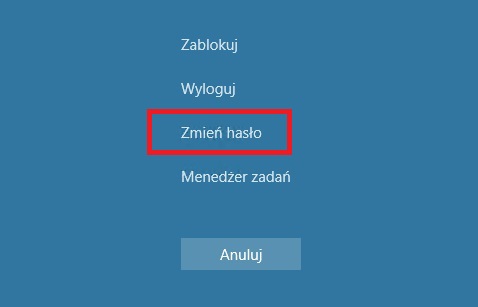Korzystanie z loginów i silnych haseł, to jeden z bezpiecznych sposobów na ochronę swoich urządzeń i kont. Bywa jednak, że specyfika używania przez nas jakiegoś komputera nie wymaga takich zabezpieczeń i każdorazowe wpisywanie hasła staje się utrudnieniem. Sprawdź, jak usunąć hasło w Windows 10 (wyłączyć logowanie).
SPIS TREŚCI
Jak usunąć hasło w Windows?
Podczas instalacji nowego systemu operacyjnego Windows na komputerze, kreator prosi nas o założenie profilu i nadanie hasła dostępu do urządzenia. Nie jest to jednak warunek konieczny, ponieważ jeśli klikniesz „Dalej” podczas tego procesu, po prostu pominiesz ten etap.
Jeśli jednak masz już nadane hasło, ale chcesz je usunąć i wyłączyć logowanie w Windows 10, wykonaj kilka prostych czynności:
- Uruchom swój komputer i na klawiaturze użyj kombinacji Win+R. W polu tekstowym okienka Uruchamianie wpisz „netplwiz”, a następnie zatwierdź klikając OK.
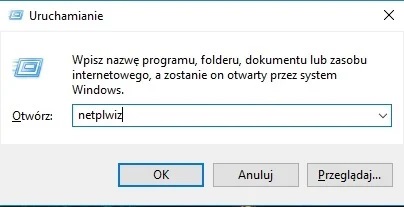
- W nowym oknie zaznacz konto, którego dotyczy wyłączenie hasła i odznacz checkbox zaznaczony czerwoną ramką. Następnie kliknij Zastosuj lub OK.
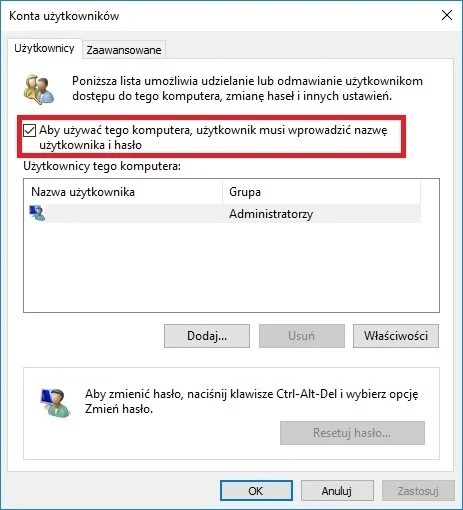
- Podaj nazwę użytkownika i aktualne hasło, a następnie zatwierdź zmiany, klikając OK.

- Gotowe! Od tej pory nie musisz już podawać hasła podczas uruchamiania komputera. Aby w przyszłości móc znów używać hasła dostępu, wykonaj analogiczną ścieżkę z zaznaczeniem checkboxa w oknie Konta użytkowników.
Zmiana hasła w Windows 10
Zmiana aktualnego hasła jest szybszą procedurą. Uruchom swój komputer, a następnie użyj kombinacji klawiszy Ctrl+Alt+Del i wybierz Zmień hasło. Zostaniesz poproszony/a o wpisanie obecnego hasła i dwukrotne wprowadzenie nowego. Zapisz zmiany i gotowe.