Zmiana rozmiaru zdjęcia czy obrazu to nie tylko przydatne rozwiązanie, które pomoże Ci przygotować zdjęcie do druku czy wyciąć jego fragment. Zmiana rozmiaru zdjęć i obrazów to jeden z kluczowych elementów optymalizacji grafiki na stronach internetowych. Optymalizacja obejmuje m.in. wybór właściwego formatu obrazu (np. .png, .jpg, .gif), rozmiaru oraz ilości umieszczonej grafiki. Te elementy finalnie wpływają na czas ładowania strony internetowej, tworzenia kopii zapasowych, zużycia danych, ilości miejsca na serwerze. W końcu dobrze opisane obrazy i zdjęcia pomogą w pozycjonowaniu strony oraz będą łatwiejsze do zindeksowania przez Google. Nie musisz mieć profesjonalnych narzędzi, by w kilka chwil zmniejszyć rozmiar zdjęcia.
SPIS TREŚCI
Jak zmienić rozmiar zdjęcia w aplikacji Zdjęcia Windows?
Otwórz zdjęcie/obraz w systemie Windows 10 klikając dwukrotnie wybrany plik lub rozwiń menu prawym przyciskiem myszy i wybierz Otwórz. Domyślną aplikacją do przeglądania obrazów są Zdjęcia Windows. Możesz pobrać aplikację ze sklepu Microsoft za darmo. W menu START skorzystaj z wyszukiwarki, wybierając aplikację Zdjęcia.
- Z menu po prawej stronie ekranu wybierz Zmień rozmiar.
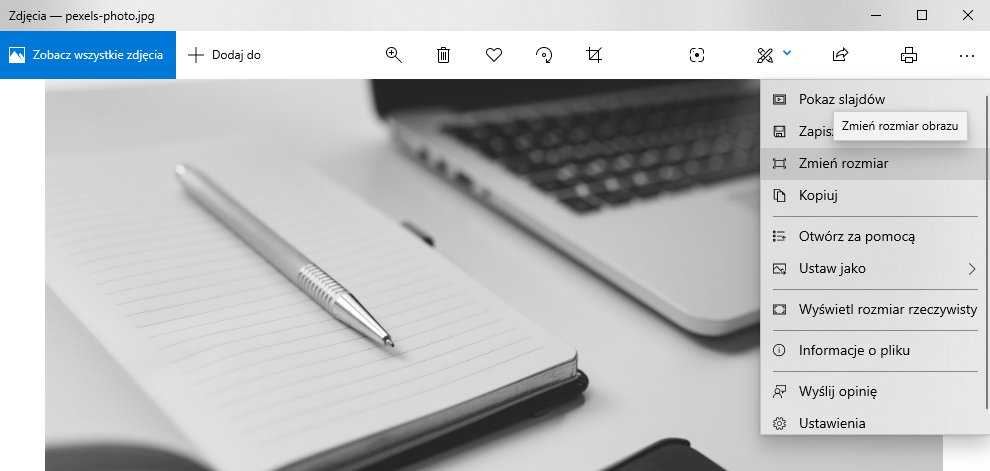
- Wybierz jeden ze zdefiniowanych rozmiarów lub ustaw własny.
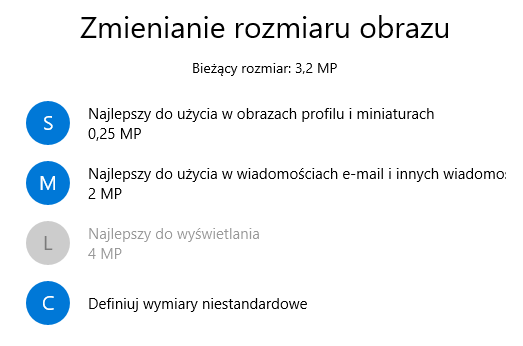
- Wprowadź własny rozmiar obrazu. Skorzystaj z opcji zachowywania współczynnika proporcji, aby zachować prawidłowe proporcje obrazu. Zmień jakość obrazu jeśli to konieczne.
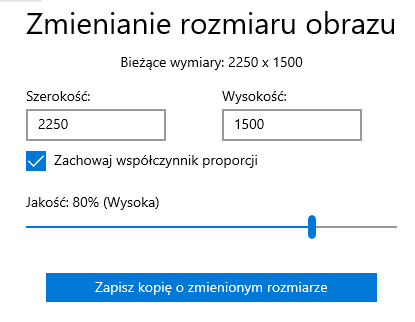
- Zatwierdź, klikając: Zapisz kopię o zmienionym rozmiarze.
Jak zmniejszyć rozmiar zdjęcia w aplikacji Paint?
Aplikacja Paint to domyślny edytor grafiki, narzędzie do rysowania, w systemie Windows. Posiada wiele mniej lub bardziej rozbudowanych funkcjonalności, w tym tytułową możliwość zmiany rozmiaru zdjęcia czy zapisania go w innym formacie.
Aplikację możesz uruchomić, klikając na wybrany plik graficzny, prawym przyciskiem myszki, a następnie wybierz z menu Edytuj. W menu START skorzystaj z wyszukiwarki wpisując Paint i uruchamiając aplikację.
- Otwórz zdjęcie lub obraz i kliknij opcję Zmień rozmiar.
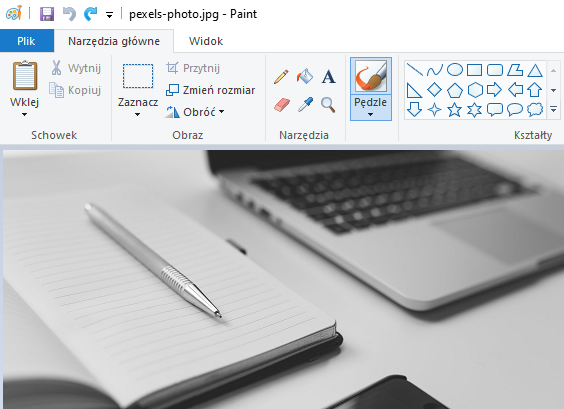
- W nowym widoku wskaż nową wartość. Możesz wprowadzić zmianę procentową lub podać dokładne wymiary. Skorzystaj z opcji zachowywania współczynnika proporcji, aby zachować prawidłowe proporcje obrazu.
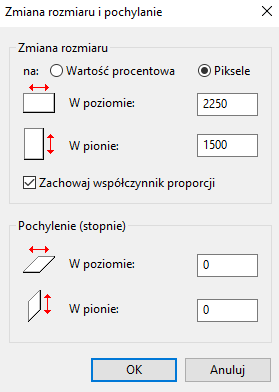
- Możesz edytować parametry obrazu, rozwijając menu Plik → Właściwośći.
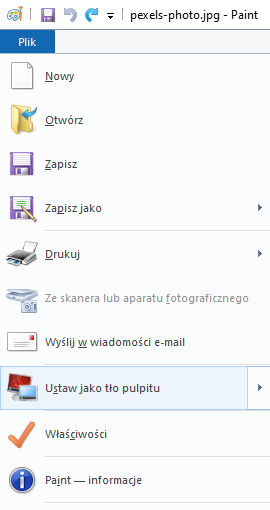
- W nowym widoku podaj nowe wymiary obrazu. Możesz zmienić jednostki wymiarowe.
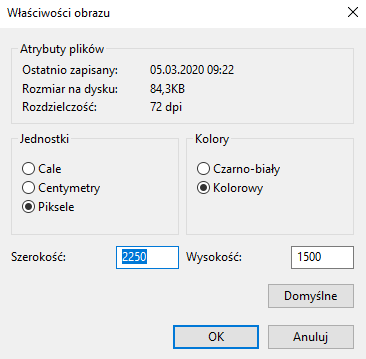
- Zatwierdź, klikając OK.
Zmiana rozmiaru obrazu w aplikacji Podgląd (macOS)
Otwórz zdjęcie/obraz w systemie macOS klikając dwukrotnie na wybrany plik lub rozwiń menu prawym przyciskiem myszy i wybierz Otwórz. Domyślną aplikacją do przeglądania obrazów jest aplikacja Podgląd.
- W górnym menu wybierz zakładkę: Narzędzia → Dostosuj wymiary.
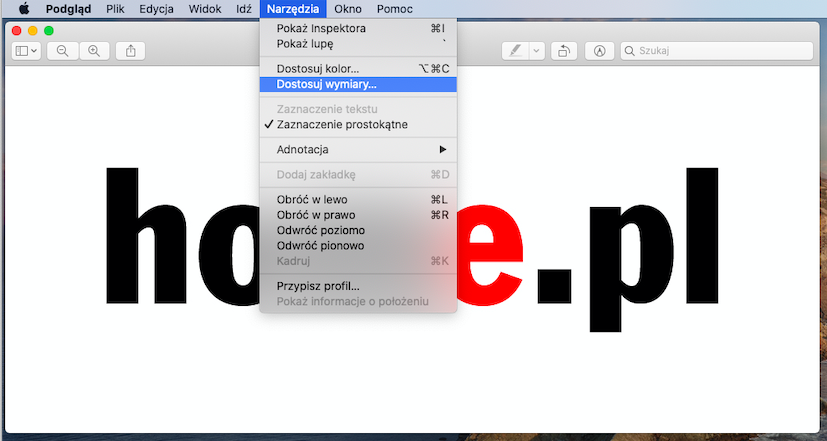
- W nowym widoku wskaż nowe wartości. Możesz wprowadzić zmianę procentową lub podać dokładne wymiary. Skorzystaj z opcji skalowania proporcjonalnego, aby zachować prawidłowe proporcje obrazu.
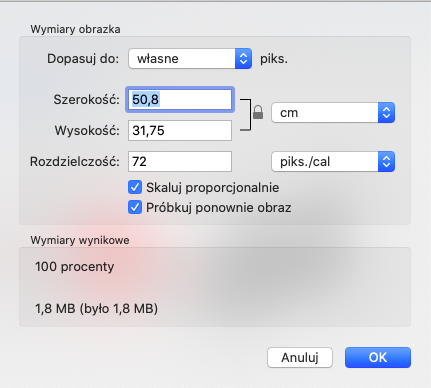
- Zatwierdź, klikając OK.