- Google Analytics w CMS WordPress
- Jak dodać kod śledzenia Google do CMS WordPress?
- Jak dodać kod śledzenia Google w motywie WordPress?
- Więcej o Google Analytics
Google Analytics dostarcza niezliczoną ilość danych na temat ruchu na Twojej stronie WWW. Pokazuje Ci w jaki sposób użytkownicy Twojej witryny wchodzą z nią w interakcję. Stanowi fundament Twojego sukcesu w sieci Internet. Nie mniejszy niż pozycjonowanie i pozyskiwanie użytkowników.
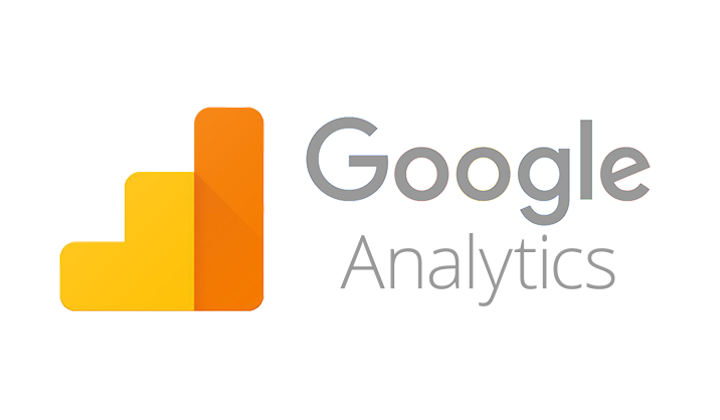
Jeśli chcesz poznać odbiorców publikowanych przez Ciebie treści, dowiedzieć się o nich więcej, dostosować do nich swoje strony WWW a jednocześnie wejść w ekosystem użytkowników i sprzedawać im swoje produkty, treści czy usługi, zainstaluj Google Analytics. Google Analytics to odpowiedź na pytania:
- Kto odwiedza Twoją stronę WWW?
- Co robi na Twojej stronie WWW?
- Kiedy użytkownicy odwiedzają witrynę?
- Jak ludzie dowiedzieli się o Twojej stronie WWW?
Google Analytics w CMS WordPress
W tym artykule pokażemy, dlaczego Google Analytics jest ważne i jak łatwo zainstalować Google Analytics na swojej stronie WordPress (krok po kroku). W tym artykule konfiguracja została oparta o popularną, bezpłatną, wtyczkę Google Analytics Dashboard for WP (GADWP).
Musisz wiedzieć, że Google Analytics jest dostępny za darmo. Do jego obsługi wystarczy fakt, że posiadasz konto Google lub najpewniej zarejestrowałeś konto e-mail w serwisie Gmail. Kolejnym krokiem do uruchomienia statystyk w CMS WordPress jest uzyskanie kodu śledzenia i dodanie go do Twojej witryny WWW.
Najprostszym sposobem na zaimplementowanie kodu śledzenia Google Analytics jest skorzystanie z jednej z dostępnych, także bezpłatnych, wtyczek. Nawet te najprostsze pozwolą Ci zaimplementować kod śledzenia statystyk Google do CMS WordPress, a także dostarczą podstawowych informacji o ruchu na stronie, bezpośrednio w panelu administratora witryny.
Jak dodać kod śledzenia Google do CMS WordPress?
- Zaloguj się do zaplecza Twojej strony WWW (/wp-admin), przejdź do sekcji Wtyczki i Dodaj nową wtyczkę.
- Odszukaj wtyczkę, np. popularną bezpłatną Google Analytics Dashboard for WP (GADWP).
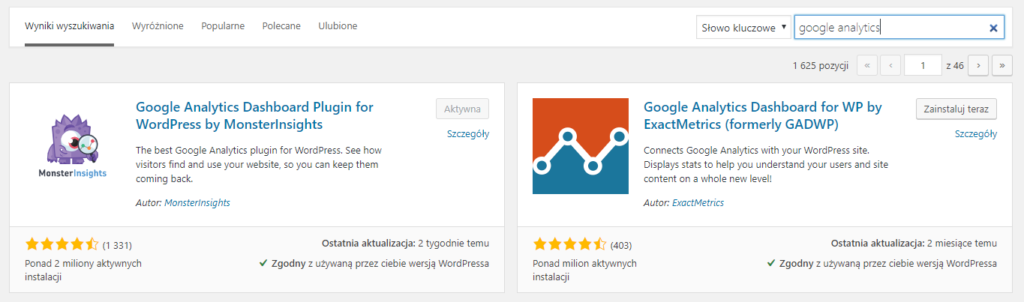
- Zainstaluj wtyczkę (wtyczka jest zgodna z najnowszą wersją WordPress), następnie aktywuj wtyczkę.
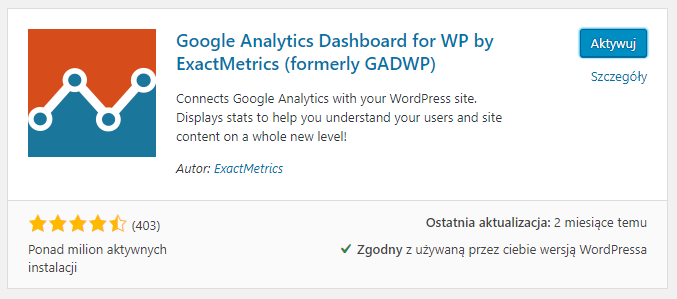
- W sekcji Wtyczki > Zainstalowane wtyczki przejdź do ustawień wtyczki (Settings).
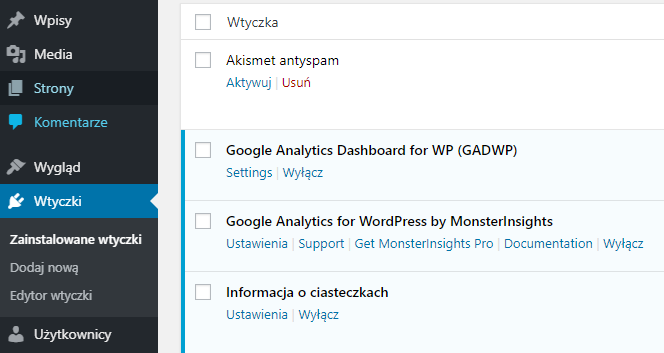
- Pierwszym krokiem do uruchomienia wtyczki oraz dodania strony WWW do Google Analytics jest autoryzacja wtyczki. Autoryzacja wtyczki pozwoli na bezpieczne korzystanie z konta Google w połączeniu z pluginem w panelu twojej strony WWW. Kliknij Authorize Plugin.
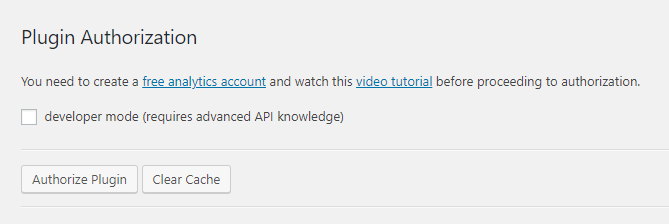
- W kolejnym kroku będziesz potrzebował kod autoryzujący. Uzyskaj go logując się do konta Google. W tym celu skorzystaj z dedykowanego przycisku Get Access Code.
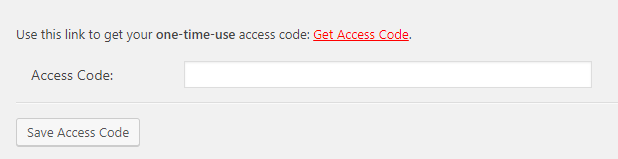
- Zaloguj się do swojego konta Google na którym utworzyłeś konto, dodałeś stronę WWW oraz wygenerowałeś unikalny kod śledzenia.
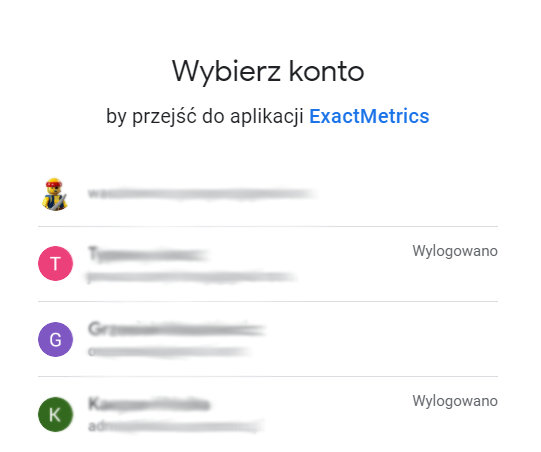
- Pozwól aplikacji ExactMetrics na dostęp do konta Google w zakresie wyświetlania danych Google Analytics
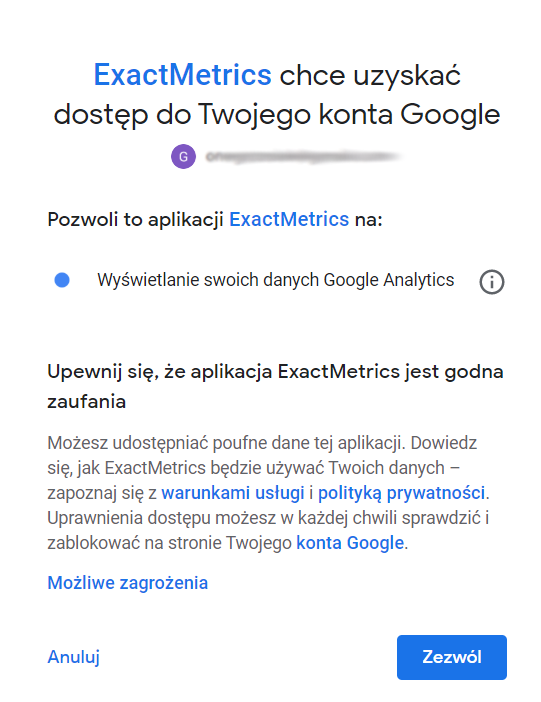
- Skopiuj kod autoryzacji uzyskany w kolejnym kroku.
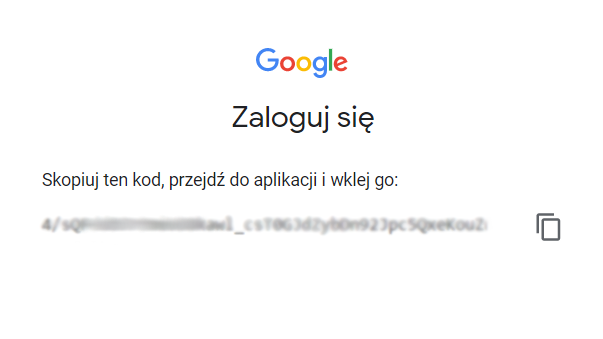
- Wklej kod autoryzacji w ustawieniach wtyczki w panelu CMS WordPress. Kliknij Save Access Code.
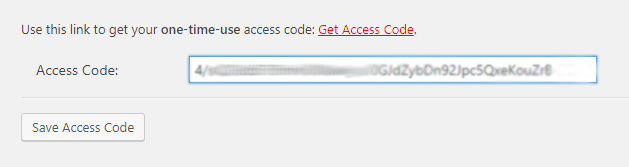
- Jeśli to Twoja pierwsza witryna, wtyczka wybierze domyślny serwis WWW który będzie obsługiwała w ramach konta Google Analytics. Jeśli posiadasz więcej serwisów WWW obsługiwanych na tym koncie Google, w polu Select View wybierz serwis WWW który właśnie uruchamiasz.
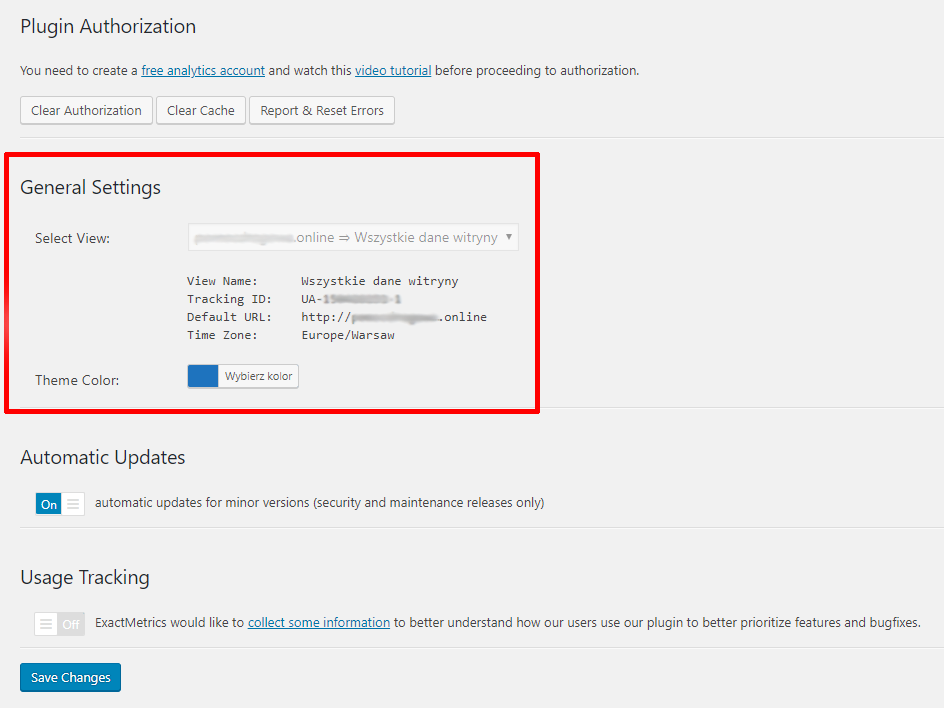
- W podstawowej konfiguracji nie musisz nic więcej zmieniać. Pozostaw resztę ustawień bez zmian.
- Statystyki będą widoczne w panelu https://analytics.google.com po około 24h (wraz z rozpoczęciem nowego dnia). Od razu możesz śledzić statystyki wyświetlane w czasie rzeczywistym, np. aktywni użytkownicy w tej chwili, aktywne strony, itp.
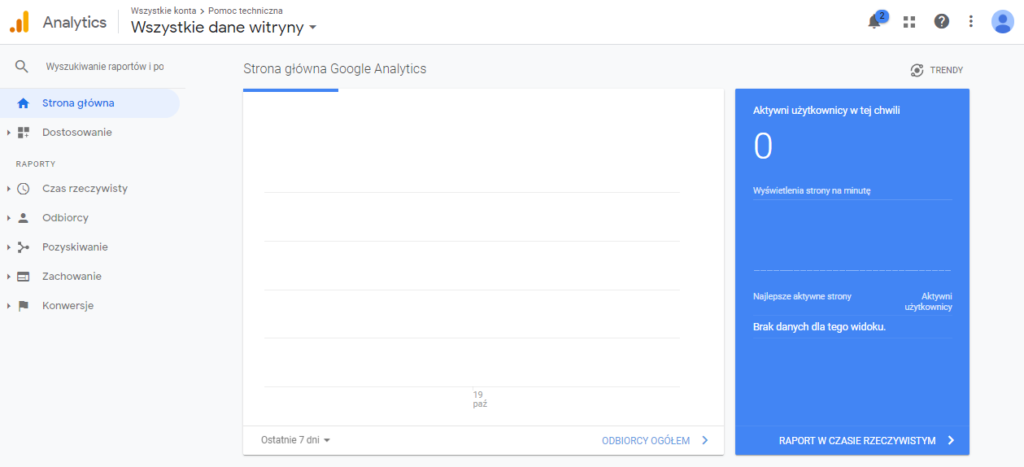
- W panelu CMS WordPress w sekcji Wpisy oraz Strony znajdziesz dodatkową kolumnę Analytics. Kliknij w wykres aby podejrzeć statystyki dla wybranego contentu.
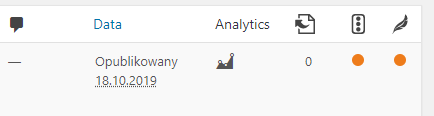
Jak dodać kod śledzenia Google w motywie WordPress?
Drugim sposobem na implementację kodu śledzenia Google Analytics w CMS WordPress jest jego bezpośrednie dodanie do plików motywu. Rozwiązanie jest szybkie, skuteczne ale w odróżnieniu od wtyczek WordPress, nie wprowadza żadnych widocznych statystyk bezpośrednio do panelu administratora. Ta metoda jest przeznaczona dla zaawansowanych użytkowników, którzy znają i potrafią edytować kod. Wprowadzona zmiana zniknie, jeśli zmienisz lub zaktualizujesz motyw.
Zaloguj się do zaplecza Twojej strony WWW (/wp-admin), przejdź do sekcji Wygląd > Edytor motywu
Dodaj kod w pliku header.php
Możesz edytować plik header.php w motywie WordPress. Wklej uzyskany kod śledzenia do pliku zaraz po znaczniku <body>.
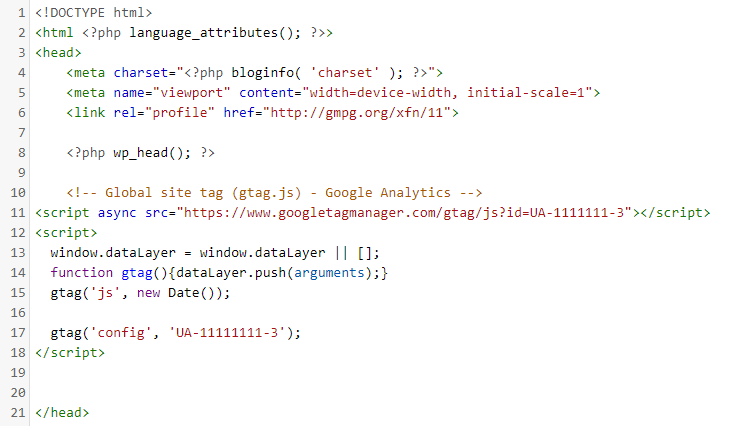
Dodaj przez plik funkcji
Możesz dodać kod śledzenia Google Analytics do pliku functions.php w CMS WordPress . Kod doda się automatycznie do każdej strony w witrynie WordPress.
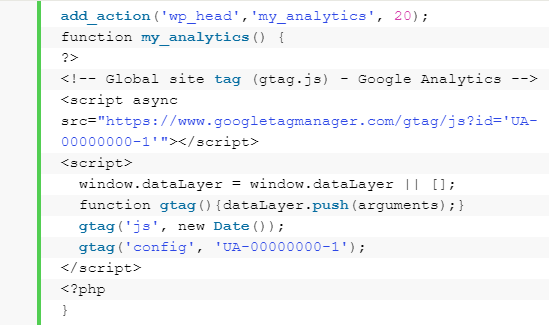
Artykuły o Google Analytics
- Jak dodać kod śledzenia Google Analytics do CMS WordPress?
- Jak włączyć statystyki Google w sklepie internetowym home.pl?
- Google Analytics typu eCommerce dla sklepu internetowego home.pl
- Jak uruchomić statystyki Google Analytics w kreatorze stron WWW?
- Tworzenie konta i pobieranie kodu śledzenia Google Analytics
- Popularne alternatywy dla Google Analytics
- Czym są statystyki Google Analytics?
- Podstawowe statystyki i słowniczek pojęć Google Analytics
- Ile osób jest na mojej stronie www w tym momencie?
- Sprawdzanie statystyk linków url w Google Analytics
Hosting stworzony dla WordPressa
Masz stronę WWW na WordPressie? My też uwielbiamy ten system dla stron internetowych. Dlatego stworzyliśmy hosting specjalnie dla jego użytkowników.