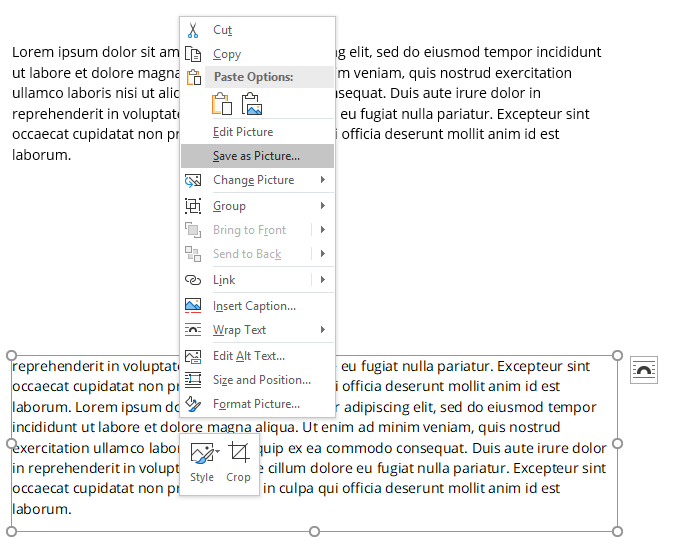Microsoft Word does not allow you to save the entire document as an image file, e.g. .png or .jpg. However, you can save its individual fragments as image files and then place them in a document or save them to a file on your computer. Use the Paste > Picture option to be able to manage text and convert it into images.
The solution presented below is free and ensures high quality of the saved image. You do not need to use doc-to-image online converters.
Free text-to-image converter in Microsoft Word
- Open Microsoft Word from one of the available packages, for example: Office 365, Word 2019 Word 2016, Word 2013, Word for iPad.
- If you are not editing a document, start creating a new WORD document.
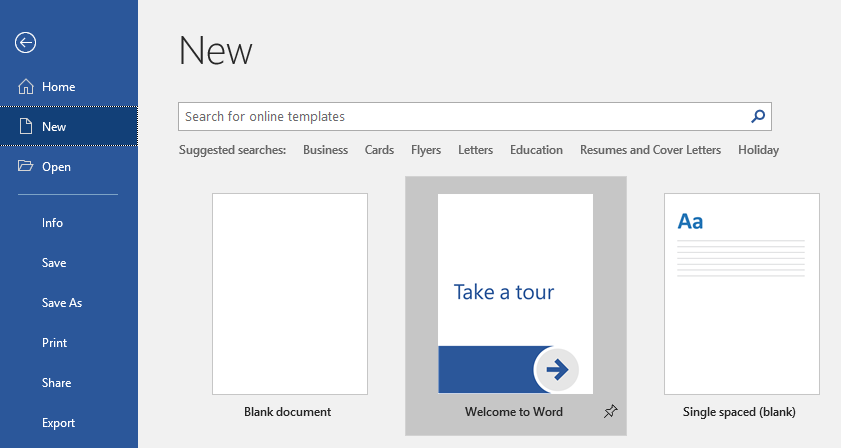
- Select what you want to change into an image. Select a piece of text.
- Copy the selected area by clicking CTRL + C or cut CTRL + X or use the action menu.
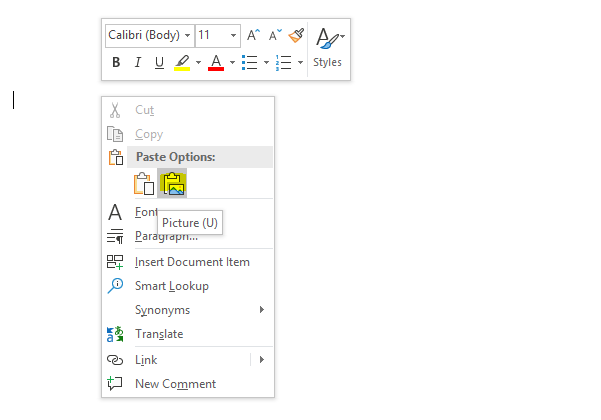
- Open a new document or go to the blank page in the edited document. Use the action menu by right-clicking, then select Paste > Paste picture.
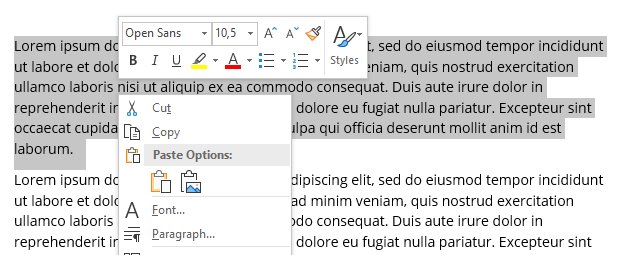
- The text has been pasted as an image. Leave the image in the document or click on it with the right mouse button and use the option Save as picture.