Załóż sklep i:
- Wygodnie sprzedawaj w wielu kanałach, m.in. Allegro i OLX,
- Łatwo zmieniaj jego wygląd, dzięki gotowym szablonom,
- Zarządzaj sprzedażą z dowolnego urządzenia,
- Docieraj z ofertą do klientów przez blog i newsletter.
Chcesz sprawdzić, jak to działa? Przetestuj sklep Shoper od home.pl przez 14 dni za darmo.
CHCĘ PRZETESTOWAĆ SKLEP ZA DARMO
Szukasz innej platformy do sprzedaży w sieci? Poznaj więcej możliwości na otwarcie sklepu internetowego.
- na stronie głównej sklepy wyświetlane są kategorie główne,
- na liście produktów wyświetlane są podkategorie obecnie przeglądanej kategorii.
SPIS TREŚCI
Instalacja aplikacji
- Zaloguj się do Panelu sklepu.
- Sprawdź: Jak się zalogować do Panelu sklepu?
- Przejdź do zakładki Dodatki i integracje → Aplikacje.
- Znajdź na liście aplikację Kategorie Obrazkowe.
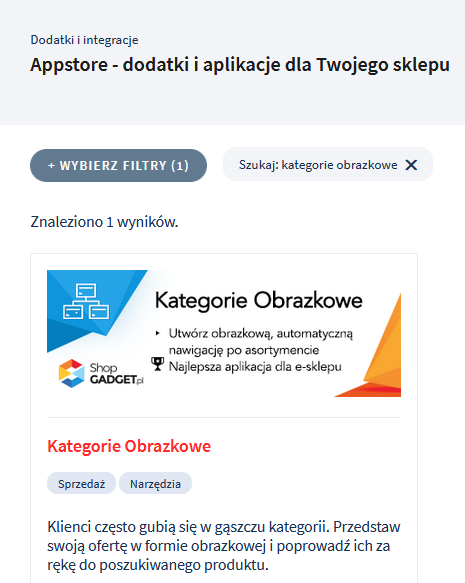
- Kliknij przycisk Zainstaluj.
- Wypełnij dane swojej firmy i zaakceptuj regulamin. Kliknij Instaluj.
- Po zainstalowaniu aplikacji przejdź do zakładki Dodatki i integracje → Moje aplikacje, a następnie kliknij przycisk konfiguracji aplikacji.
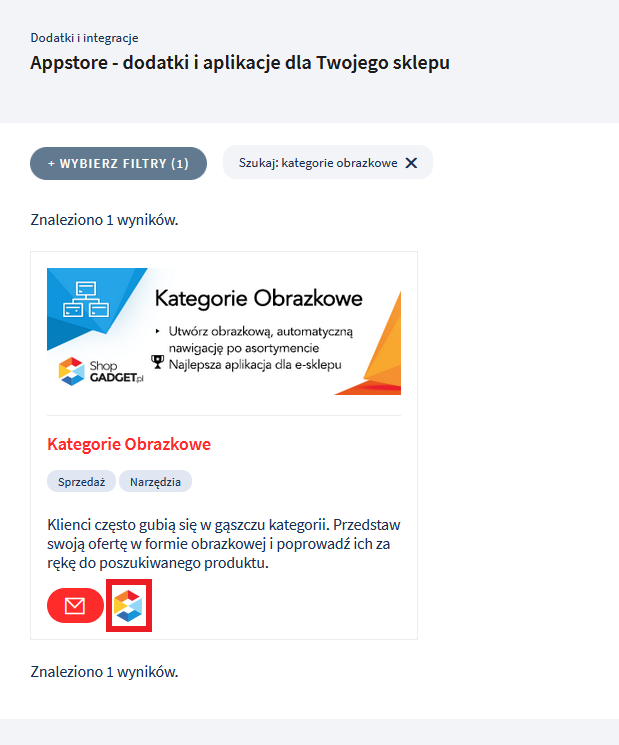
- Włącz aktywność aplikacji.
Wgrywanie obrazków do sklepu
Przygotuj pliki graficzne
Zanim zaczniesz wgrywać obrazki do sklepu, przygotuj pliki zgodnie z wytycznymi:
- Rozmiar obrazka (minimum):
- 400 x 400 px – dla formatu 1:1 (kwadrat)
- 300 x 400 px – dla formatu 3:4
- 400 x 300 px – dla formatu 4:3
- Obrazek powinien być z rozszerzeniem „jpg”.
- Nazwa pliku powinna być utworzona wg następującej reguły:
stała fraza 'category’ + podkreślenie '_’ + ID kategorii, dla której ma być obrazek, np. '3′ + rozszerzenie .jpg
ID kategorii znajdziesz w danych podstawowych kategorii w sklepie.Przykładowe nazwy plików: „category_3.jpg”, „category_156.jpg”.
Wgraj przygotowane obrazki do sklepu
- Aby wgrać obrazek do sklepu, przejdź w Panelu sklepu przejdź do zakładki: Wygląd i treści → Wygląd sklepu → Obecny Szablon graficzny → Stopka.
- W edytorze WYSIWYG kliknij ikonkę Wstaw/edytuj obrazek.
- W oknie, w polu Źródło kliknij przycisk Przeglądaj.
- Przejdź do katalogu „images”.
Jeśli katalog „images” nie istnieje, należy go utworzyć. W tym celu:- Kliknij przycisk Create, a następnie Folder.
- W wyświetlonym oknie w polu Name wpisz „images”. Kliknij przycisk Create.
- Następnie kliknij katalog „images”, aby do niego przejść.
- Kliknij przycisk Create, a następnie Folder.
- W wyświetlonym oknie w polu Name wpisz „categories”. Kliknij przycisk Create.
- Przejdź do katalogu „categories”.
- Kliknij przycisk Upload. Przygotowane wcześniej obrazki przeciągnij z folderu, w którym zostały zapisane i upuść w polu z napisem Drag files here. Alternatywnie możesz użyć przycisku Add files.
- Kiedy wybierzesz wszystkie pliki, które chcesz wgrać do sklepu, kliknij przycisk Upload i poczekaj, aż obrazki się załadują.
- Po załadowaniu obrazków zamknij okna edytora przyciskiem Close.
Szczegółową instrukcję obsługi znajdziesz w konfiguracji aplikacji Kategorie obrazkowe.