Dzięki integracji Sellastik by home.pl z Furgonetka.pl możesz sprawniej zarządzać swoimi zamówieniami, automatycznie przygotujesz dokumenty przewozowe oraz przeanalizujesz proces spedycji. Dowiedz się, jak połączyć sklep Sellastika z Furgonetką.
SPIS TREŚCI
Jak połączyć Sellastika z Furgonetką?
- Zaloguj się do Panelu klienta home.pl i przejdź do zakładki Sellastik by home.pl.
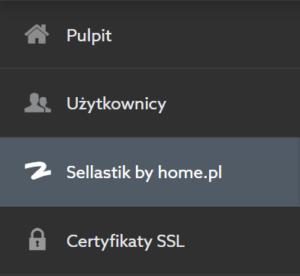
- Kliknij Zarządzaj sklepem, by przejść do panelu administracyjnego Sellastika.
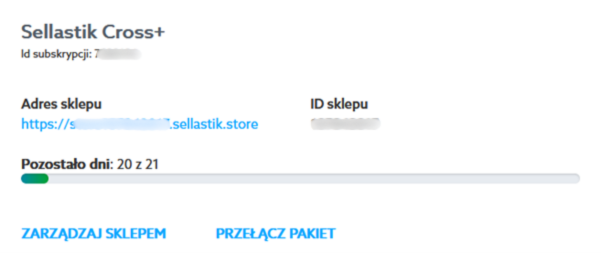
- By przejść od ustawień integracji z Furgonetką, w panelu sklepu wybierz z menu po lewej stronie Wysyłka i odbiór -> Furgonetka.
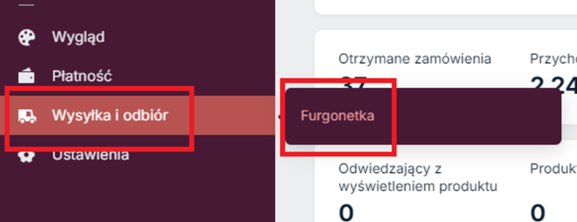
- Połącz się ze swoim kontem klikając przycisk + Zaczynamy.
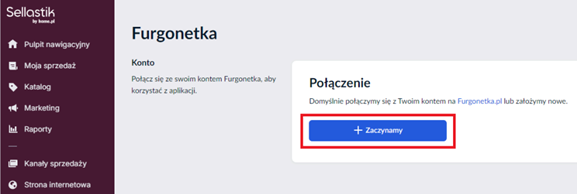
- Zobaczysz stronę logowania do Panelu Furgonetki. Jeśli nie posiadasz jeszcze konta, kliknij Zarejestruj się.
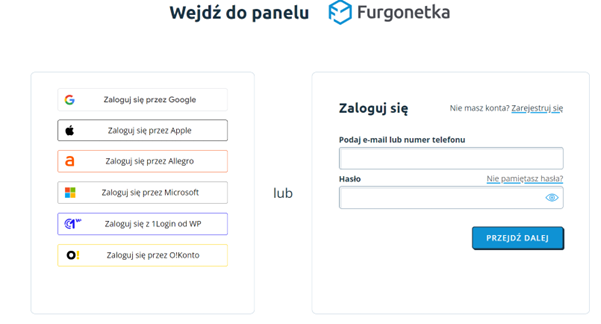
- By założyć nowe konto, wypełnij dane w formularzu rejestracji i zaakceptuj regulamin, a następnie kliknij przycisk Załóż konto.
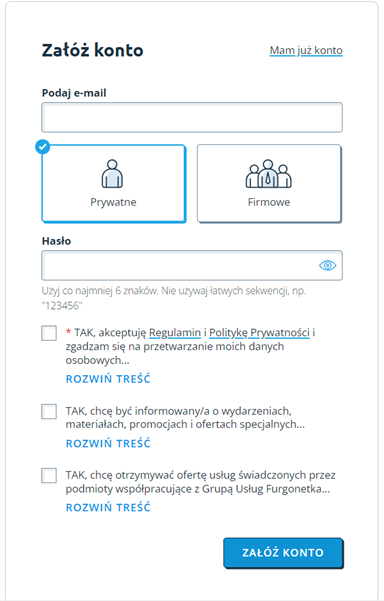
- Wpisz 6-cyfrowy kod, który otrzymasz na adres mailowy podany przy rejestracji.
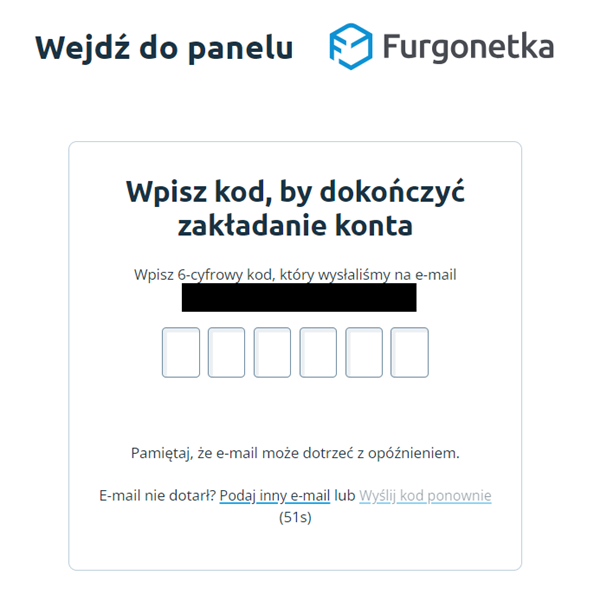
- Gotowe! Twoje konto jest już aktywne. Możesz teraz przejść do Panelu Furgonetki, w którym znajdziesz automatycznie przekazane z Twojego sklepu zamówienia. W tym miejscu możesz nadawać przesyłki do swoich klientów.
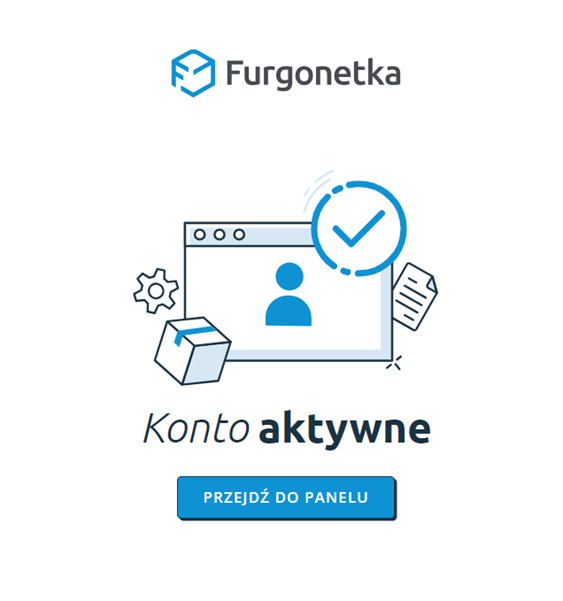
Dodawanie metod wysyłki
Po połączeniu Sellastika z Furgonetką możesz dodać metody wysyłki, jakie chcesz oferować klientom oraz dodać mapy punktów odbioru do sklepu. Dzięki temu klient w trakcie zakupu będzie mógł wybrać z mapy punkt lub automat paczkowy wybranej firmy kurierskiej, z którego odbierze przesyłkę z zamówieniem.
- Po zalogowaniu do panelu administracyjnego Sellastik przejdź do zakładki Wysyłka i odbiór.
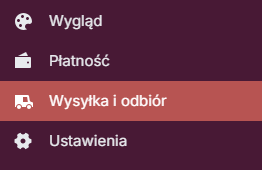
- W sekcji Dostawa kliknij przycisk Dodaj metodę wysyłki.

- Wybierz metodę dostawy z listy lub dodaj własną w sekcji Inni przewoźnicy (wpisując jej nazwę i klikając przycisk Skonfiguruj).
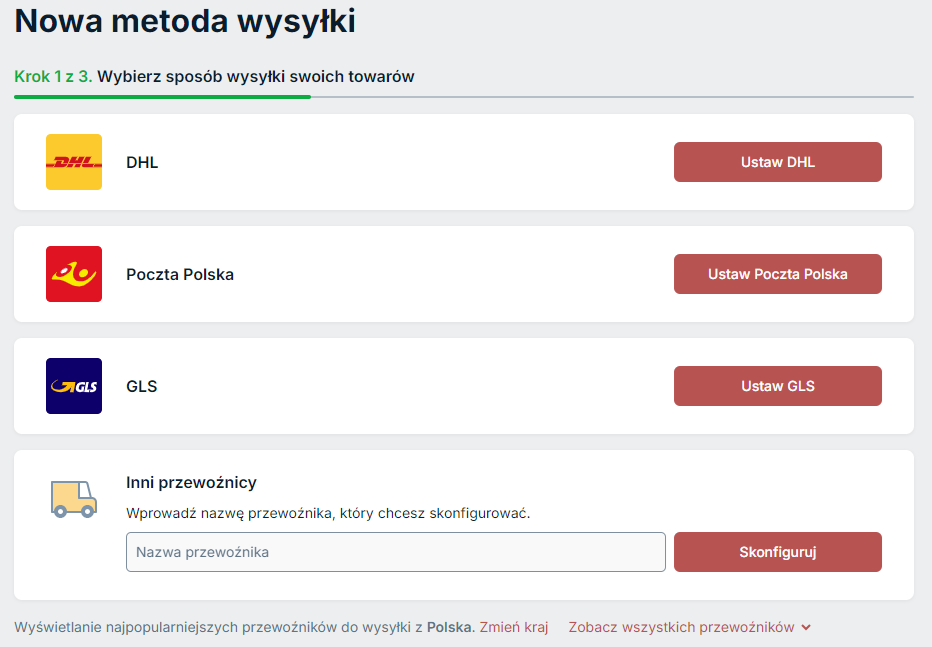
- Wybierz jedną z opcji, w zależności od tego, jak chcesz naliczać opłaty za wysyłkę:
Darmowa wysyłka – wybierz, jeśli chcesz oferować bezpłatną dostawę klientom.
Warunki darmowej wysyłki – wybierz, jeśli chcesz oferować bezpłatną dostawę klientom, których zamówienia przekraczają określoną kwotę (np. przy zamówieniach powyżej 200 zł).
Ryczałt – wybierz, jeśli chcesz pobierać stała kwotę za dostawę zamówień do klientów.
Stawki niestandardowe – wybierz, jeśli chcesz naliczać różne dostawy dla zamówień o określonej wadze lub sumie częściowej (np. 15 zł za dostawę zamówień powyżej 5 kg, a 10 zł za dostawę poniżej tej wagi).
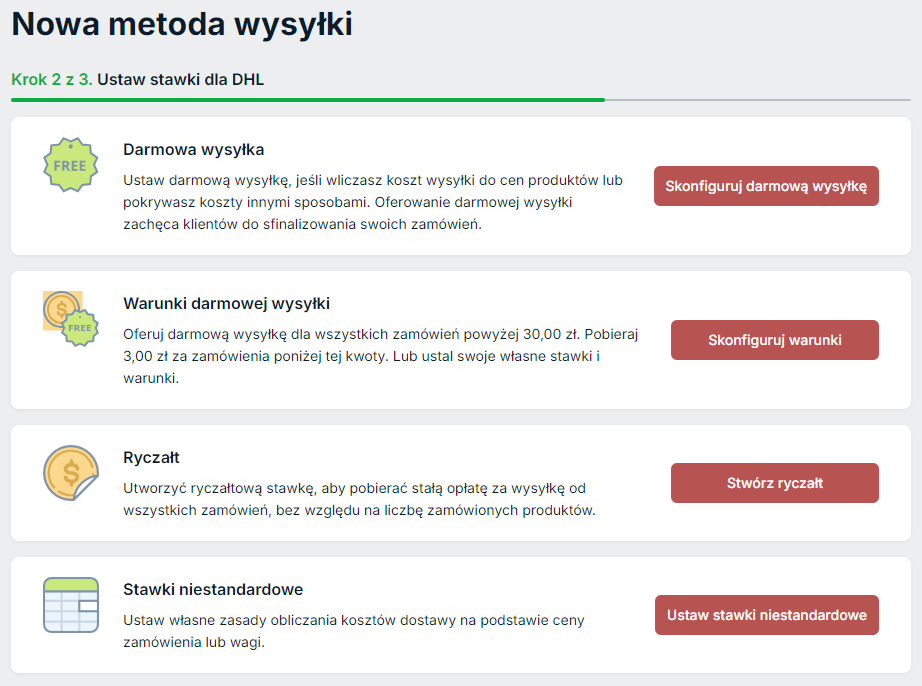
- Wpisz nazwę wysyłki lub pozostaw domyślną.

- Określ koszt wysyłki (nie dotyczy darmowej wysyłki; więcej informacji o określaniu kosztów dla warunków darmowej wysyłki i stawek niestandardowych znajdziesz w dalszej części artykułu).
- (Opcjonalnie) Dodaj opis dla klientów, w którym przekażesz najważniejsze informacje.

- (Opcjonalnie) Ogranicz dostępność metody wysyłki według sumy częściowej zamówienia – określ sumę zamówienia poniżej której ta metoda wysyłki nie będzie dostępna.

- (Opcjonalnie) Włącz opcję Pokaż przewidywaną datę dostawy przy kasie – określ szacowany czas dostawy, czas przygotowania zamówienia, dni, w których przygotowujesz zamówienia i w których są dostarczane paczki, by przy finalizacji zamówienia klient zobaczył szacowaną datę dostawy.

- (Opcjonalne) Wybierz region wysyłki, by ograniczyć tę metodę dostawy według kraju lub regionu, kodu pocztowego lub strefy na mapie.

- Kliknij przycisk Zapisz i zakończ.
Jak skonfigurować ceny dla warunkowej darmowej wysyłki lub stawek niestandardowych?
W przypadku warunkowej darmowej wysyłki oraz stawek niestandardowych zobaczysz wstępnie ustalone domyślne wartości. Wprowadź zamiast nich własne:
- w części Zakres sumy częściowej określ przedział wartości zamówienia, np. od 0 do 50 zł.
Domyślnie cenę wysyłki ustala się w oparciu o kwotę zamówienia. Możesz jednak ustalić ją w oparciu o wagę zamówienia. By to zrobić, pod tabelą rozwiń menu Cennik na podstawie i wybierz Waga. Wówczas zamiast kwot zamówienia, określisz przedziały wagowe, według których ustalana będzie cena wysyłki.
- w części Stawka za zamówienie określasz koszt wysyłki dla zamówień o wskazanej wartości.
Domyślnie stawkę za zamówienie ustala się tylko na podstawie zakresu. Możesz jednak ustalić ją w oparciu o zakres, sumę częściową i wagę. By to zrobić, pod tabelą rozwiń menu Stawka na podstawie i wybierz Zakres, suma częściowa, waga. Wówczas uzupełniasz pola: za zamówienie, za sztukę, procent opłaty, za kg (nie jest konieczne uzupełnienie wszystkich pól).
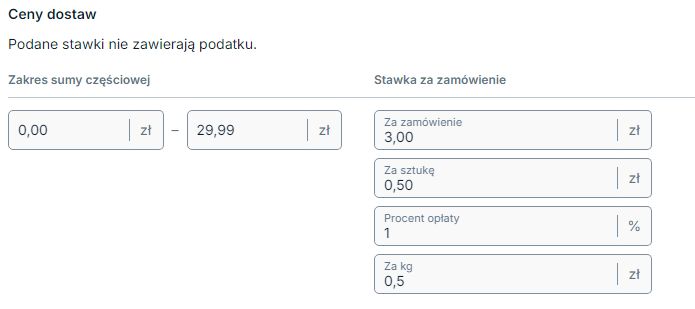
Np. przy ustawieniach jak na obrazku powyżej, stawka za dostawę lokalną dla zamówienia o wartości 25 zł wyniesie: 3 zł + 0,50 zł za każdy produkt w koszyku + 1% wartości koszyka + 0,50 zł za każdy kilogram.
Zatem jeśli klient złożył zamówienie o wartości 25 zł składające się z 2 produktów o łącznej wadze 3 kg, to za dostawę lokalną zapłaci 3 zł + (2 x 0,5 zł) + (25 zł x 1%) + (3 x 0,5 zł) = 5,75 zł.
Jeśli chcesz, by wysyłka miała stały koszt, a dla zamówień o wybranej wartości lub wadze była darmowa, wystarczy, że wypełnisz jedynie pierwszy wiersz w tej sekcji. Możesz jednak ustawić kilka stawek dla wysyłki, np. 15 zł za dostawę zamówień o wartości 0-99,99 zł, 10 zł dla zamówień o wartości 100-199,99 zł i 0 zł dla zamówień o wartości 200 zł i więcej. Zrobisz to korzystając z przycisku Dodaj wiersz.
Dodawanie mapy punktów odbioru
Jeśli chcesz, aby podczas wyboru konkretnej dostawy, np. Paczkomat® InPost pojawiła się mapa automatów paczkowych lub punktów odbioru, stworzone wcześniej formy dostawy należy połączyć z wybraną mapą punktu odbioru w aplikacji Furgonetki.
- W menu Sellastika przejdź do zakładki Wysyłka i odbiór -> Furgonetka.
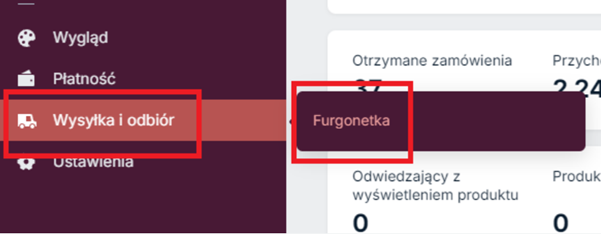
- W sekcji Mapa określ, jakiego rodzaju punkty odbioru mają być dostępne na mapie dla poszczególnych metod dostaw. Każdą kolejną mapę dodajesz, używając opcji Dodaj mapę.
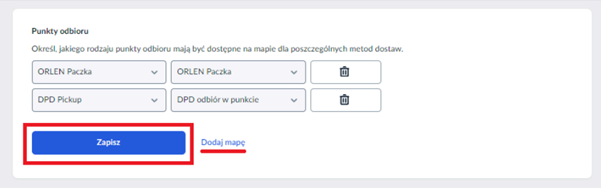
WAŻNE! Aby na liście metod dostawy pojawiły się opcje wyboru, należy wcześniej utworzyć je w sklepie zgodnie z powyższą instrukcją. Np. jeżeli chcesz, by w koszyku wyświetlała się mapa punktu ORLEN Paczki, dodaj w Sellastiku formę dostawy o nazwie zawierającej człon „ORLEN”, a następnie na liście Rodzaj punktu wybierz typ mapy „ORLEN Paczka” oraz wskaż tę metodę (tj. „ORLEN”) i zapisz zmiany.Metody dostawy możesz nazwać dowolnie. Po przekazaniu zamówień do Furgonetka.pl samodzielnie wybierzesz, jakim kurierem nadasz przesyłkę. - Od teraz, kiedy klient w koszyku Twojego sklepu wybierze metodę dostawy skonfigurowaną w powyższy sposób, będzie musiał wskazać punkt odbioru na mapie.
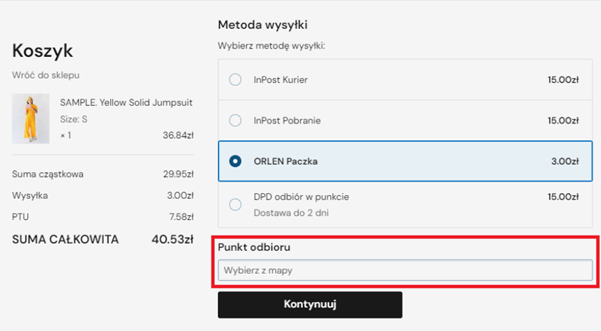
Zobacz przydatne instrukcje:
- Jak tworzyć przesyłki korzystając z rozwiązania Szybka Przesyłka?
- Jak wystawiać dokumenty sprzedażowe za pomocą Szybkiej Faktury?
- Jak działa darmowy system zwrotów?
- Jak działa Portmonetka?