Keeps your browser safe and your data private. Make it faster and protect your privacy.
How to clear the Cache in Google Chrome?
- Do one of the following steps to run the cache cleanup window:
- From the Menu
 (three dots) button in the upper-right corner of the Chrome window, choose More Tools > Clear browsing data….
(three dots) button in the upper-right corner of the Chrome window, choose More Tools > Clear browsing data…. - Press CTRL + Shift + Delete keys on the keyboard in the system Windows or Linux, or Command+ Shift + Delete keys on MacOS.
- Select Menu > Settings > Advanced > Clear browsing data….
- From the Menu
- Select the time range from which you want to clear the memory. This time may depend on the reason for cleaning the cache. For example: if you are having trouble logging in to an account (for example, mail, social network service), it is usually enough to clear the memory from 1 hour. If the browser is slow or you want to get rid of the history of browsed pages and their files, delete everything „from the beginning. ” Use “Clear the following items from” drop down menu.
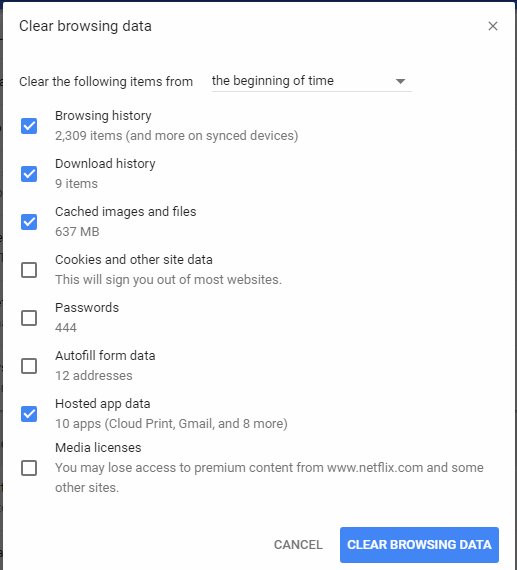
- Select the “Clear browsing data” button, and Chrome will clear your cache.
What are the consequences of deleting the cache and cookies?
The result of deleting the cache and cookies can be the loss of web page settings that you have visited recently. Below you will find two examples related to this:
Remember your username and password for the site, because with the data from the cache and cookies, they will disappear from the browser’s memory and you will be required to log in again. Some images and content elements must be re-downloaded to the browser cache – this may take a little longer to load web pages.