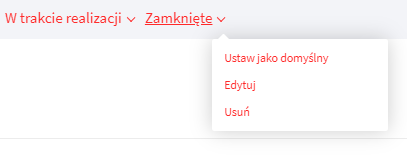Załóż sklep i:
- Wygodnie sprzedawaj w wielu kanałach, m.in. Allegro i OLX,
- Łatwo zmieniaj jego wygląd, dzięki gotowym szablonom,
- Zarządzaj sprzedażą z dowolnego urządzenia,
- Docieraj z ofertą do klientów przez blog i newsletter.
Chcesz sprawdzić, jak to działa? Przetestuj sklep Shoper od home.pl przez 14 dni za darmo.
CHCĘ PRZETESTOWAĆ SKLEP ZA DARMO
Szukasz innej platformy do sprzedaży w sieci? Poznaj więcej możliwości na otwarcie sklepu internetowego.
Korzystając ze sklepu internetowego, a dokładniej przeglądając m.in. zamówienia oraz listę produktów możesz zmieniać układ kolumn z informacjami dotyczącymi szczegółów wybranych pozycji.
Jak zmienić układ kolumn w sklepie?
W celu skorzystania z funkcjonalności:
- Przejdź do sekcji Obsługa sklepu.
- Wybierz listy Zamówienia lub Produkty.
- Kliknij przycisk Wybierz kolumny.
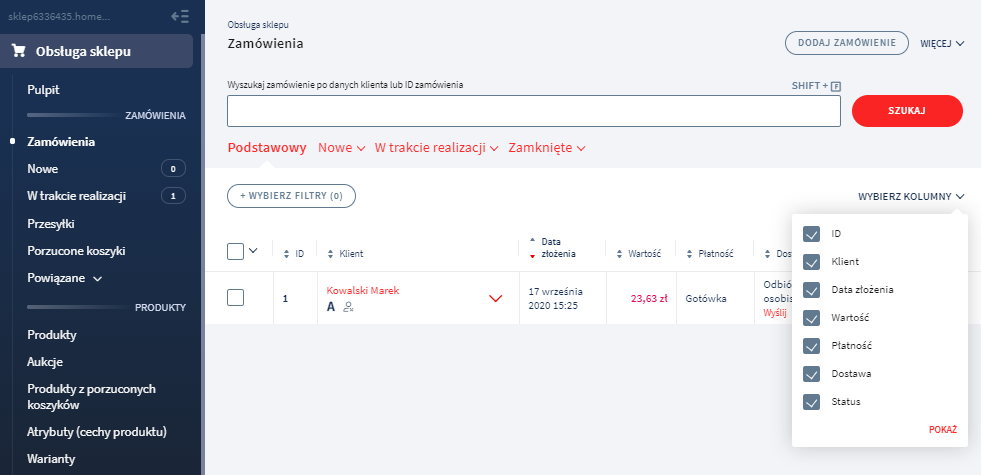
- Wybierz, które kolumny z informacjami o zamówieniach i produktach mają być widoczne.
- Kliknij Pokaż aby zatwierdzić zmiany.
Po wyświetleniu interesujących Cię informacji, możesz dodatkowo:
- przywrócić pierwotny widok kolumn klikając przycisk Wyczyść,
- zapisać ustawienia widoku i korzystać z nich w przyszłości klikając Zapisz widok.
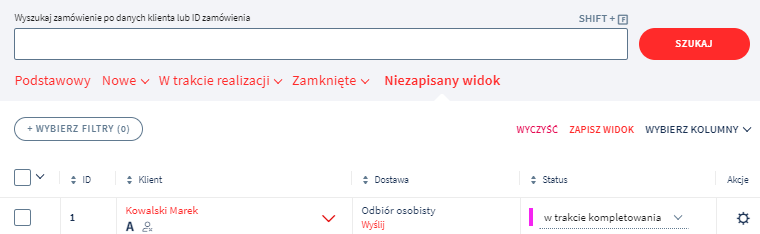
Zapisanie widoku pozwoli Ci na szybki dostęp i filtrowanie najważniejszych informacji potrzebnych w danym momencie realizacji zamówienia lub edycji magazynu.
Zapisywanie widoku kolumn
Po przejściu do widoku zamówień lub produktów pod wyszukiwarką znajdziesz kilka zdefiniowanych wcześniej widoków i filtrów, np.:
- Produkty, Warianty, Zestawy dla sekcji Produkty
- Nowe, W trakcie realizacji, Zamknięte dla sekcji Zamówienia
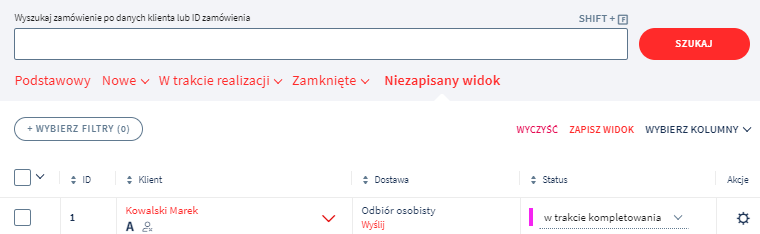
Po zmianie widoku kolumn i ich wyświetleniu, możesz skorzystać z przycisku Zapisz widok. Umożliwia on zapisanie tego układu kolumn na przyszłość.
- Kliknij przycisk Wybierz kolumny.
- Wybierz, które kolumny z informacjami o zamówieniach i produktach mają być widoczne.
- Kliknij Pokaż aby zatwierdzić zmiany.
- Kliknij Zapisz widok.
- Nadaj nazwę widoku oraz ustaw jego widoczność, np. prywatny (widoczny tylko dla zalogowanego konta) lub Publiczny (dostępny dla wszystkich użytkowników panelu z dostępem do sekcji)
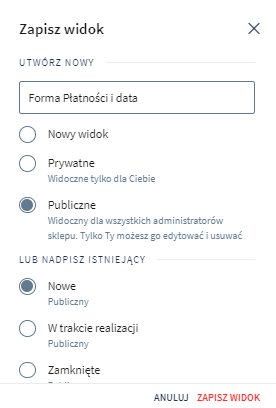
- Możesz też nadpisać już istniejące widoki, zdefiniowane przez nas lub utworzone przez Ciebie wcześniej.
Po zapisaniu widoku, pojawi się od pod wyszukiwarką produktów lub zamówień. Możesz szybko skorzystać z nowego widoku klikając w niego.
- Rozwiń dodatkowe menu przy nazwie widoku aby edytować jego ustawienia, np. zmienić nazwę i widoczność (prywatne/publiczne) lub usunąć go.
- Kliknij Ustaw jako domyślny aby profil był automatycznie ładowany po wejściu do sekcji Zamówienia lub Produkty.