AnyDesk posiada wbudowaną książkę adresową, która pozwala Ci zapisać urządzenia, z którymi chcesz utrzymywać stały kontakt. Sprawdź, jak działa oraz jak dodać kontakty do książki adresowej AnyDesk.
SPIS TREŚCI
UWAGA! AnyDesk zmienia ofertę profesjonalnych licencji AnyDesk Lite, Professional i Power.
14 września 2021 zostaną one zastąpione przez AnyDesk Essentials (wcześniej Lite) oraz AnyDesk Performance (Professional i Power).
Dowiedz się więcej o nowych licencjach AnyDesk.
Jak korzystać z książki adresowej AnyDesk?
Książka adresowa AnyDesk umożliwia szybką komunikację oraz organizację kontaktów, z którymi się łączysz. Niezależnie od tego, w jaki sposób używasz AnyDesk – świadczysz usługi informatyczne czy jesteś informatykiem w firmie – książka adresowa pomoże Ci wykorzystać pełny potencjał aplikacji oraz zwiększyć wydajność zdalnych połączeń.
Aby dodać nowy kontakt do książki adresowej AnyDesk:
- Uruchom aplikację AnyDesk i kliknij ikonę książki adresowej w prawym górnym rogu.
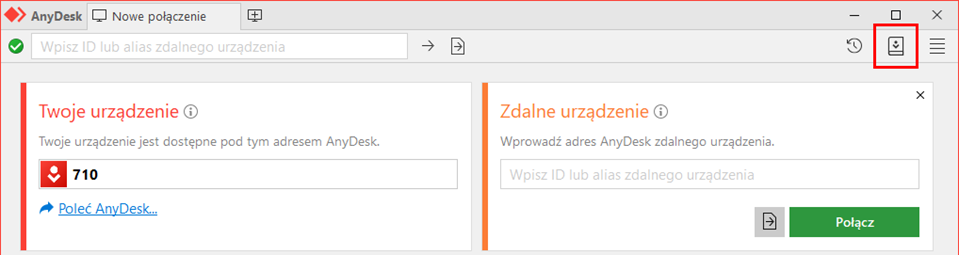
- Kliknij: Dodaj kontakt u góry okna ekranu.
UWAGA! Przycisk dodawania nowego kontaktu może być niewidoczny, kiedy okno AnyDesk jest bardzo wąskie. Jeśli nie widzisz przycisku, powiększ okno aplikacji lub powiększ aplikację na cały ekran.
- W okniedodawania kontaktu wprowadź adres urządzenia zdalnego oraz nazwę, która ma identyfikować urządzenie. Zapisz kontakt przyciskiem OK.
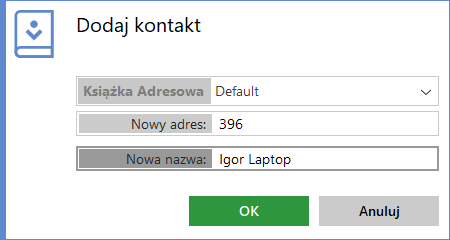
- Wszystkie dodane kontakty będą widoczne w Twojej książce adresowej.
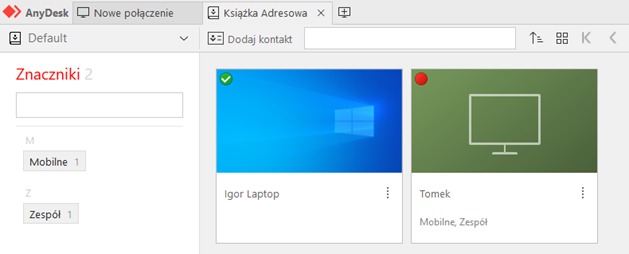
Znaczniki w książce adresowej AnyDesk
Po zapisaniu możesz przypisać znacznik kontaktu, który ułatwi wyszukiwanie kontaktów oraz zorganizuje twoją książkę adresową AnyDesk.
- Kliknij ikonę opcji kontaktu i wybierz: Zarządzaj znacznikami.
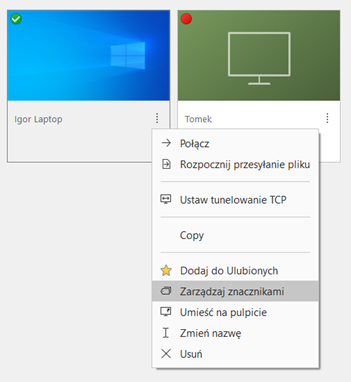
- W nowym oknie zobaczysz dwa pola – w górnym możesz wprowadzić nazwę znacznika i potwierdzić ją klawiszem Enter. Jeśli nazwa znacznika pasuje do istniejącego, kontakt zostanie dodany do znacznika, natomiast jeśli nazwa znacznika jest nowa, znacznik zostanie dodatkowo zapisany jako dostępny znacznik. W dolnym polu zobaczysz wszystkie dostępne znaczniki, które możesz dodać do wybranego kontaktu, klikając w nie dwa razy myszką.
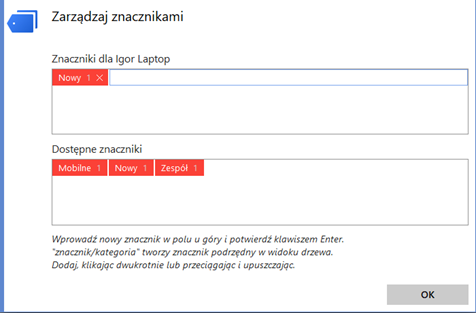
- Na liście po lewej stronie książki adresowej znajdziesz posortowaną alfabetycznie listę znaczników. Możesz sortować widoczne kontakty, klikając w znacznik. Widoczne wtedy będą kontakty posiadające zaznaczony znacznik.