LastPass to sprawdzony i zaufany menadżer haseł i bezpieczna przestrzeń na dane. Zobacz, jak dodać nowe hasło do swojego konta LastPass.
SPIS TREŚCI
- Jak dodać dane logowania do strony w LastPass?
- Ręczne dodawanie nowego hasła w LastPass Vault
- Dodawanie hasła przy pierwszym logowaniu
Jak dodać dane logowania do strony w LastPass?
Dodawanie haseł do usługi LastPass jest niezwykle proste i nie wymaga specjalnych umiejętności. Aby móc dodawać hasła podczas korzystania ze stron, LastPass musi być aktywny (ikona rozszerzenia w prawym, górnym rogu ma kolor czerwony, nie szary)
- Wejdź na stronę, do której hasło chcesz zapisać w LastPass, np. panel klienta home.pl. Wprowadź swoje dane (możesz skorzystać z funkcji autouzupełniania przeglądarki) i zaloguj się.
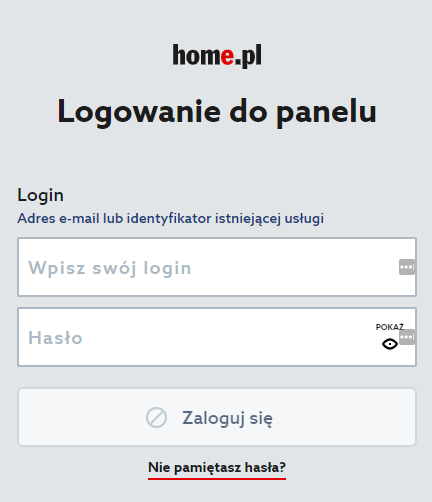
- W prawym górnym rogu strony zobaczysz okienko z możliwością dodania danych logowania do LastPass. Kliknij Add by zapisać.

- Przy logowaniu na stronie, do której posiadasz zapisane dane, zobaczysz ikonę LastPass w polu tekstowym loginu i hasła. Kliknij ją, by otworzyć listę i wybrać dane do logowania.
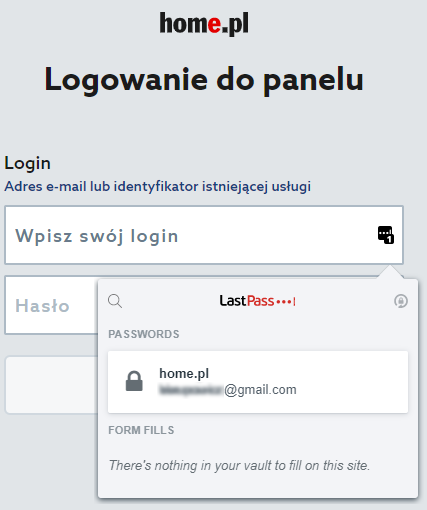
Ręczne dodawanie nowego hasła w LastPass Vault
Dane logowania możesz także dodawać do Vault ręcznie, bez potrzeby logowania się na stronie internetowej. By to zrobić:
- Kliknij ikonę rozszerzenia LastPass w przeglądarce i wybierz opcję Add item > Password. Do tej opcji masz dostęp wewnątrz panelu zarządzania LastPass Vault, pod ikoną przyciskiem z ikoną plusa, w prawym dolnym rogu.
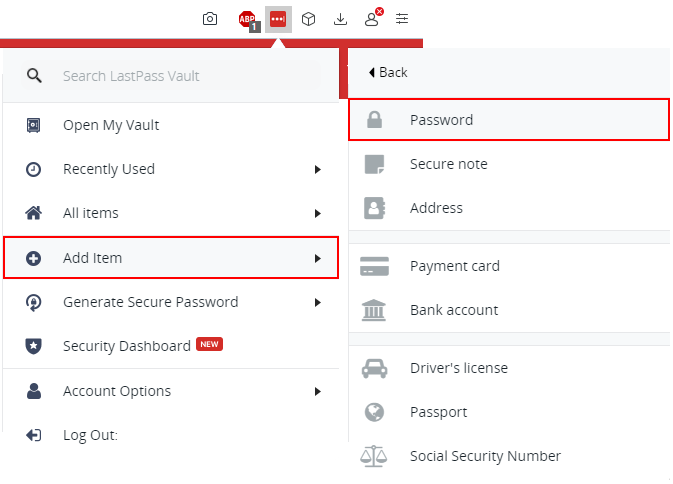
- Otworzy się nowa karta z panelem dodawania hasła. Wprowadź dane w następujący sposób:
- URL: adres strony logowania
- Name: nazwa strony/danych logowania
- Username: login na stronie (może być to adres mailowy)
- Site password: hasło do konta na stronie
- Notes: notatki związane z danymi logowania
- Folder: jeśli utworzysz foldery w LastPass Vault, możesz umieścić nowe dane w jednym z nich.
Jeśli rozwiniesz Advanced Settings, możesz włączyć kilka opcji związanych z danymi logowania:
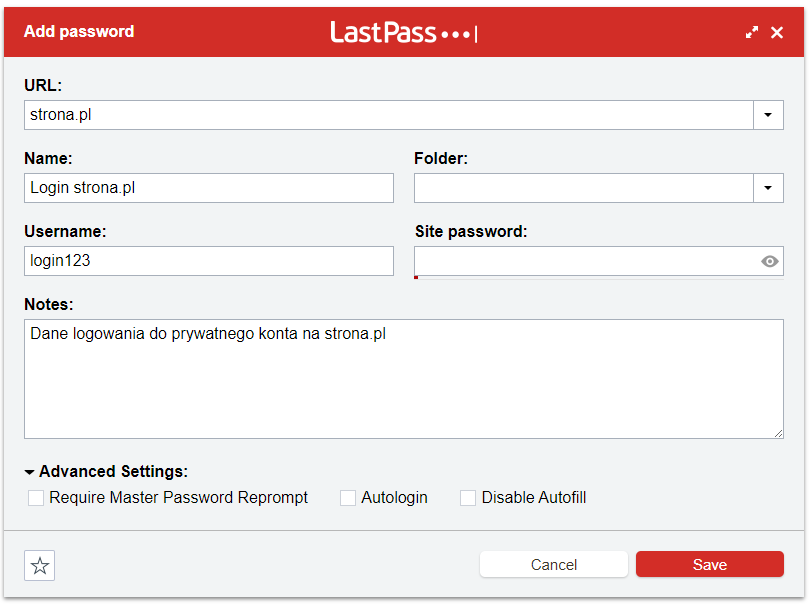
- Require Master Password Reprompt: dodatkowe zabezpieczenie, które wymaga wprowadzenia ponownego wprowadzenia hasła do usługi LastPass, przed uzupełnieniem danych na stronie.
- Autologin: dane zostaną automatycznie uzupełnione i LastPass „kliknie” przycisk logowania za ciebie
- Disable Autofill: dane nie będą automatycznie wprowadzane do pól loginu i hasła na stronie.
Dane logowania możesz także dodać do Ulubionych ikoną gwiazdki. Po wprowadzeniu wszystkich danych, zapisz klikając Save.
- Przy następnej wizycie na wybranej stronie, LastPass ułatwi Ci logowanie.
Dodawanie hasła przy pierwszym logowaniu
Przy pierwszym logowaniu pojawia się karta powitalna, która pomaga w dodaniu pierwszego konta na jednym z czterech najpopularniejszych portali. Jeśli korzystasz z jednego z nich, kliknij portal, którego hasło chcesz dodać do swoich menadżera haseł LastPass.
- Wybierz portal z podanych przykładowych.
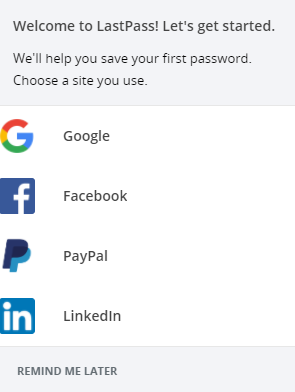
- Następnie zaloguj się do swojego konta na wybranym portalu (np. PayPal). Zobaczysz czerwony dymek mówiący, że dane zostaną zapamiętane w Twoim koncie LastPass.
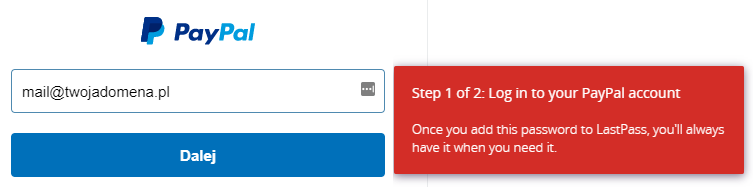
- Po zalogowaniu się, w prawym górnym rogu zobaczysz okienko rozszerzenia LastPass z nazwą usługi i swoim adresem email. By LastPass zapamiętał Twoje hasło kliknij przycisk Add. Możesz także nie zapisywać hasła klikając Not now.
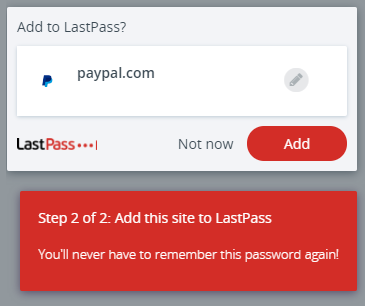
- Po zapisaniu hasła kliknij I’m done by przejść do korzystania ze strony lub Let’s go, żeby otworzyć Vault – magazyn wszystkich haseł dodanych do Twojej usługi.
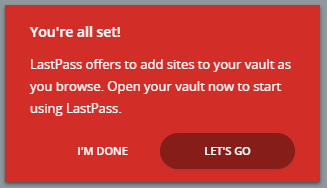
Czytaj więcej