LastPass to jedno z najbardziej popularnych i zaufanych narzędzi do zabezpieczania i przechowywania haseł. Sprawdź, jak łatwo zainstalować sprawdzony menadżer haseł na swoim komputerze i urządzeniu mobilnym.
SPIS TREŚCI
- Jak zainstalować LastPass w przeglądarce?
- Jak zainstalować LastPass na systemie Windows?
- Jak zainstalować LastPass na telefonie Android?
Jak zainstalować LastPass w przeglądarce?
Instalacja LastPass w przeglądarce jest bardzo prosta i odbywa się automatycznie. By to zrobić:
- Wejdź na stronę pobierania LastPass i wybierz swoją przeglądarkę. Strona powinna automatycznie wykryć, z której przeglądarki korzystasz i umieścić ją u góry listy. Otworzy się nowa karta ze sklepem rozszerzeń.
- Dodaj rozszerzenie do swojej przeglądarki. Sklepy rozszerzeń różnią się między przeglądarkami, lecz dodawanie LastPass w każdej z nich powinno odbywać się przez kliknięcie jednego przycisku.

- Po dodaniu do przeglądarki, pojawi się nowa ikona po prawej stronie paska z adresem strony – kliknij ją, by otworzyć panel logowania. Wprowadź swoje dane logowania, jeśli posiadasz konto, lub kliknij Create an account, by założyć nowe.
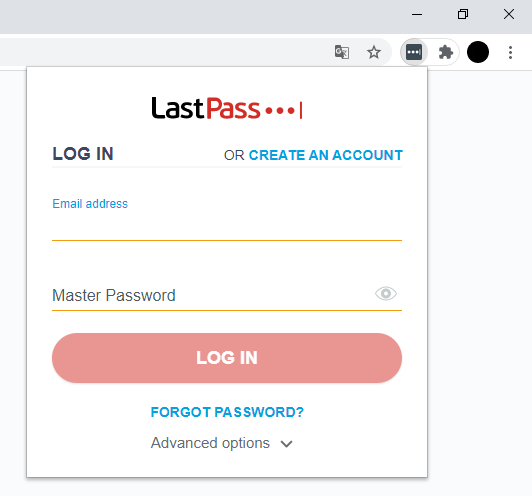
- Przy pierwszym logowaniu otworzy się kolejna karta, która pomoże Ci przejść przez pierwsze kroki dodawania nowego hasła.
Instalacja rozszerzenia LastPass w Twojej przeglądarce zakończyła się pomyślnie. Jeśli potrzebujesz dalszej pomocy z dodawaniem zasobów do swojego konta, sprawdź, jak dodać hasło w LastPass.
Jak zainstalować LastPass na systemie Windows?
LastPass możesz także używać jako aplikacji na system Windows. Instalacja odbywa się standardowo:
- Wejdź na stronę pobierania LastPass i pobierz instalator dla systemu Windows, klikając Download.
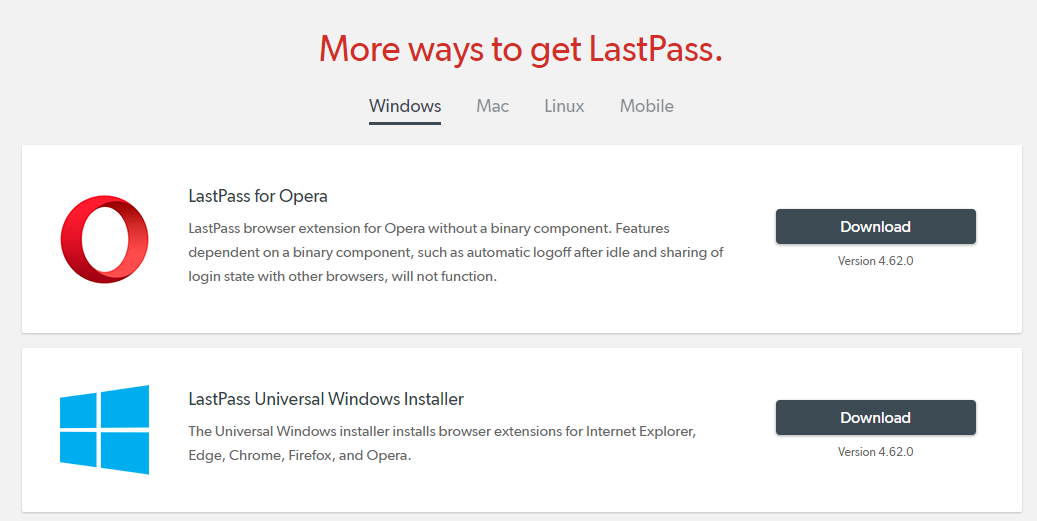
- Po pobraniu uruchom instalator na swoim komputerze i wybierz opcje instalacji. Jeśli chcesz zainstalować LastPass tylko na komputerze, odznacz przeglądarki i kliknij Install.
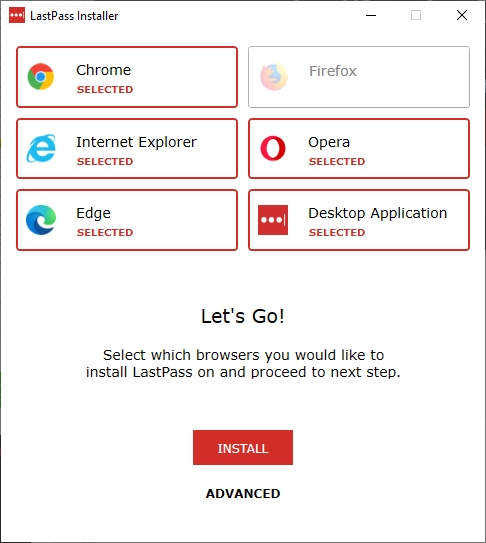
- Następnie zaloguj się do swojego konta lub utwórz nowe konto LastPass.
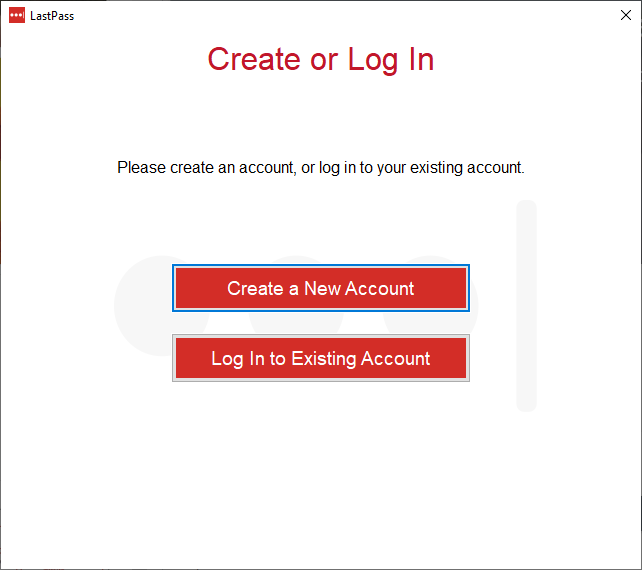
- Po zakończeniu procesu instalacji, możesz zaimportować do LastPass wszystkie hasła przechowywane w przeglądarkach oraz hasła do zapamiętanych sieci Wi-Fi na Twoim komputerze, klikając Import.
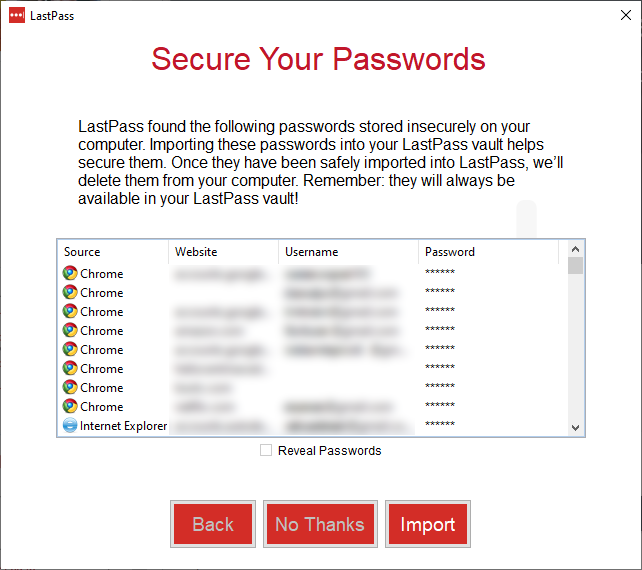
Jeśli chcesz kontynuować bez importowania, kliknij No thanks. Zawsze możesz powrócić do ekranu importowania znajdując Import Passwords wewnątrz folderu LastPass w menu Start Twojego komputera.
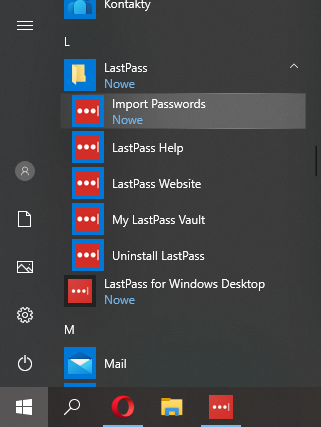
- Po uruchomieniu aplikacji zobaczysz interfejs jak w magazynie LastPass Vault w przeglądarce. Możesz rozpocząć korzystanie z LastPass na komputerze.

Jak zainstalować LastPass na telefonie Android?
Instalacja LastPass na telefonie z systemem Android odbywa się przez sklep Google Play i wymaga dosłownie kilku prostych kroków.
- Otwórz sklep Google Play i wyszukaj hasło „LastPass”
- Wybierz LastPass z listy aplikacji i stuknij Instaluj.
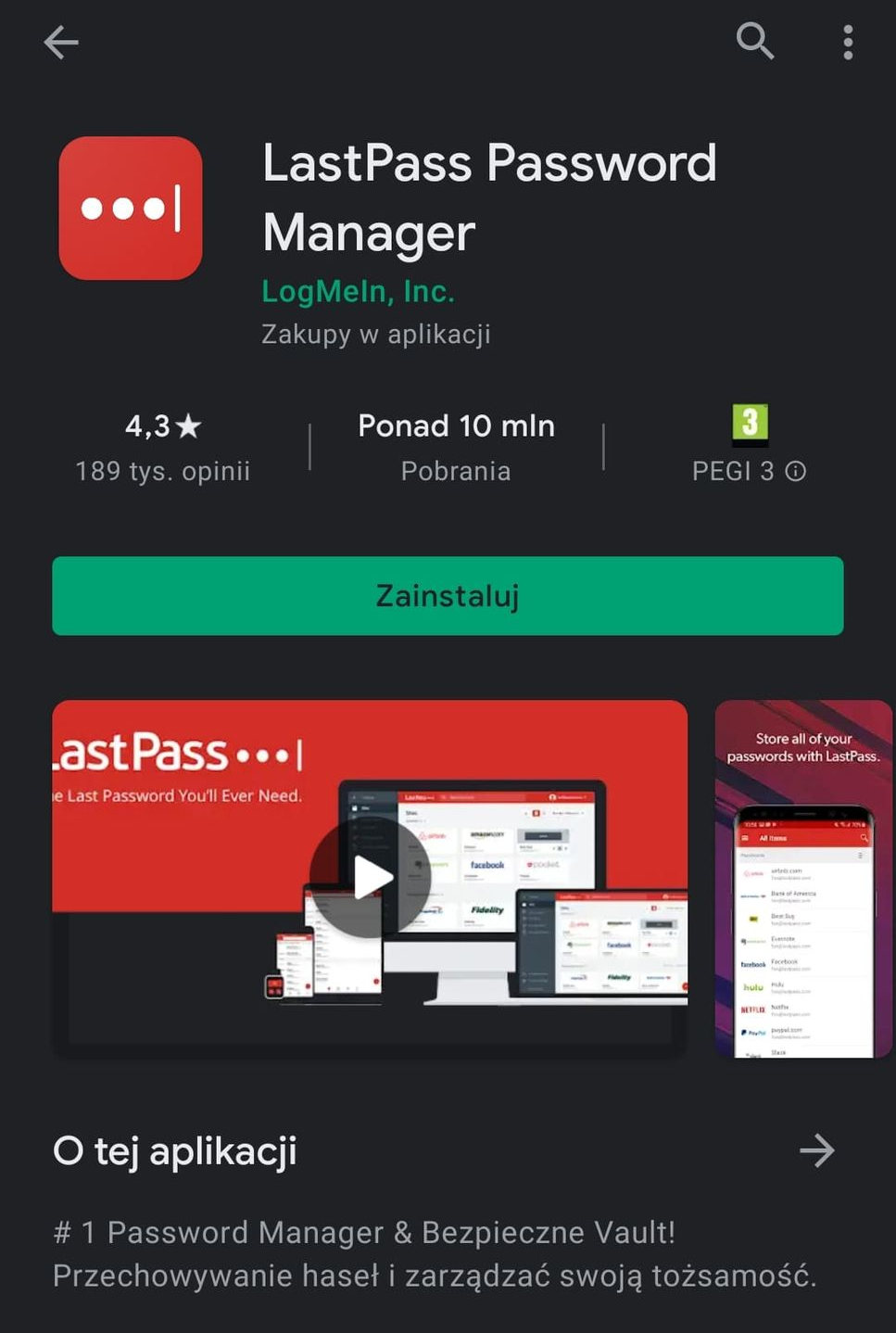
- Po pobraniu i instalacji, otwórz aplikację i zaloguj się pod Log In lub załóż nowe konto, stukając w przycisk Sign Up.
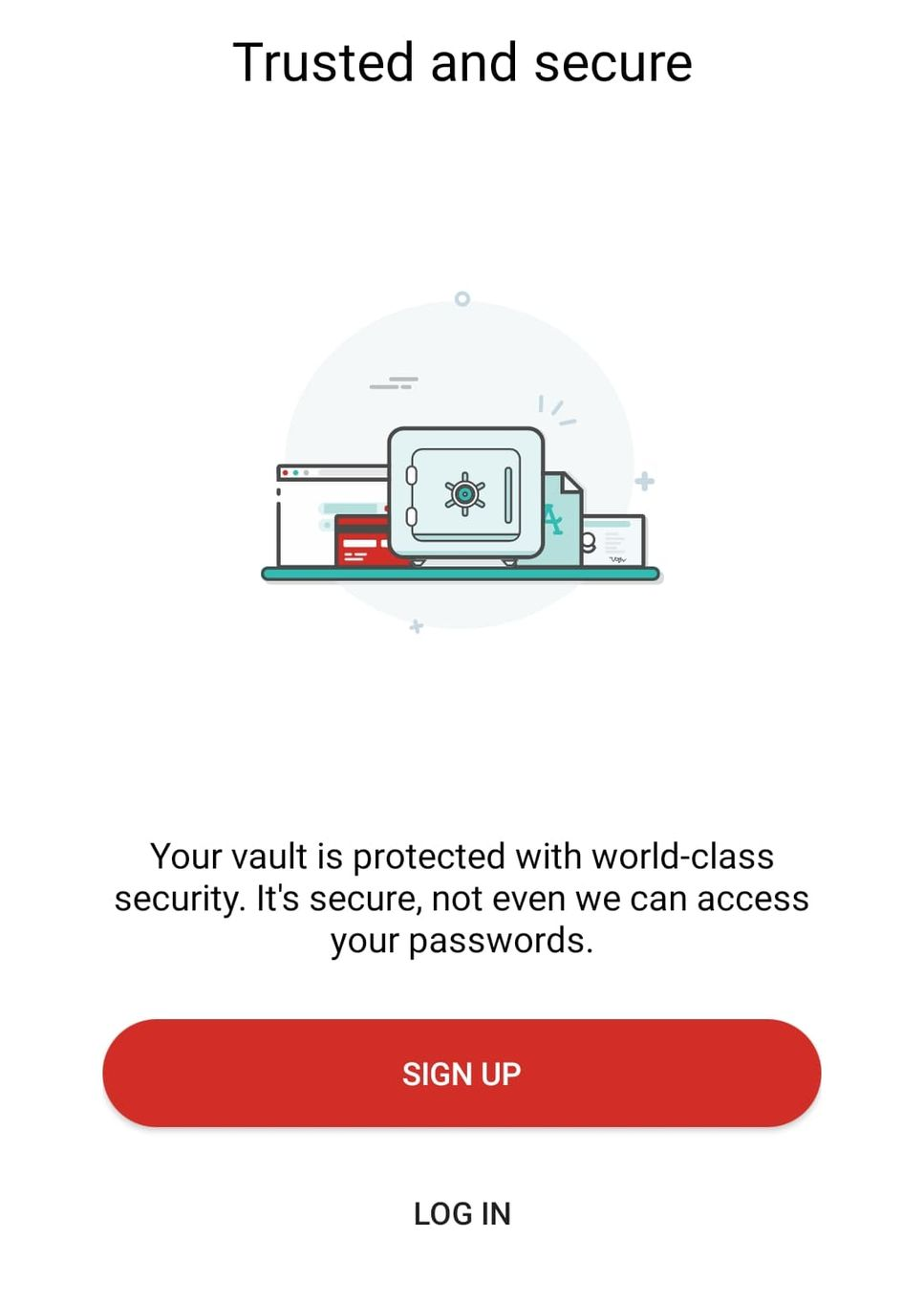
- Przy pierwszym logowaniu do swojego konta możesz otrzymać wiadomość email z weryfikacją logowania na nowym urządzeniu. Kliknij przycisk Verify New Device or Location. Następnie wróć do aplikacji i zaloguj się ponownie.
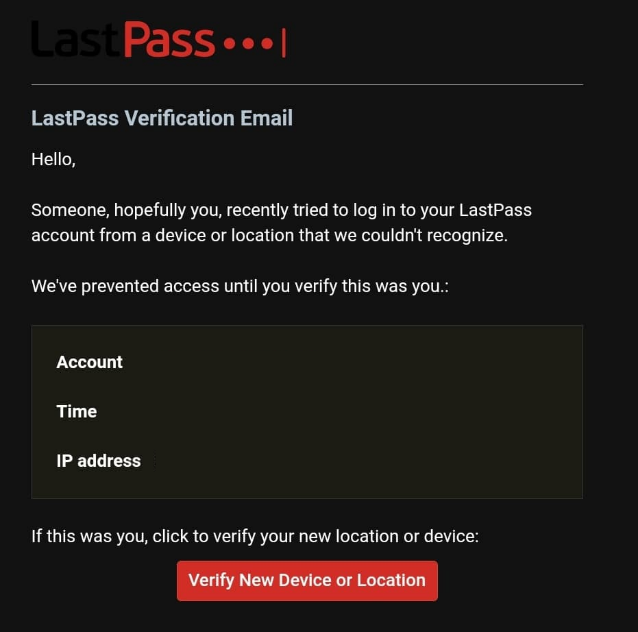
- Po zalogowaniu się, zobaczysz komunikat o możliwości logowania się danymi biometrycznymi, jeśli Twój telefon posiada czytnik linii papilarnych. Zaakceptuj, stukając palcem w Turn on biometrics lub zrezygnuj, wybierając Skip. Możesz także używać danych biometrycznych do odzyskiwania konta, jeśli zapomnisz swojego hasła. Tę funkcję możesz włączyć suwakiem obok Use biometrics for account recovery. Aplikacja poprosi Cię o potwierdzenie danych biometrycznych.
(Ze względów bezpieczeństwa, aplikacja LastPass nie pozwala wykonywać zrzutów ekranu wewnątrz niej.) - Możesz zacząć korzystać z mobilnej aplikacji LastPass na swoim telefonie Android.