Jeśli chcesz wyróżnić niektóre ze swoich produktów, aby szybciej je sprzedać – pokaż je na stronie głównej sklepu. W tym celu dodaj produkty do kategorii Strona główna sklepu.
Możesz również użyć tej kategorii, aby pokazać najlepiej sprzedające się produkty lub gorące oferty.
- Motywować klientów do kupowania u Ciebie: umieść swoje najlepiej sprzedające się produkty na stronie głównej.
- Zaprezentować swój asortyment: umieść produkty z różnych kategorii, aby klienci lepiej poznali Twoją markę.
- Przyciągnąć uwagę do swoich nowości: sprawdzi się to najlepiej, jeśli masz wielu stałych klientów.
- Zwiększyć sprzedaż: pokaż swoje najlepsze oferty na stronie głównej.
SPIS TREŚCI
- Dodawanie polecanych produktów do strony głównej sklepu
- Zmiana nagłówka „Polecane produkty”
- Sortowanie produktów na stronie głównej sklepu
- Usuwanie polecanych produktów ze strony głównej sklepu
Dodawanie polecanych produktów do strony głównej sklepu
Kategoria Strona główna sklepu jest domyślnie tworzona w sklepie Sellastik. Produkty do niej przypisane wyświetlają się na stronie głównej sklepu, w sekcji „Polecane produkty”.
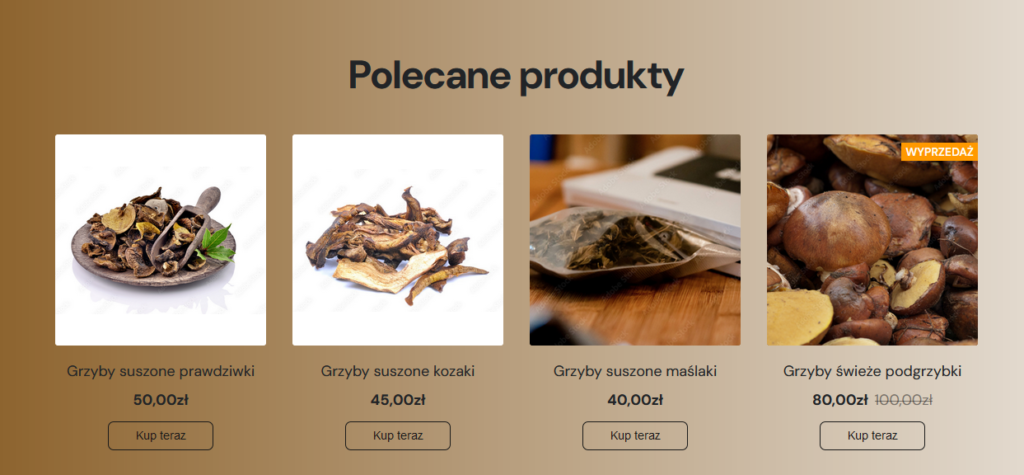
Istnieją trzy sposoby dodawania produktów do sekcji „Polecane produkty” na stronie głównej sklepu.
Sposób I – możesz polecać poszczególne produkty:
- Zaloguj się do panelu administracyjnego Sellastik i przejdź do sekcji Katalog (menu po lewej stronie).
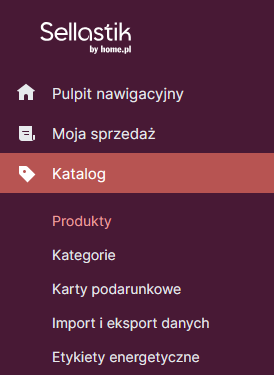
- Wybierz produkt z listy (lub utwórz nowy).
- Przewiń w dół do sekcji Wyświetl na stronie głównej sklepu.

- Przesuń suwak przycisku do pozycji włączonej:
Jeśli suwak jest włączony, ale nieaktywny, oznacza to, że produkt jest już przypisany do kategorii Strona główna sklepu i jest to jedyna kategoria, do której jest obecnie przypisany. - Kliknij Zapisz.
Sposób II – możesz szybko zaprezentować wiele produktów jednocześnie:
- Zaloguj się do panelu administracyjnego Sellastik i przejdź do Kategorii.
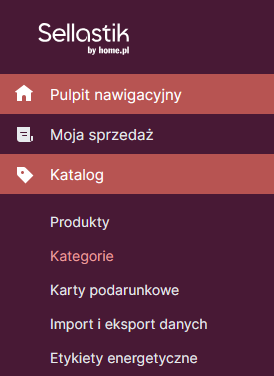
- Wybierz opcję Strona główna sklepu i otwórz zakładkę Produkty kategorii.
- Kliknij Przypisz produkty do kategorii:
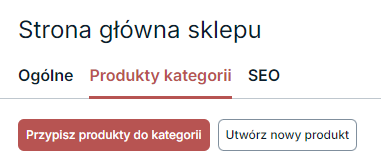
- Zaznacz elementy, które chcesz wyświetlić na stronie głównej i kliknij Dodaj produkty.
Jeśli lista jest pusta, oznacza to, że wszystkie produkty w Twoim sklepie są już przypisane do kategorii Strona główna sklepu. - Przeciągnij i upuść elementy kategorii, aby posortować.
- Zmiany są zapisywane automatycznie.
Sposób III – możesz zbiorczo dodać polecane produkty:
- W panelu administracyjnym Sellastik przejdź do sekcji Katalog → Produkty.
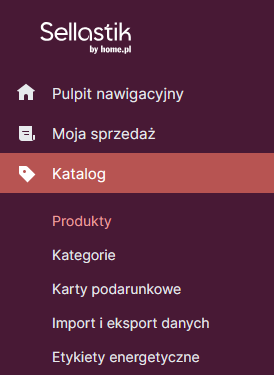
- Zaznacz wszystkie produkty, które chcesz zaktualizować (możesz kliknąć Filtruj w lewym górnym rogu, aby użyć filtrów i przyspieszyć wyszukiwanie).
- Kliknij opcję Aktualizacja zbiorcza
- Z menu rozwijanego wybierz opcję Promuj na stronie głównej→ Zarządzaj polecanymi produktami → Dodaj wybrane do strony głównej.
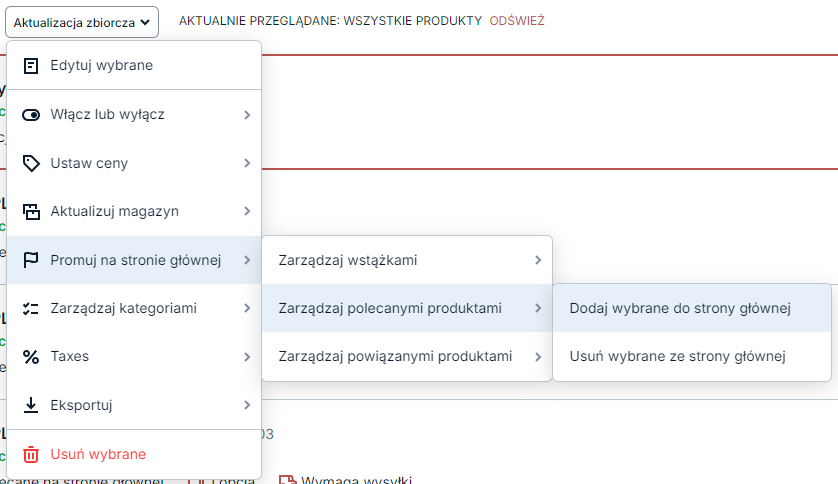
Aby udostępnić tę opcję w menu, utwórz w swoim sklepie co najmniej jedną kategorię poza stroną główną sklepu. - Zmiany są zapisywane automatycznie.
Możesz również zbiorczo polecać produkty za pomocą zbiorczego edytora produktów.
Zmiana nagłówka „Polecane produkty”
Możesz zmienić nazwę sekcji „Polecane produkty”, która wyświetla się na stronie głównej sklepu i nazwać ją „Gorące oferty”, „Nowości” lub cokolwiek innego, co ma dla Ciebie sens. Można to zrobić za pomocą Edytora etykiet sklepu w panelu administracyjnym sklepu.
Aby zmienić nazwę sekcji Polecane produkty:
- Z poziomu panelu administracyjnego sklepu przejdź do Ustawień → Edytuj etykiety sklepowe.
- Kliknij + Rozpocznij.
- W polu wyszukiwania wpisz Polecane produkty. Zobaczysz pola, w których użyta jest wpisana fraza:
- W polu etykiety featured_products wpisz wariant, np. Bestsellery. Zmiany są zapisywane automatycznie.
Teraz produkty, które dodałeś/-aś do kategorii Strona główna sklepu, będą wyświetlane pod stworzonym przez Ciebie nagłówkiem.
Sortowanie produktów na stronie głównej sklepu
Możesz ustawić kolejność, w jakiej produkty będą wyświetlane na stronie głównej sklepu w sekcji „Polecane produkty”. Umieść produkty, które chcesz promować, na pierwszym miejscu, aby przyciągały uwagę klientów.
Aby posortować produkty na stronie głównej sklepu:
- W panelu administracyjnym Sellastik przejdź do Kategorie.
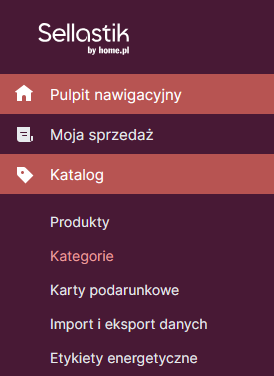
- Wybierz Stronę główną sklepu i otwórz zakładkę Produkty kategorii.
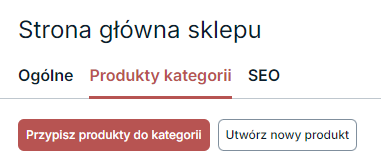
- Przeciągnij i upuść produkty, aby posortować je tak, jak potrzebujesz.
- Zmiany są zapisywane automatycznie.
Usuwanie polecanych produktów ze strony głównej sklepu
Produkt w sklepie musi być przypisany do co najmniej jednej kategorii. Jeśli dodasz produkt i nie przypiszesz go do żadnej kategorii, zostanie on automatycznie przypisany do kategorii Strona główna sklepu i pojawi się jako polecany na stronie głównej.
Istnieją trzy sposoby usuwania produktów z sekcji „Polecane produkty”.
Produkt musi być przypisany do innej kategorii, aby można było usunąć go z kategorii Strona główna Sklepu.
Sposób I – możesz pojedynczo usunąć produkty z listy polecanych:
- W panelu administracyjnym sklepu przejdź do sekcji Katalog.
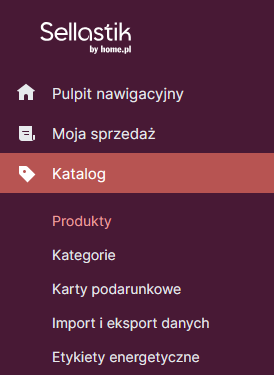
- Wybierz produkt z listy.
- Przewiń w dół do sekcji Wyświetl na stronie głównej sklepu.
- Przesuń suwak przycisku do pozycji wyłączonej:

- Kliknij Zapisz.
Sposób II – możesz jednocześnie usunąć wiele produktów z sekcji Polecane produkty:
- W panelu Sellastik przejdź do sekcji Katalog → Kategorie.
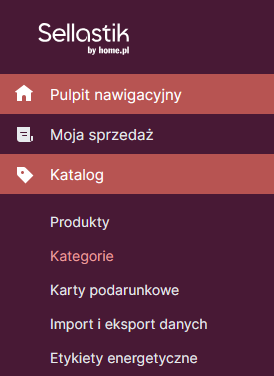
- Wybierz opcję Strona główna sklepu.
- Otwórz zakładkę Produkty kategorii.
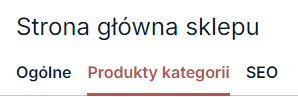
- Kliknij ikony kosza obok produktów, które chcesz usunąć ze Strony głównej sklepu:
Jeśli ikona kosza obok produktu jest szara, oznacza to, że ten produkt nie jest przypisany do żadnej innej kategorii niż Strona główna sklepu. W takim przypadku należy najpierw przypisać produkt do innej kategorii. Dopiero wtedy będzie można usunąć go ze Strony głównej sklepu.
Sposób III – możesz zbiorczo usunąć produkty z sekcji Polecane produkty:
- W panelu Sellastik przejdź do sekcji Katalog → Produkty.
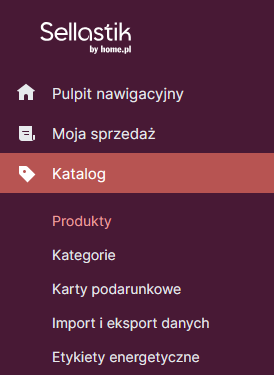
- Zaznacz wszystkie produkty, które chcesz zaktualizować (możesz kliknąć Filtruj w lewym górnym rogu, aby użyć filtra „Strona główna sklepu” i przyspieszyć wyszukiwanie).
- Kliknij opcję Aktualizacja zbiorcza.
- Z menu rozwijanego wybierz opcję Promuj na stronie głównej → Zarządzaj polecanymi produktami → Usuń wybrane ze strony głównej.
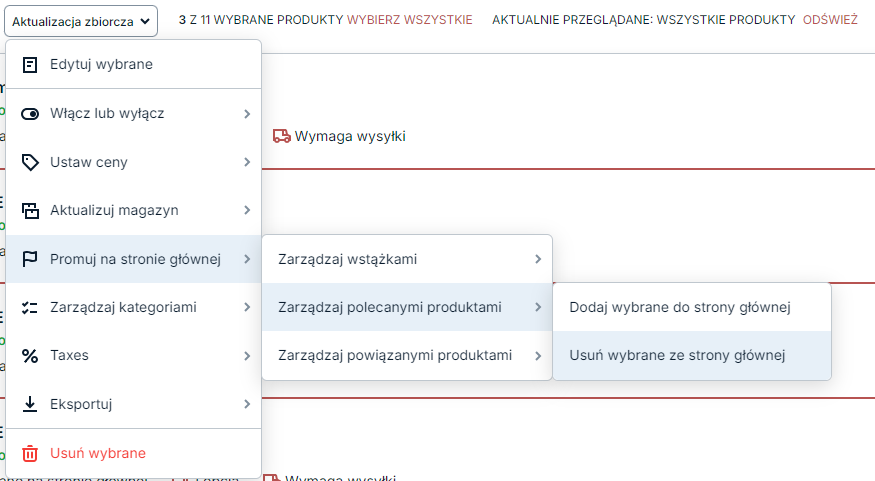
Zmiany zostaną zapisane automatycznie.
Możesz również zbiorczo usunąć produkty z sekcji Polecane produkty za pomocą Edytora produktów zbiorczych.