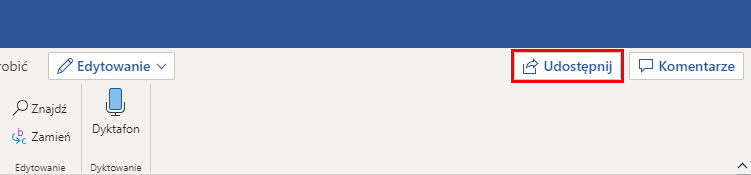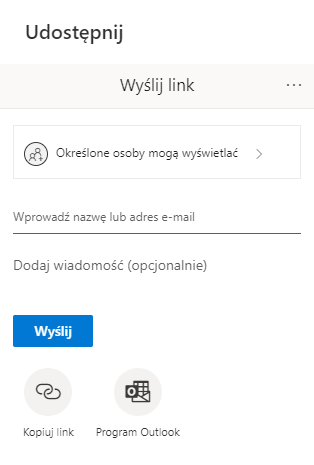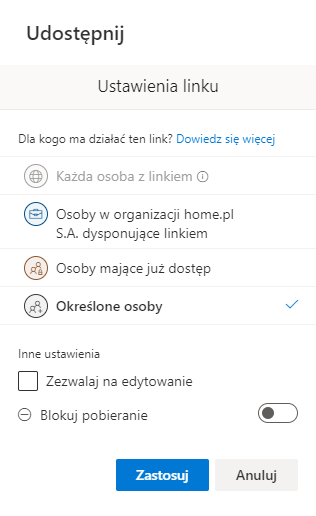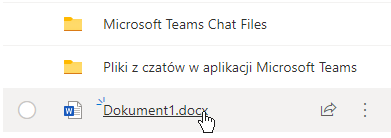Microsoft 365 (Office 365) to ten sam pakiet Office, który już znasz, ale wyposażony w zaawansowane funkcje i przestrzeń w chmurze! Dzięki Office 365 przeniesiesz swoje biuro w dowolne miejsce i na dowolny komputer. Możesz uzyskać dostęp do swoich aplikacji i dokumentów nawet przez przeglądarkę internetową na komputerze Windows, Mac czy telefonach Android i iPhone.
SPIS TREŚCI
- Tworzenie i edycja dokumentów w przeglądarce z użyciem internetowych aplikacji Office
- Jak rozpocząć pracę z Office w przeglądarce?
- Jak udostępnić plik w internetowej aplikacji Microsoft (Office) 365?
- Edytowanie plików Office w chmurze OneDrive
- Usuwanie plików Office w chmurze OneDrive
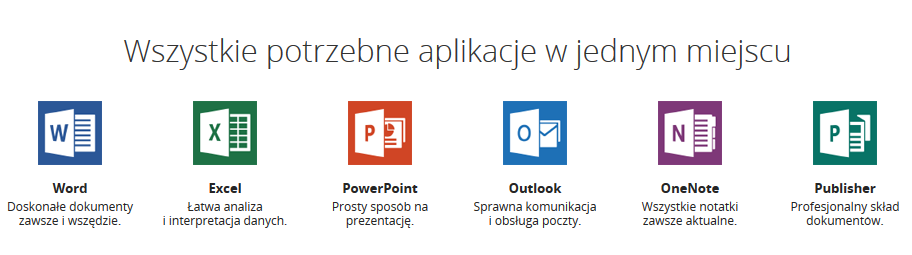
Tworzenie i edycja dokumentów w przeglądarce z użyciem internetowych aplikacji Office
Microsoft Office 365 umożliwia wspólne redagowanie i edytowanie dokumentów z innymi pracownikami. Zmiany wprowadzane w dokumentach będą synchronizowane na żywo i widoczne dla każdego użytkownika. Możesz udostępnić wspólną wersję dokumentu, wspólnie komentować i recenzować treść, a synchronizacja zapewni, że dokument będzie zawsze aktualny.
Jak rozpocząć pracę z Office w przeglądarce?
Praca z internetowymi aplikacjami Office 365 jest niezwykle prosta. Aby utworzyć lub edytować pliki pakietu Office:
- Zaloguj się do konta użytkownika Microsoft 365: https://office.com/login/
- Wybierz aplikację, z której chcesz korzystać. Na potrzeby instrukcji, wybierzemy edytor tekstowy Word.

- Aplikacja zostanie otwarta w oknie przeglądarki. Na głównej stronie znajdziesz szablony nowych dokumentów, w sekcji Polecane wyświetlone zostaną ostatnio edytowane dokumenty (przez ciebie lub Twoich współpracowników), a poniżej zobaczysz Ostatnio używane, Polecane i Udostępnione Tobie dokumenty wybranej aplikacji.
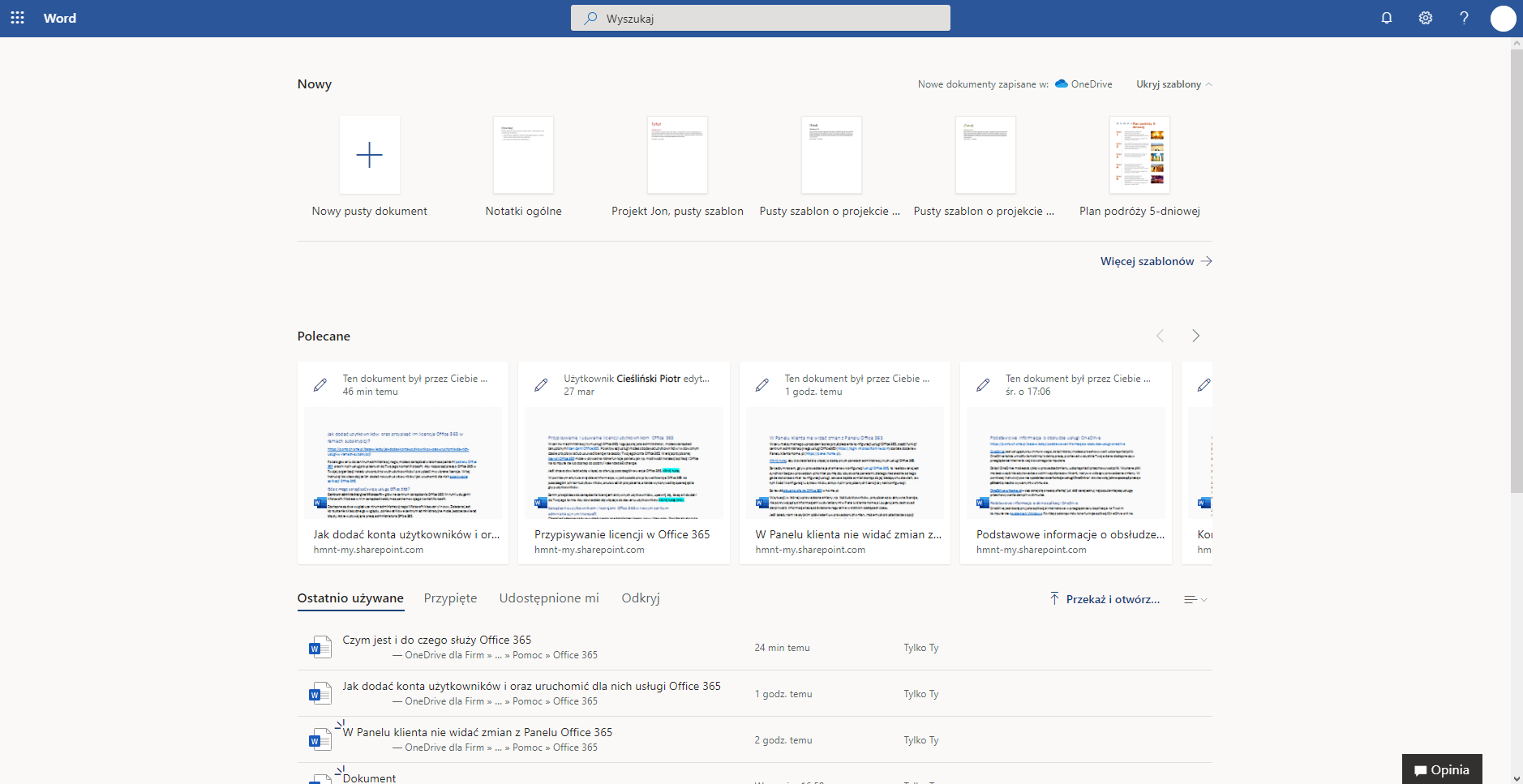
- Kliknij Nowy lub jeden z istniejących dokumentów, by rozpocząć edytowanie. Zobaczysz wstążkę narzędzi, podobną do tej, co w klasycznej aplikacji. Możesz rozpocząć pracę, ze swoim dokumentem.

Uwaga! Ze względu na ograniczenia techniczne, niektóre funkcje aplikacji pakietu Microsoft 365 (Office 365) mogą być niedostępne w ich przeglądarkowych wersjach. Jeśli zależy Ci na wybranej funkcji, upewnij się, że jest ona dostępna w internetowej wersji aplikacji. - Korzystając z internetowej aplikacji Office nie musisz się martwić o zapisywanie pliku – wprowadzane zmiany będą zapisywane automatycznie w chmurze OneDrive. Status zapisu zmian możesz zobaczyć u góry okna aplikacji (Zapisano lub Trwa zapisywanie…).
By zmienić nazwę pliku lub jego lokalizację na dysku, kliknij jego nazwę obok statusu zapisywania u góry ekranu. Jeśli chcesz zmienić jego lokalizację, zostaniesz przeniesiony do ekranu internetowej aplikacji OneDrive. Dowiedz się więcej o zarządzaniu chmurą OneDrive – kliknij tutaj. (link do podstawowych informacji o OneDrive).
Jak udostępnić plik w internetowej aplikacji Microsoft Office 365?
Podczas edytowania dokumentu w aplikacji, w prawym górnym rogu znajduje się przycisk Udostępnij. Kliknij go, by otworzyć okienko udostępniania plików.
Wprowadź nazwę lub adres mailowy osoby lub osób którym chcesz udostępnić plik. Kliknij Wyślij – użytkownik dostanie wiadomość email oraz powiadomienie systemowe o udostępnionym mu pliku (jeśli zsynchronizował dysk OneDrive z systemem Windows).
Link do pliku możesz także skopiować i wysłać przez komunikator, np. Microsoft Teams, lub przejść do aplikacji Outlook i skomponować wiadomość email z załączonym linkiem do dokumentu.
Aby zarządzać opcjami edytowania, kliknij w duży przycisk powyżej pola wprowadzania użytkowników. W tym menu zdecydujesz, kto ma mieć dostęp do pliku i czy może edytować jego treść. Możesz także zablokować możliwość pobierania udostępnionego pliku.
Edytowanie plików Office w chmurze OneDrive
Dostęp do swoich plików możesz także uzyskać z ekranu internetowej aplikacji OneDrive. Aby otworzyć i zacząć edytować dokument, znajdź go w folderze usługi OneDrive i kliknij jego nazwę. Zostanie otwarta internetowa aplikacja Office 365.
Usuwanie plików Office w chmurze OneDrive
Nie potrzebujesz dłużej jakiegoś pliku? Możesz go usunąć. By to zrobić, znajdź go w folderze usługi OneDrive i kliknij w trzy kropki, które pojawią się, gdy na niego najedziesz. Wybierz opcję Usuń. Potwierdź, że chcesz usunąć plik. Trafi on do Kosza.
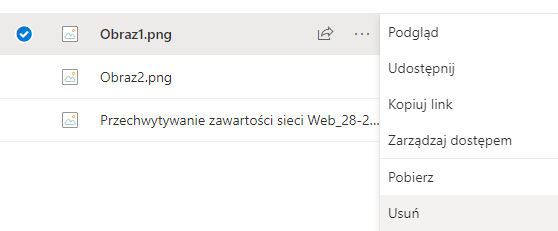
| Jak zainstalować Office 365 na wielu urządzeniach? Poprzedni |
Korzystanie z Office 365 na urządzeniach mobilnych Następny |
Microsoft 365 z polskim wsparciem technicznym
W pakiecie posiadasz zawsze aktualną wersję wszystkich aplikacji pakietu, takich jak Word, Excel, Outlook i innych. Przechowuj bezpiecznie pliki w chmurze, dziel się danymi i pracuj zdalnie z każdego miejsca.