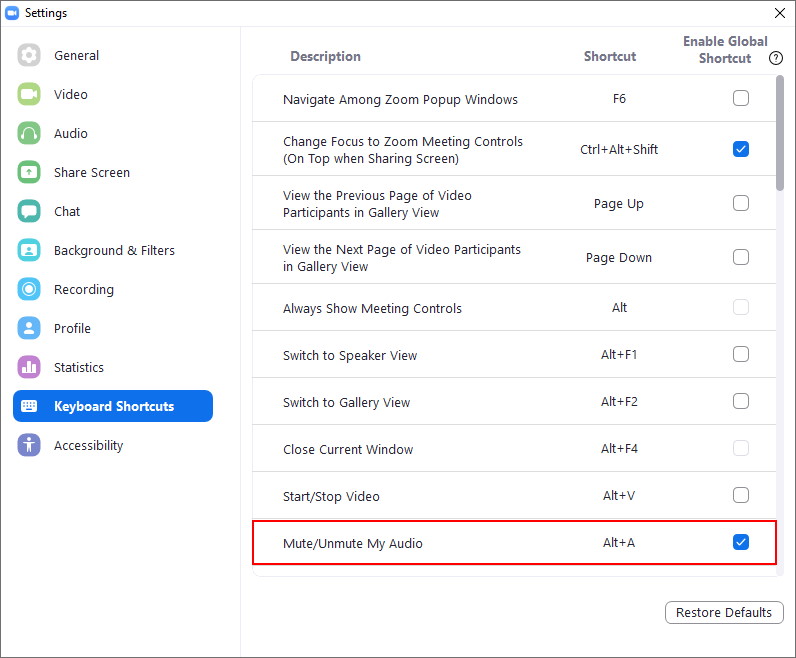Wyciszanie mikrofonu jest niezwykle przydatne, biorąc pod uwagę wszystkie dźwięki i hałasy, które znajdziemy w domu podczas zdalnej pracy i nauki czy prowadząc spotkanie z klientami w biurze. Sprawdź, jak wyciszyć się podczas spotkania w Zoom Meetings.
Wyciszanie mikrofonu w Zoom Meetings
By wyciszyć swój mikrofon, musisz uczestniczyć w aktywnym spotkaniu. Podczas jego trwania, u dołu okna aplikacji znajdziesz pasek narzędzi, zawierający skróty do najważniejszych funkcji Zoom Meetings.
Pierwszy z prawej jest przycisk odpowiadający za dźwięk z Twojego mikrofonu. Najedź na niego myszką i kliknij, by wyciszyć mikrofon. Ikona zmieni się, przekreślając symbol mikrofonu czerwoną kreską.
Kiedy chcesz wyłączyć wyciszenie, ponownie kliknij ikonę mikrofonu.
Nie musisz jednak za każdym razem sięgać po myszkę i szukać przycisku mikrofonu w Zoom. Do włączania i wyłączania wyciszenia możesz użyć skrótu klawiszowego na klawiaturze: Alt+A. Możliwe, że domyślnie ten skrót klawiszowy będzie wyłączony. Jeśli nie działa on w Twoim Zoomie, wejdź w ustawienia aplikacji, klikając ikonę swojego profilu i klikając w Settings. Następnie przejdź do Keyboard Shortcuts i zaznacz opcję Mute/Unmute My Audio.
Ikoną mikrofonu możesz także uzyskać dostęp do dodatkowych funkcji jak wybór urządzeń odtwarzania i nagrywania oraz testu, w którym sprawdzisz, czy twoje urządzenia audio działają w komunikatorze Zoom.