Po zakończeniu instalacji WordPress możesz od razu przystąpić do redagowania treści, które opublikujesz na witrynie internetowej. Możesz publikować wpisy, czyli treści dynamiczne oraz strony, czyli publikacje zawierająca przeważnie treści statyczne. W celu redagowania tekstów skorzystaj z nowoczesnego edytora treści WordPress opartego o mechanizm bloków – gotowych elementów jak tabele, galerie, kolumny. Jeśli z jakiegoś powodu wolisz ograniczyć się do klasycznego edytora, nadal masz taką możliwość, np. korzystając z wtyczek WordPress.
SPIS TREŚCI
Edytor treści WordPress – informacje podstawowe
Domyślnym edytorem WordPress jest obecnie edytor blokowy Gutenberg. Pozwala w prosty i przyjemny sposób dodawać treści do strony internetowej oraz modelować ich układ oraz wstawiać dodatkowe funkcje. Mechanizm działania edytora jest zbliżony do popularnych kreatorów WWW, co oznacza, że cechuje go prosta obsługa i efektowna prezentacja treści.
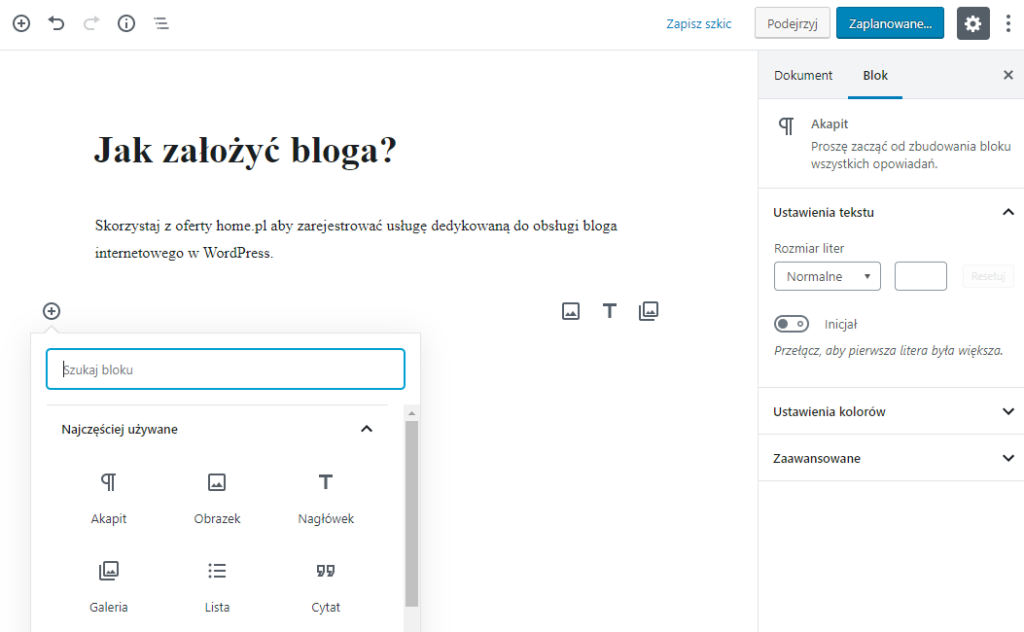
Użytkownicy WordPress, którzy korzystają z CMS, od dłuższego czasu przyzwyczajeni są do klasycznego edytora treści. Zasadniczy „problem” w korzystaniu z nowego edytora przez starszych użytkowników (starszych doświadczeniem poprzednich wersji) jest znaczący przeskok możliwości obu narzędzi, dostępnych funkcji i mechanizmu działania. Taka nowość może jeszcze nie odpowiadać wszystkim użytkownikom, dlatego nadal mogą oni korzystać z klasycznego edytora WordPress.
Jak przywrócić klasyczny edytor WordPress?
Istnieje kilka sprawdzonych sposób na przywrócenie klasycznego edytora WordPress. Możesz m.in. skorzystać z dwóch bardzo popularnych wtyczek dostępnych bezpośrednio w bibliotece WordPress lub podmienić edytor w kodzie źródłowym (dla zaawansowanych).
Kluczowa różnica w każdym z tych rozwiązań dotyczy dostępności nowego jak i poprzedniego edytora. Wtyczka Classic Editor (Klasyczny edytor) daje dostęp do prostego mechanizmu włącz/wyłącz, który działa dla całego CMS. Wtyczka Disable Gutenberg (Wyłącz edytor Gutenberg) podobnie wprowadza mechanizm włącz/wyłącz, ale dodatkowo umożliwia personalizację ustawień dla określonych wpisów i stron, a nawet użytkowników. Możesz więc zdecydować, w jakich okolicznościach chcesz korzystać z klasycznego edytora, a kiedy z Gutenberga. Ostatnie rozwiązanie Wyłącz w kodzie to opcja dla zaawansowanych użytkowników. Edycja następuje w plikach szablonu i powoduje kompletne wyłączenie nowego edytora, chociaż opcji personalizacji jest więcej.
Classic Editor Plugin
To popularne rozwiązanie po prostu pomoże Ci przywrócić poprzednią wersję edytora.
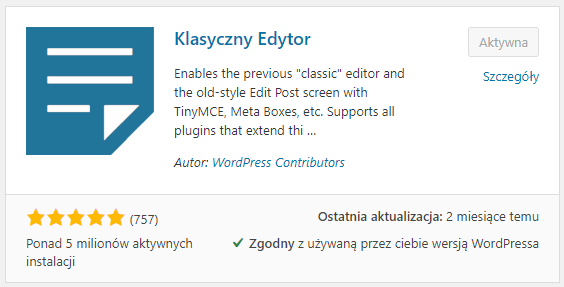
Dodatkowo w sekcji menu Wtyczki > Zainstalowane wtyczki > Ustawienia Klasycznego edytora znajdziesz opcje personalizacji ustawień, tj. włączenia lub wyłączenia edytora. Przyda się, jeśli zechcesz szybko przywrócić nowy edytor Gutenberg bez konieczności odinstalowania samej wtyczki lub przywracania kodu źródłowego.
Disable Gutenberg Plugin
Wyłącz edytor Gutenberg rozszerza możliwości w/w wtyczki o dodatkowe opcje personalizacji ustawień.
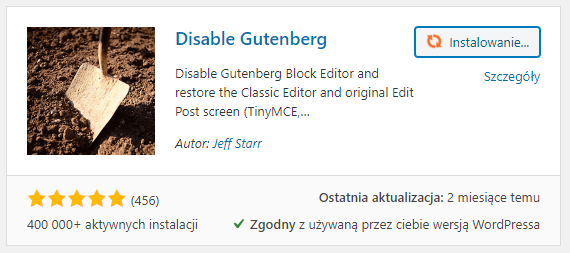
Przejdź do sekcji Wtyczki > Zainstalowane wtyczki > Ustawienia wtyczki Wyłącz edytor Gutenberg w panelu WordPress. Znajdziesz w tym miejscu wiele przydatnych opcji personalizacji ustawień. Zaznacz Wyłącz wszędzie / Disable Gutenberg everywhere, aby uzyskać dostęp do opcji lub po prostu wyłączyć nowy edytor WordPress.
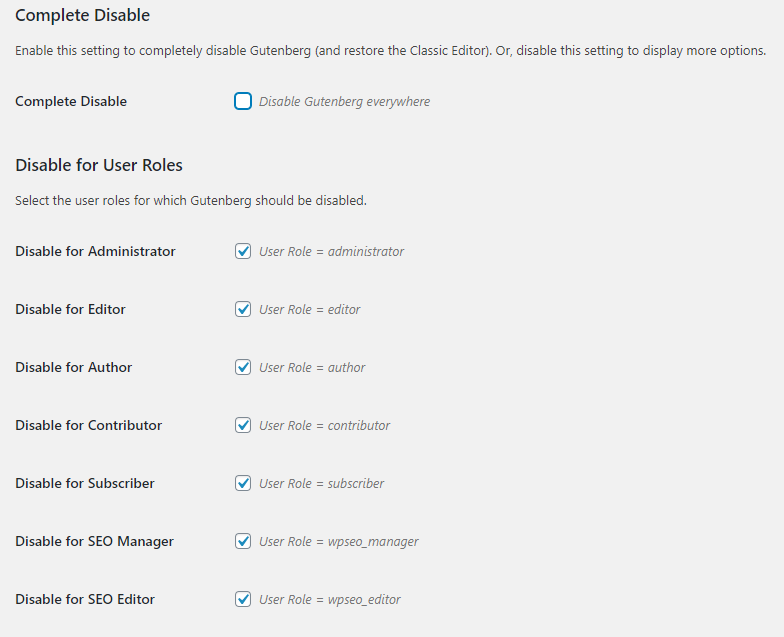
Wyłącz w kodzie
Wyłącz w kodzie to opcja dla zaawansowanych użytkowników. Możesz wykonać ją w edytorze szablonu w sekcji Wygląd > Edytor motywu.
Edytuj plik functions.php dodając do niego wiersz:
add_filter('use_block_editor_for_post', '__return_false');
Hosting stworzony dla WordPressa
Masz stronę WWW na WordPressie? My też uwielbiamy ten system dla stron internetowych. Dlatego stworzyliśmy hosting specjalnie dla jego użytkowników.