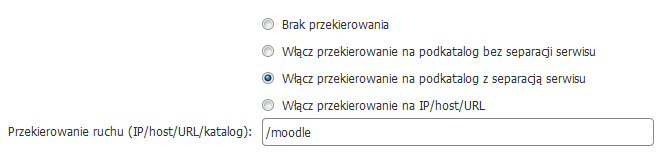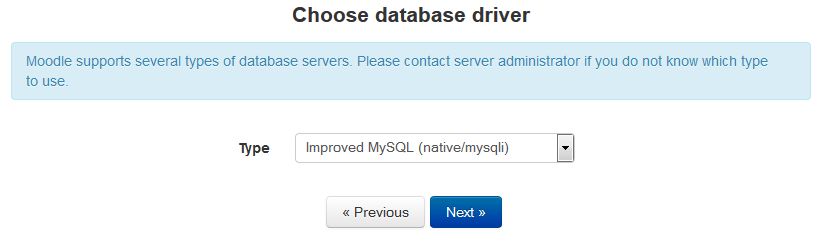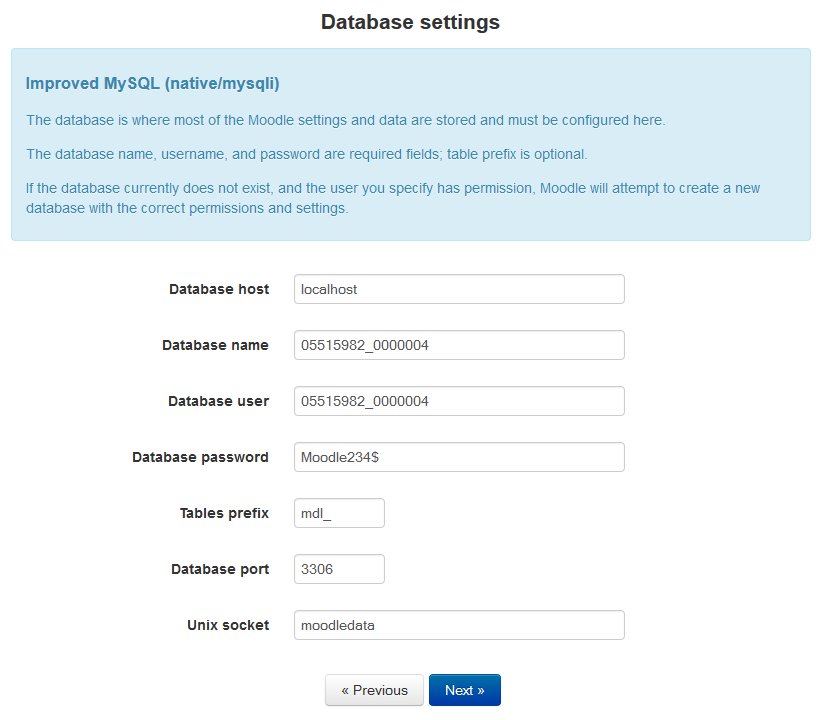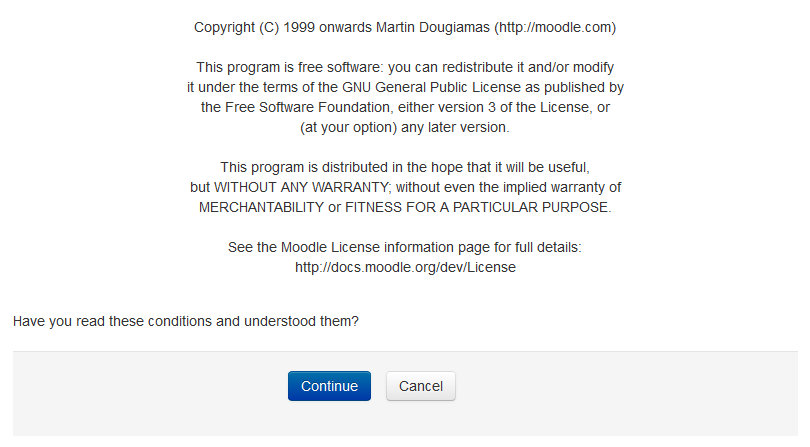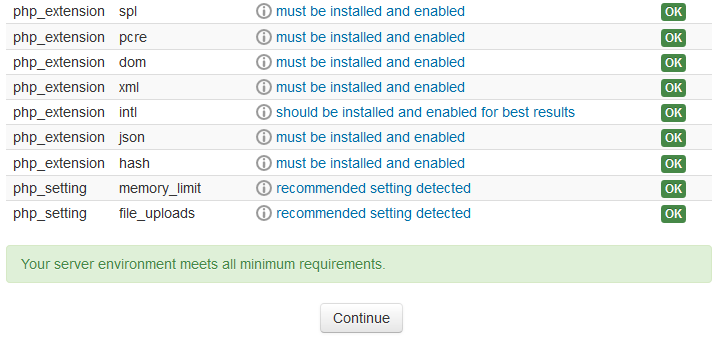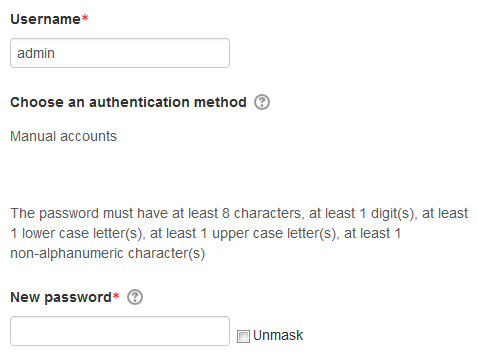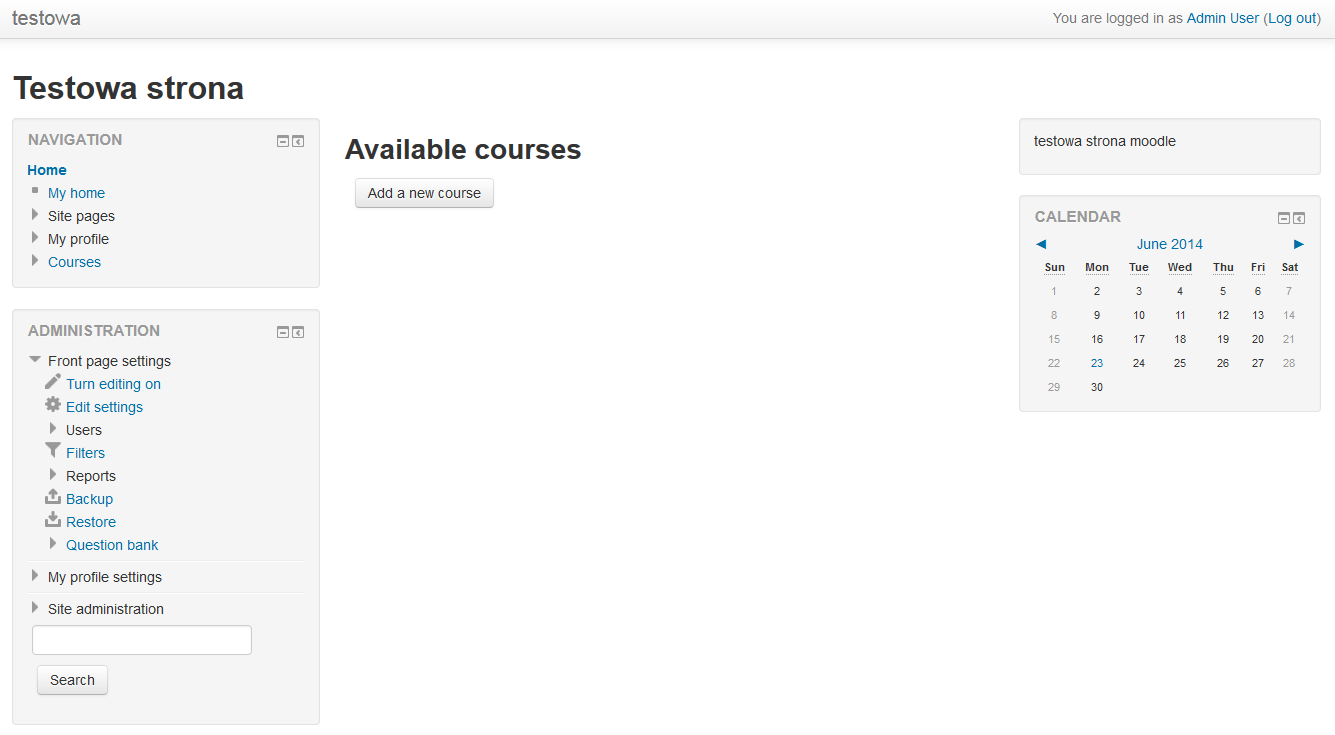W home.pl najszybszą metodą instalacji aplikacji Moodle jest skorzystanie z Autoinstalatora aplikacji, która pozwala na łatwe i niewymagające specjalistycznej wiedzy instalowanie gotowych aplikacji użytkowych.
Jeśli nie jesteś zwolennikiem Autoinstalatora aplikacji, możesz wykonać samodzielną instalację aplikacji Moodle na serwerze w home.pl. Podczas ręcznej instalacji systemu Moodle wiesz, gdzie znajdują się pliki Twojej strony WWW oraz z której bazy danych MySQL i prefiksów korzystasz. Poza tym, podczas ręcznej instalacji samodzielnie wybierasz, którą wersję systemu Moodle chcesz zainstalować.
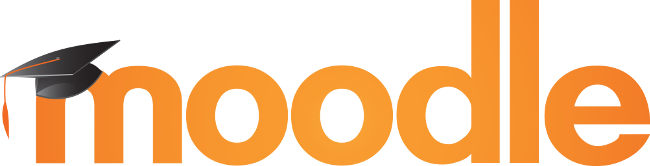
Jak ręcznie zainstalować aplikację Moodle na serwerze w home.pl?
Przed zainstalowaniem aplikacji należy utworzyć bazę danych MySQL na serwerze w home.pl, na którym chcemy zainstalować Moodle. Podczas instalacji aplikacji Moodle będzie nam potrzebna nazwa bazy danych oraz jej hasło dostępu.
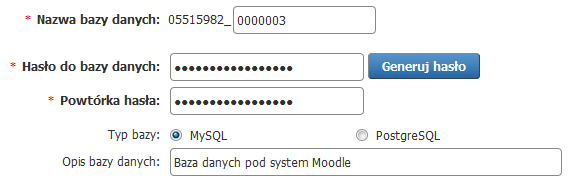
-
-
Po utworzeniu odpowiedniej bazy danych pobierz paczkę instalacyjną Moodle. Możesz to zrobić po adresem: http://download.moodle.org/. Po pobraniu archiwum z plikami Moodle należy je wypakować, np. za pomocą programu WinRar lub WinZip.

Rys. Przykładowy przycisk znajdujący na stronie http://download.moodle.org/ – pozwalający pobrać Moodle. -
Przy pomocy programu FTP (np. Total Commander lub FileZilla) prześlij pliki instalacyjne z wypakowanego katalogu Moodle na serwer w home.pl. Może to potrwać nawet kilka minut!
- Sprawdź, jak połączyć się z serwerem FTP.
Po wypakowaniu paczki instalacyjnej pamiętaj, aby przesłać zawartość katalogu „moodle” na serwer. Przykładową listę plików, które należy przesłać na serwer, znajdziesz poniżej.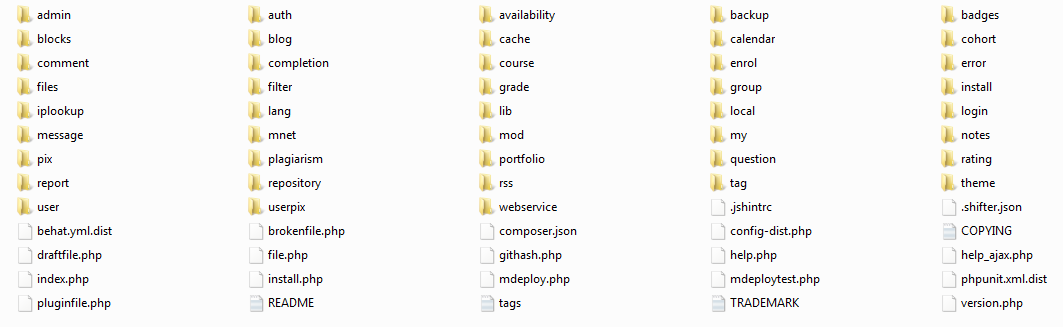
Rys. Przykładowa lista plików Moodle, które należy przesłać na serwer w home.pl.WAŻNE! Przesłanie wypakowanych plików instalacyjnych na serwer może potrwać nawet kilka minut! Możesz zaoszczędzić trochę czasu, przesyłając pliki instalacyjne w postaci archiwum ZIP na serwer. Po przesłaniu paczki instalacyjnej w postaci archiwum ZIP, należy go wypakować za pomocą odpowiedniego skryptu PHP. Pamiętaj, że wysłanie na serwer jednego dużego pliku (np. archiwum ZIP) będzie o wiele szybsze od wysyłki kilkuset mniejszych plików. -
Przejdź do konfiguracji domeny, pod której adresem ma funkcjonować zainstalowany system Moodle. Przekieruj wybraną domenę na podkatalog, w którym znajdują się przesłane pliki Moodle. Podczas ustawiania przekierowania zaznacz opcję „Włącz przekierowanie na podkatalog z separacją serwisu”.
- Przeczytaj więcej o przekierowaniu domeny na podkatalog.
- Przeczytaj więcej o przekierowaniu domeny na podkatalog.
- W katalogu z plikami Moodle utwórz plik .htaccess i umieść w nim poniższy kod (powodujący zmianę wersji interpretera PHP na 5.4).
- Przeczytaj więcej na temat zmiany wersji PHP za pomocą .htaccess.
:Location /*.php
Use php54
:Location
- Przeczytaj więcej na temat zmiany wersji PHP za pomocą .htaccess.
-
Po przesłaniu plików instalacyjnych na serwer oraz wykonaniu wszystkich poprzednich kroków należy w przeglądarce internetowej wywołać odpowiedni adres URL, aby rozpocząć instalację systemu Moodle.
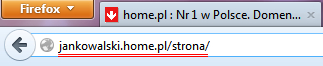 Przykład: jeśli posiadasz domenę przekierowaną na katalog, w którym znajdują się pliki instalacyjne Moodle, to wywołaj adres tej domeny (np. www.twojadomena.pl).
Przykład: jeśli posiadasz domenę przekierowaną na katalog, w którym znajdują się pliki instalacyjne Moodle, to wywołaj adres tej domeny (np. www.twojadomena.pl). -
Po wywołaniu odpowiedniego adresu URL, na ekranie pojawi się strona, dzięki której będziesz mógł wybrać język instalacji. Wybierz język instalacji „English” i kliknij przycisk „Next”. Domyślny język witryny będziesz mógł zmienić po zakończonej instalacji!
- W polu „Data directory” wpisz dowolną nazwę katalogu, np. „moodledata” i kliknij przycisk „Next”.
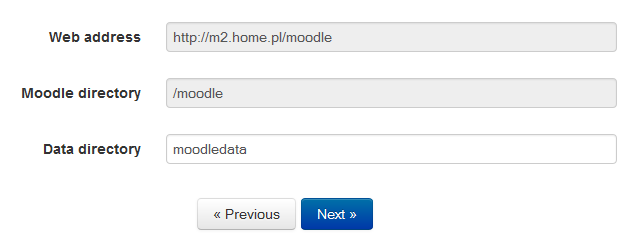
- W polu „Type” wybierz opcję „Improved MySQL (native/mysqli)” i kliknij przycisk „Next”.
- Na wyświetlonym ekranie podaj niezbędne dane konfiguracyjne i kliknij przycisk „Next”:
- Database host – wpisz w tym miejscu frazę „localhost” (jeśli korzystasz z bazy MySQL 5.7) lub „mysql8” (przy MySQL 8.0)
- Database name – podaj nazwę bazy danych, którą utworzyłeś w pierwszym kroku tej instrukcji.
- Database user – nazwa użytkownika jest zawsze taka sama jak nazwa bazy danych.
- Database password – podaj hasło do bazy danych, które ustawiałeś w pierwszym kroku tej instrukcji.
- Tables prefix – możesz w tym miejscu ustawić prefiks dla bazy danych, jeśli nie wiesz, do czego służy, pozostaw domyślną zawartość tego pola bez zmian.
- Database port – wpisz w tym miejscu numer portu 3306 (dla MySQL 5.7) lub 3380 (dla MySQL 8.0).
- Unix socket – wpisz w tym polu frazę „moodledata”.
-
-
Po kliknięciu przycisku „Next”, na ekranie wyświetli się poniższy komunikat błędu. Nie zamykaj strony z błędem. Uruchom klienta FTP i połącz się z serwerem FTP, na którym instalujesz Moodle. Po połączeniu z serwerem FTP przejdź do edycji pliku „config.php”, znajdującego się w katalogu z plikami Moodle.
- Sprawdź, jak połączyć się z serwerem FTP.
- Podczas modyfikacji pliku „config.php” należy zamienić poniższy kod:
$CFG->dataroot = 'moodledata';
na$CFG->dataroot = realpath('/moodledata');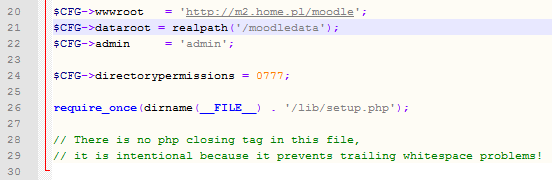
Rys. Tak powinna wyglądać zawartość pliku config.php. -
Po zaktualizowaniu zawartości pliku „config.php” odśwież stronę z instalacją Moodle, na której wcześniej wyświetlał się wspomniany błąd. W tym momencie instalacja powinna zostać kontynuowana bez błędów. Na ekranie zostanie wyświetlona informacja o prawach autorskich, kliknij przycisk „Continue”.
-
Po informacjach o prawach autorskich, na ekranie zostaną wyświetlone informacje o wymaganiach systemowych. Jeśli wymagania zostały spełnione, kliknij przycisk „Continue”, który znajduje się u dołu ekranu. Instalacja aplikacji Moodle zostanie rozpoczęta.
- Instalacja aplikacji Moodle zostanie rozpoczęta. Po jej zakończeniu kliknij przycisk „Continue”, który będzie znajdował się na samym dole ekranu.
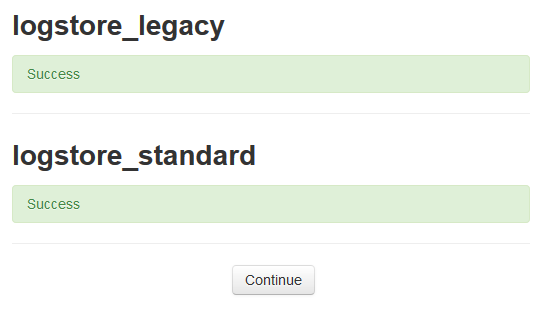
-
Na ekranie zostanie wyświetlony formularz, który pozwala zdefiniować podstawową konfigurację dla zainstalowanego systemu Moodle (np. hasło oraz adres e-mail administratora). Uzupełnij niezbędne dane i kliknij przycisk „Update profile”, który znajduje się na dole ekranu.
-
Na ekranie zostanie wyświetlony formularz, który pozwala zdefiniować podstawową konfigurację dla strony głównej Moodle. Uzupełnij dostępne pola i kliknij przycisk „Save changes” (na dole ekranu). Po kliknięciu przycisku „Save changes” zostaniesz przekierowany na stronę główną systemu Moodle, którego przed chwilą samodzielnie zainstalowałeś.
Hosting stworzony dla WordPressa
Masz stronę WWW na WordPressie? My też uwielbiamy ten system dla stron internetowych. Dlatego stworzyliśmy hosting specjalnie dla jego użytkowników.