Na stronie internetowej twórców aplikacji CMS WordPress znajdziesz dostęp do najnowszej instalacji CMS. Decydując się na instalację CMS WordPress zadbaj o to aby zawsze pobrać i zainstalować najnowszą dostępną wersję oprogramowania. Nawet jeśli z jakiś powodów nie posiadasz dostępu do plików instalacyjnych najnowszej wersji, WordPress oferuje możliwość jej aktualizacji w dowolnym momencie.
Poradnik wideo: jak pobrać i zainstalować CMS WordPress?
Jak zainstalować CMS WordPress ?
Instalacja CMS WordPress składa się z 5 etapów:
- Pobieranie plików instalacyjnych
- Utworzenie bazy danych SQL
- Umieszczenie plików na serwerze FTP
- Uruchomienie instalacji CMS WordPress
- Logowanie do panelu CMS WordPress
Pobieranie plików instalacyjnych:
- Przejdź na stronę www.wordpress.org i kliknij Get WordPress.
- Najnowsza wersja systemu CMS może być dostępna tylko na stronie wordpress.org i niedostępna na jej lokalnym odpowiedniku w Polsce. Po rozpoczęciu instalacji systemu CMS będziesz mógł wybrać język polski do obsługi aplikacji.
- Rozpocznij pobieranie najnowszej wersji CMS WordPress.
Tworzenie bazy danych SQL:
- Zaloguj się do Panelu klienta home.pl, przejdź do sekcji Usługi WWW i kliknij w nazwę serwera, na którym chcesz dokonać instalacji.
- W sekcji Bazy danych kliknij Utwórz.
- Przeczytaj więcej o tworzeniu baz danych w Panelu klienta.
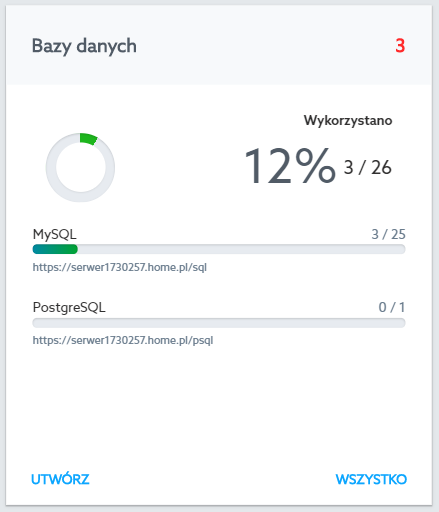
- Wybierz typ bazy danych (MySQL 5.7 lub MySQL 8.0), a następnie nadaj nazwę i hasło do bazy danych. Skorzystaj z pola Opis aby uzupełnić informacje o bazie danych (opcjonalnie).
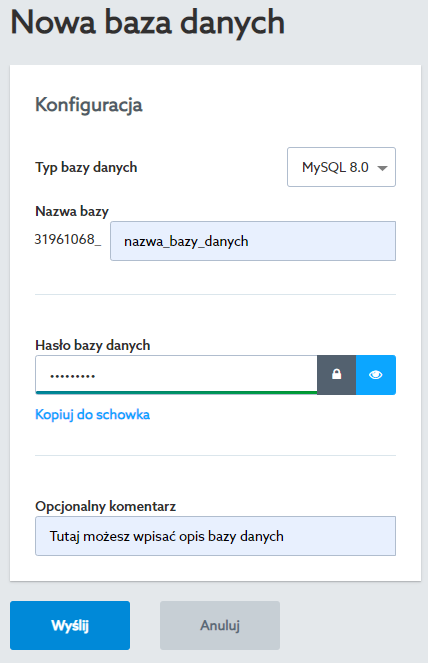
- Przeczytaj więcej o tworzeniu i zarządzaniu bazami danych w Panelu klienta
- Skopiuj nazwę bazy danych.

Umieszczanie plików na serwerze FTP:
- Wróć do sekcji Usługi WWW, następnie wybierz serwer do instalacji. W sekcji Konta FTP wybierz Opcje > WebFTP.
- Przeczytaj więcej o dostępie do FTP w Panelu klienta.

- Przejdź do katalogu /public_html na serwerze FTP.
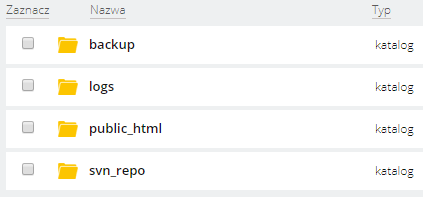
- Skorzystaj z przycisku Wgraj aby wrzucić pliki na serwer. Odszukaj pobrany plik na dysku komputera (domyślnie w folderze Pobrane).

- Po zakończeniu przesyłania danych, zaznacz wybrane archwium i kliknij Rozpakuj ZIP.
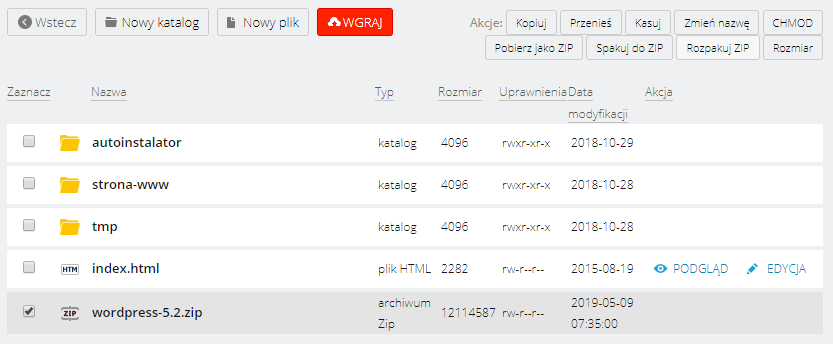
- Pliki instalacyjne spakowane są wraz z folderem /wordpress. Rozpakuj archiwum wskazując lokalizację /public_html. Kliknij Unzip.
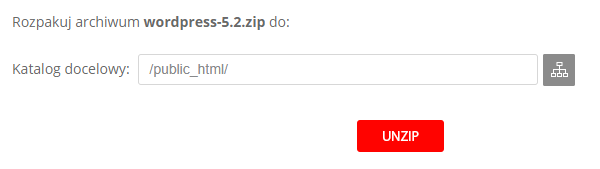
- Po zakończeniu instalacji zobaczysz folder /wordpress. Plik .ZIP możesz usunąć z serwera.
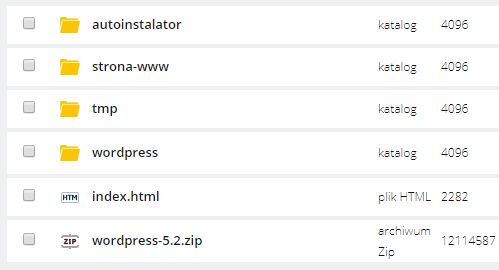
Uruchomienie instalacji CMS WordPress :
- Uruchom instalację przechodząc do nowej karty przeglądarki. Wpisz adres oparty na schemacie: nazwa_serwera.home.pl/wordpress

- Przeczytaj więcej o ręcznej instalacji CMS WordPress na serwerze w home.pl.
Przykład: http://serwer1730257.home.pl/wordpress
Nie wpisuj ścieżki folderu /public_html. Katalog ten jest katalogiem głównym serwera, tzw. rootem. Jest to domyślnie wywoływany katalog serwera. - Zapoznaj się z informacjami wyświetlanymi na ekranie, wybierz język i rozpocznij instalację. Podaj dane dostępu do bazy danych, wg. schematu:
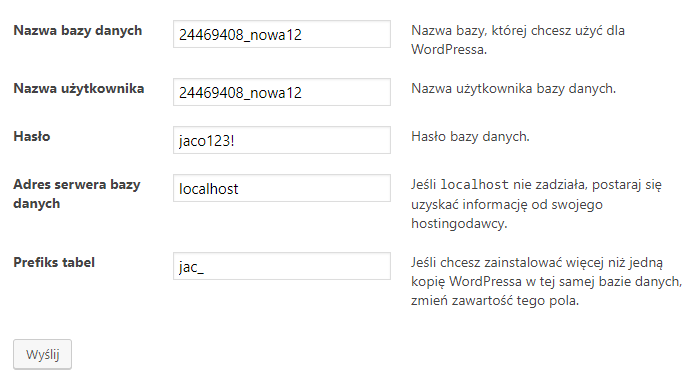
- Nazwa bazy danych oraz nazwa użytkownika to nazwa bazy danych
- Hasło ustalone do bazy danych.
- Adres serwera bazy danych powinien wskazywać 'localhost’, jeśli jest to baza MySQL 5.7. W przypadku MySQL 8.0 wpisz 'mysql8′.
- Prefiks tabel pozostaw bez zmiany lub wprowadź własny (zalecane) wg schematu: xxx_
- W kolejnym kroku uzupełnij informacje o stronie WWW i administratorze.
Zalecamy ustalenie własnej nazwy użytkownika. Skopiuj wygenerowane hasło lub wprowadź własne. Rozpocznij instalację.
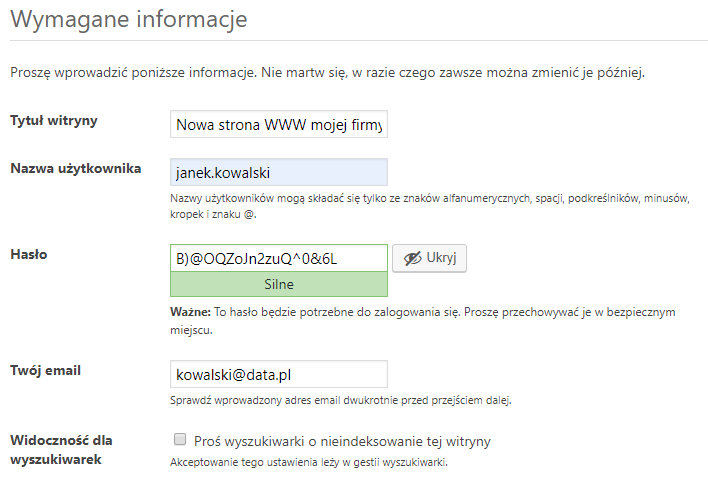
- WordPress został zainstalowany.
Logowanie do panelu administracyjnego WordPress:
Twoja strona WWW jest już dostępna w sieci Internet pod adresem: nazwa_serwera.home.pl/wordpress. W każdej chwili możesz zarejestrować i przekierować na tę lokalizację własną domenę, a następnie skonfigurować ją w CMS WordPress. Dzięki temu, Twoja witryna WWW będzie dostępna pod unikalnym adresem domeny.
- Zaloguj się do zaplecza strony WWW korzystając z dedykowanego przycisku lub wejdź na www.nazwa_serwera.home.pl/wordpress/wp-admin
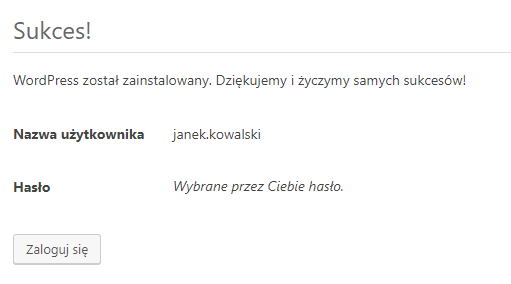
- Podaj ustalony wcześniej login i hasło.
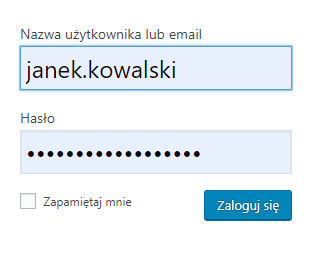
- Zacznij korzystać z CMS WordPress .
Hosting stworzony dla WordPressa
Masz stronę WWW na WordPressie? My też uwielbiamy ten system dla stron internetowych. Dlatego stworzyliśmy hosting specjalnie dla jego użytkowników.