Żeby stworzyć stronę opartą o WordPressa, wystarczy podstawowa znajomość obsługi komputera i trochę wolnego czasu. Jak zainstalować WordPress w szybki sposób? W home.pl najszybszą metodą jest skorzystanie z Autoinstalatora aplikacji, który pozwala na łatwe i niewymagające specjalistycznej wiedzy wdrażanie gotowych aplikacji. Twój CMS może być gotowy nawet w 3 minuty! Instalację WordPress możesz też przeprowadzić ręcznie – dowiedz się, jak.
SPIS TREŚCI
- Poradnik wideo: jak zainstalować WordPress?
- Jak zainstalować WordPress na serwerze w home.pl (bez Autoinstalatora)?
- Jak skonfigurować WordPressa?
- Jaki hosting wybrać dla WordPressa?
Poradnik wideo: jak zainstalować WordPress?
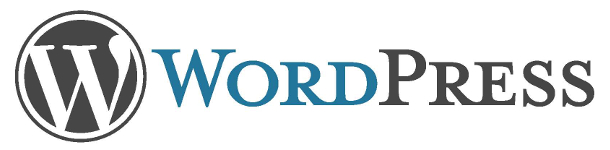
Jak zainstalować WordPress na serwerze w home.pl (bez Autoinstalatora)?
-
W pierwszym kroku należy utworzyć bazę danych MySQL na serwerze w home.pl, na którym chcesz zainstalować WordPress. Sprawdź, jak utworzyć nową bazę danych MySQL. Podczas instalacji WordPress będą potrzebne nazwa bazy danych oraz jej hasło dostępu.
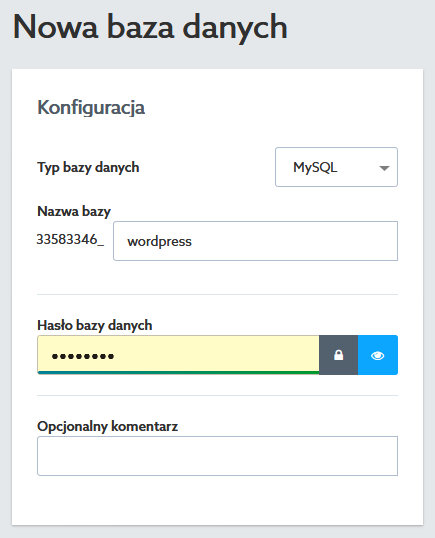
-
Po utworzeniu odpowiedniej bazy danych, pobierz paczkę instalacyjną WordPress. Możesz to zrobić pod adresem: http://pl.wordpress.org/. Po pobraniu archiwum z plikami WordPressa należy je wypakować, np. za pomocą programu WinRar lub WinZip.
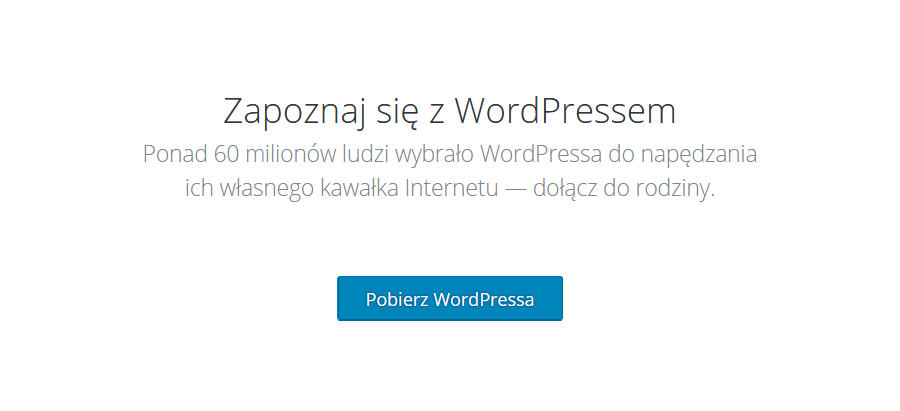
Rys. Przykładowy przycisk znajdujący na stronie http://pl.wordpress.org, który pozwoli pobrać WordPressa. - Przy pomocy programu FTP (np. Total Commander lub FileZilla) prześlij pliki instalacyjne z wypakowanego katalogu WordPress na serwer w home.pl. Może to potrwać nawet kilka minut.
WAŻNE! Po wypakowaniu paczki instalacyjnej WordPress pamiętaj, aby przesłać zawartość katalogu wordpress na serwer. Przykładową listę plików, które należy przesłać na serwer, znajdziesz poniżej.
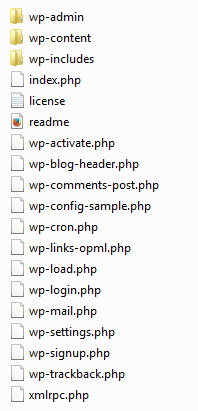
Rys. Przykładowa lista plików WordPress, które należy przesłać na serwer w home.pl.WAŻNE! Przesłanie wypakowanych plików instalacyjnych na serwer może potrwać nawet kilka minut! Możesz zaoszczędzić trochę czasu, przesyłając na serwer pliki instalacyjne w postaci archiwum ZIP. Po przesłaniu paczki wypakuj ją za pomocą odpowiedniego skryptu PHP. Pamiętaj, że wysłanie na serwer jednego dużego pliku (np. archiwum ZIP) będzie o wiele szybsze od wysyłki kilkuset mniejszych plików. -
Po przesłaniu plików instalacyjnych na serwer, wpisz w przeglądarce odpowiedni adres URL, aby rozpocząć instalację Twojego systemu WordPress.
 Jeśli pliki instalacyjne WordPress znajdują się w katalogu głównym Twojego serwera, wpisz: http://nazwaserwera.home.pl. Kiedy te dane są w podkatalogu, wpisz adres http://nazwaserwera.home.pl/nazwa-katalogu.
Jeśli pliki instalacyjne WordPress znajdują się w katalogu głównym Twojego serwera, wpisz: http://nazwaserwera.home.pl. Kiedy te dane są w podkatalogu, wpisz adres http://nazwaserwera.home.pl/nazwa-katalogu.
Jak skonfigurować WordPressa?
-
Po wywołaniu odpowiedniego adresu URL na ekranie pojawi się strona, dzięki której możesz zainstalować i skonfigurować WordPress na Twoim serwerze w home.pl. Kliknij przycisk Zaczynajmy! w lewym dolnym rogu ekranu, aby rozpocząć instalację.
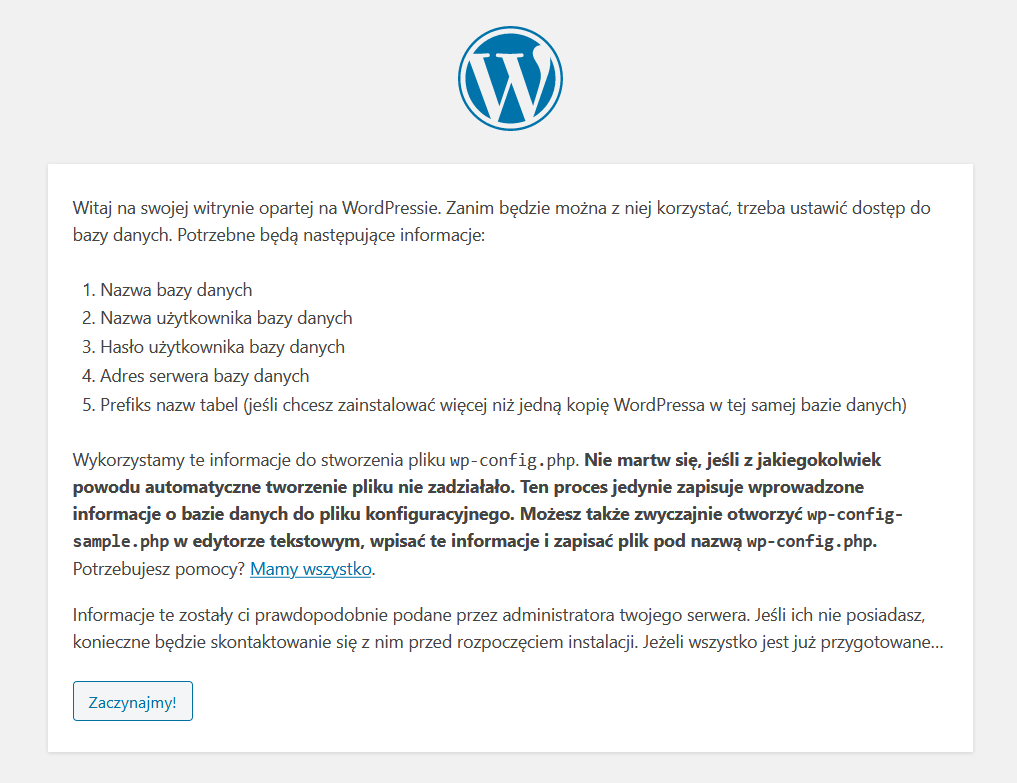
- Na wyświetlonym ekranie podaj niezbędne dane konfiguracyjne:
- Nazwa bazy danych — podaj nazwę bazy danych, która została utworzona w pierwszym kroku tej instrukcji.
- Nazwa użytkownika — nazwa użytkownika jest zawsze taka sama jak nazwa bazy danych.
- Hasło — podaj hasło dostępu do bazy danych ustalone w pierwszym kroku tej instrukcji.
- Adres serwera bazy danych — dla bazy MySQL 5.7 wpisz „localhost”, a dla bazy MySQL 8 wpisz „mysql8”.
- Prefiks tabel — wpisz wartość w tym polu, jeśli chcesz zainstalować więcej niż jedną kopię WordPressa w tej samej bazie danych.
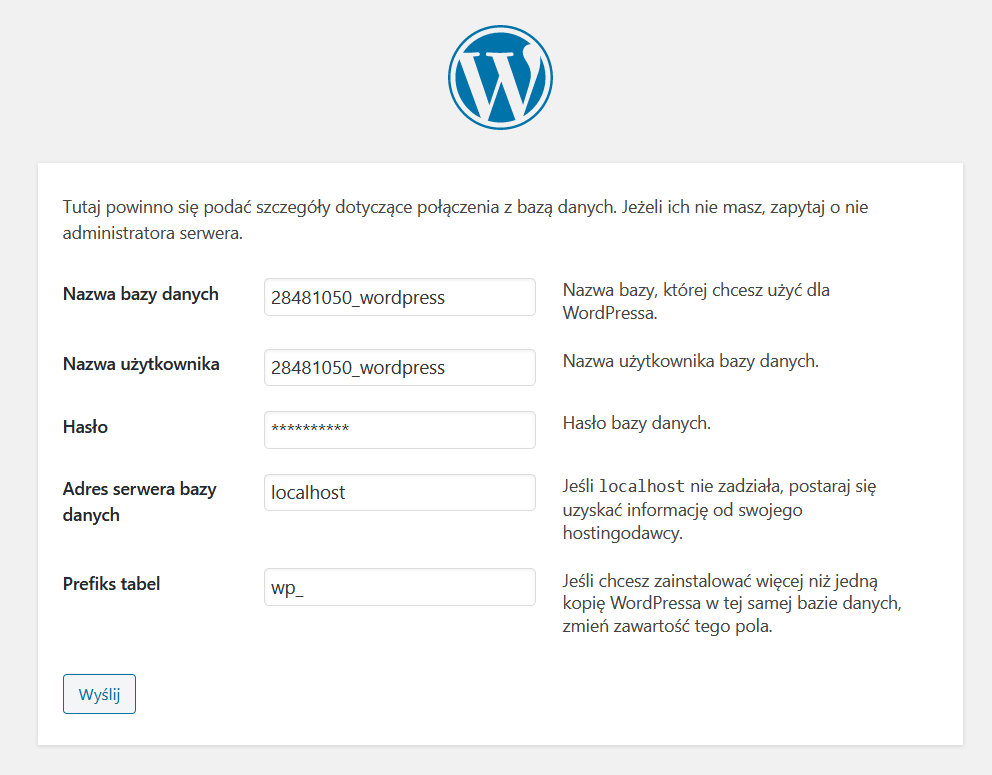
-
Na ekranie powinien wyświetlić się komunikat potwierdzający nawiązanie połączenia z bazą danych (patrz obrazek poniżej). Kliknij przycisk Uruchomienie instalacji, aby kontynuować instalację WordPress na serwerze.
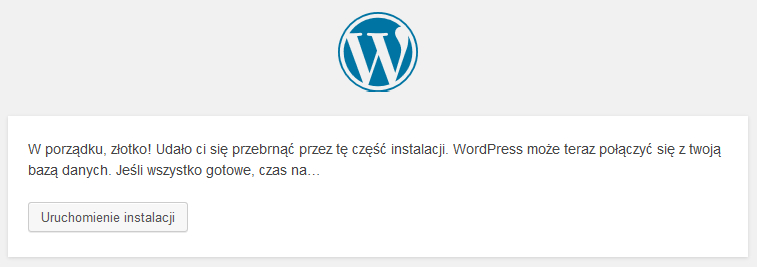
- Na wyświetlonym ekranie podaj wszystkie wymagane informacje:
- Tytuł witryny — czyli nazwa Twojej strony WWW, która będzie wyświetlana odwiedzającym.
- Nazwa użytkownika — podaj nazwę użytkownika, z której będziesz korzystać podczas logowania się do panelu administracyjnego Twojej strony WWW.
- Hasło (dwukrotnie) — podaj hasło dostępu, które zostanie przypisane do Twojego użytkownika.
-
Twój e-mail — podaj adres, który zostanie przypisany Twojemu użytkownikowi. Pamiętaj, aby podać poprawny e-mail, ponieważ jest on stosowany podczas procedury zmiany hasła do konta (np. w sytuacji jego zapomnienia).
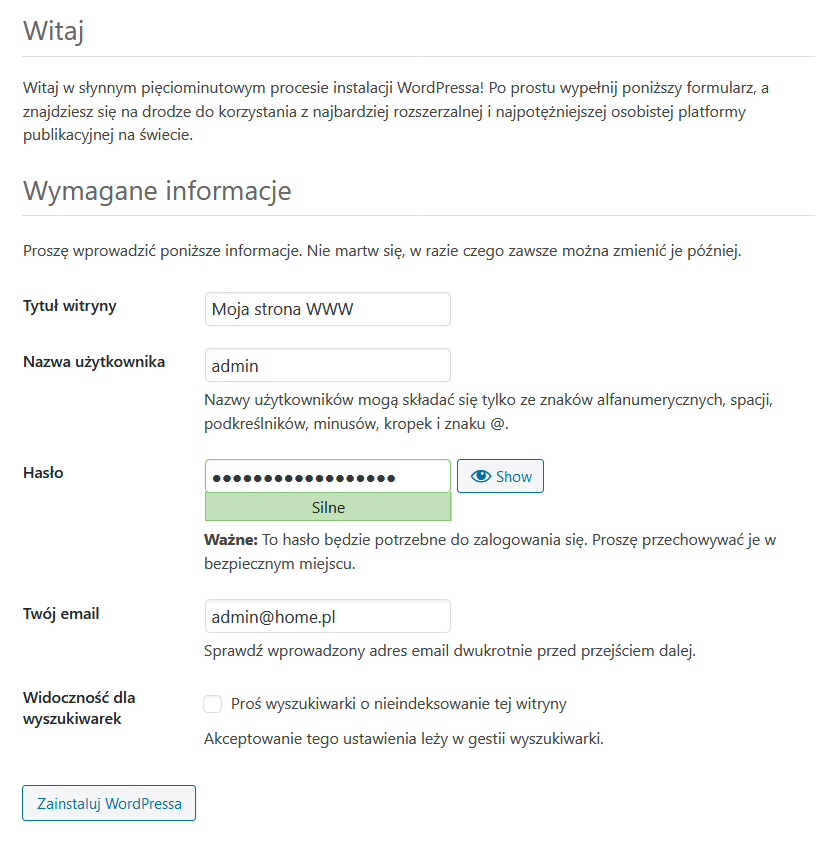
- Na ekranie powinno wyświetlić się potwierdzenie zakończenia instalacji systemu WordPress.
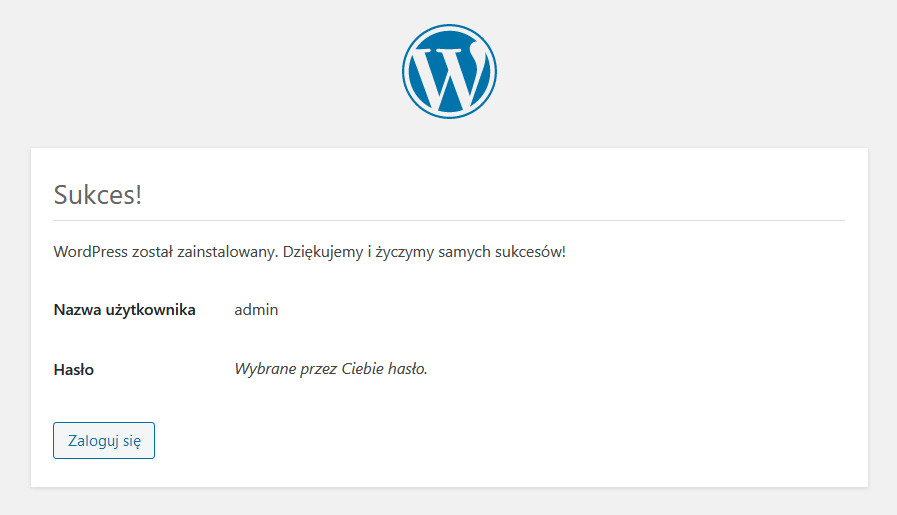
- Kliknij przycisk Zaloguj się, aby po raz pierwszy skorzystać z panelu administracyjnego Twojego WordPressa.
Jaki hosting wybrać dla WordPressa?
Jeśli nie chcesz ręcznie instalować WordPressa, możesz to zrobić za pomocą przeznaczonego do tego celu Autoinstalatora. Niektóre rozwiązania hostingowe mają wbudowaną tę funkcję, dzięki czemu nie musisz obawiać się, że nie dasz sobie rady z instalacją. W home.pl taką funkcjonalność znajdziesz w Panelu Klienta po zakupie usługi Hosting WordPress. Te rozwiązania swoją szybkość zawdzięczają dyskom SSD oraz systemowi LiteSpeed. Dzięki niemu na koniec miesiąca zauważysz mniejsze zużycie transferu, a także lepszą skalowalność i wydajność usługi. Ten stworzony specjalnie dla WordPressa system jest zintegrowany z wtyczką LSCache, która jeszcze bardziej wspiera optymalizację witryn opartych na WordPressie.
Hosting stworzony dla WordPressa
Masz stronę WWW na WordPressie? My też uwielbiamy ten system dla stron internetowych. Dlatego stworzyliśmy hosting specjalnie dla jego użytkowników.