Instalacja dodatków/wtyczek do WordPressa jest możliwa na trzy sposoby:
- ręczna instalacja pluginu na serwerze FTP, pobierz dodatek ze strony wordpress.org lub bezpośrednio z witryny autora, umieść pobrane pliki wtyczki na serwerze FTP oraz ręcznie aktywuj dodatek w panelu administracyjnym WordPress,
- ręczna instalacja pluginu przez panel administracyjny, wymagane użycie wbudowanego modułu Upload, który pozwala na załadowanie plików z dysku komputera do katalogu WordPress na serwerze,
- automatyczna instalacja pluginu przez panel administracyjny (zalecana metoda), wybierz dodatek do zainstalowania z centralnej bazy WordPress i go włącz. To wszystko!
Każda z zainstalowanych wtyczek dostępna będzie do dalszej konfiguracji, bezpośrednio w panelu administratora WordPressa. Różnice w procesie instalacji, ograniczają się do sposobu pobrania i umieszczenia plików wtyczki na serwerze.
Nie wszystkie wtyczki dostępne dla WordPressa są bezpośrednio dostępne w centralnej bazie dodatków. Sytuacja ta ma miejsce, kiedy mówimy o wtyczkach płatnych lub autorskich, które zwykle dostępne są jedynie na stronach ich twórców. Wiele wtyczek pojawia się jednak w bazie WordPress, a po ich instalacji uruchamiany jest system mikropłatności, który umożliwia zakup np. pełnej wersji. Nie dotyczy to jednak wszystkich pluginów.
Umiejętność instalowania wtyczek bezpośrednio na serwerze FTP lub poprzez ich wgranie przez panel administratora, może okazać się niezbędna dla użytkowników poszukujących właśnie mniej popularnych, płatnych lub przygotowanych na zamówienie pluginów.
Ręczna instalacja wtyczki na serwerze FTP
- Pobierz wybraną wtyczkę ze strony autora lub bazy wtyczek. Rozpakuj archiwum na dysku komputera.
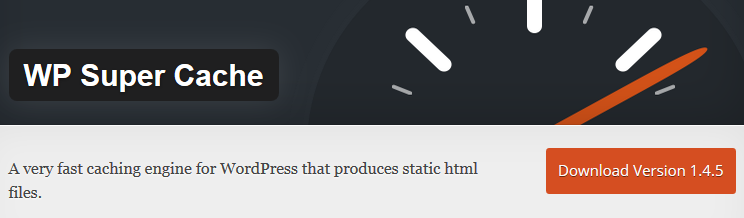
- Połącz się z serwerem FTP przy pomocy klienta FTP.
- Kliknij tutaj, aby dowiedzieć się więcej o połączeniu FTP na serwerach home.pl
- Umieść pliki wtyczki w katalogu ze stroną WordPress, w katalogu /wp-content/plugins
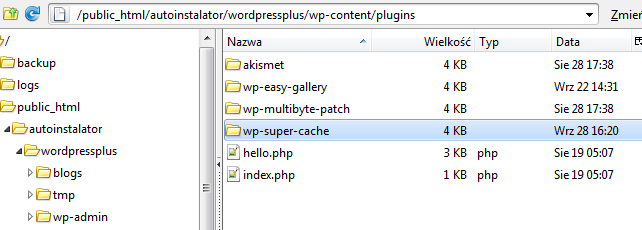
- Zaloguj się do panelu administratora WordPress, a następnie przejdź do opcji menu Wtyczki.
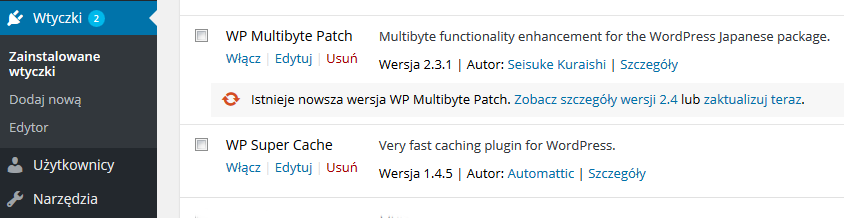
- Zainstalowany plugin będzie dostępny na liście zainstalowanych dodatków, skorzystaj z przycisku Włącz, aby uruchomić zainstalowany plugin na swojej stronie.

Ręczna instalacja wtyczki w panelu administratora – wysyłanie pliku
- Zaloguj się do panelu administratora WordPress, a następnie przejdź do opcji menu Wtyczki.
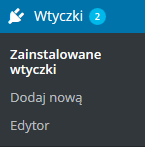
- W nowym widoku kliknij Dodaj nową, a następnie Wyślij wtyczkę na serwer.
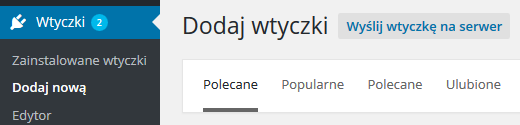
- W nowym widoku skorzystaj z przycisku Przeglądaj i wybierz pobrane pliki wtyczki na dysku komputera. Potwierdź operację przyciskiem Instaluj.
 WAŻNE! Instalując wtyczkę poprzez wysłanie pliku na serwer, wtyczka i jej pliki powinny być spakowane do archiwum .zip zgodnie z komunikatem, który pojawi się na stronie. Większość wtyczek pobieranych z sieci Internet jest już spakowana do postaci archiwum .ZIP.
WAŻNE! Instalując wtyczkę poprzez wysłanie pliku na serwer, wtyczka i jej pliki powinny być spakowane do archiwum .zip zgodnie z komunikatem, który pojawi się na stronie. Większość wtyczek pobieranych z sieci Internet jest już spakowana do postaci archiwum .ZIP. - Zainstalowana wtyczka pojawi się na liście dostępnych dodatków (w opcji menu Zainstalowane wtyczki), gdzie możesz ją włączyć lub przejść do jej konfiguracji.

Automatyczna instalacja wtyczki w panelu administratora – zalecana metoda
- Zaloguj się do panelu administratora WordPress, a następnie przejdź do opcji menu Wtyczki.

- W nowym widoku kliknij Dodaj nową, a następnie skorzystaj z wyszukiwarki dodatków.
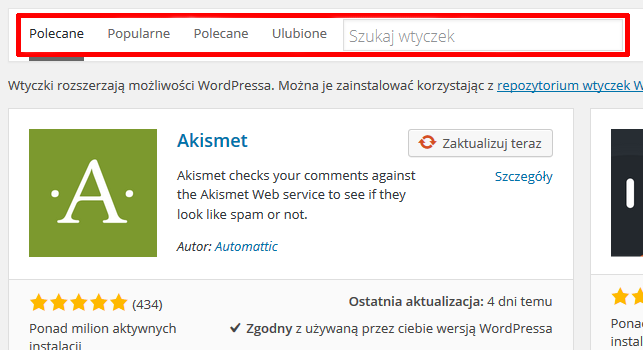
- Potwierdź instalację klikając przycisk Zainstaluj przy wybranym dodatku.
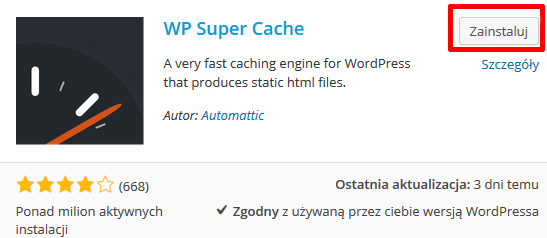
- Zainstalowana wtyczka pojawi się na liście dostępnych dodatków (w opcji menu Zainstalowane wtyczki), gdzie możesz ją włączyć lub przejść do jej konfiguracji.
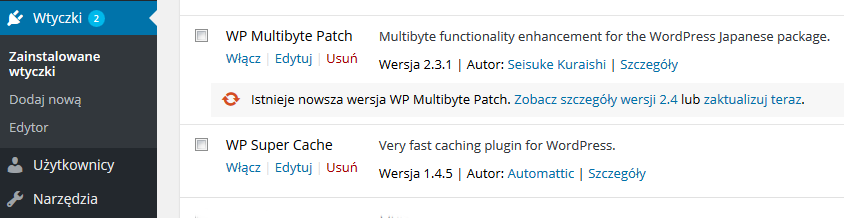
Więcej rozwiązań
- Jak dodać nowy szablon i zmienić wygląd strony?
- Jak zmienić hasło do panelu administratora?
- Jak wyłączyć możliwość komentowania wpisów na stronie WWW?
- Jak dodać nowy wpis na Blogu?
Hosting stworzony dla WordPressa
Masz stronę WWW na WordPressie? My też uwielbiamy ten system dla stron internetowych. Dlatego stworzyliśmy hosting specjalnie dla jego użytkowników.