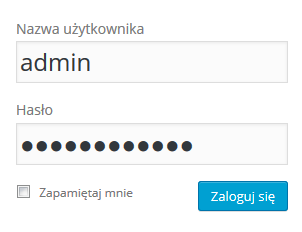- WordPress – ustawienia wyglądu
- Dodawanie szablonu z bazy WordPress
- Ręczna instalacja szablonu WordPress z pliku
- Wybór szablonu dla naszego WordPressa
Zmiana wyglądu strony WWW utworzonej w WordPress, nie zajmuje zwykle dłużej jak kilka minut. Najważniejszym elementem całego procesu jest po prostu wybór szablonu, który spełni nasze oczekiwania.
W WordPress możesz taką zmianę wykonać na dwa sposoby:
- wybierając szablon z centralnej bazy WordPress – bezpośrednio w panelu administratora, z którego dokonasz także instalacji oraz jego uruchomienia,
- pobierając szablon z sieci Internet, np. ze strony agencji, sklepu z szablonami lub bazy WordPress i wgrywając szablon do CMS WordPress w panelu administratora.
Rozwiązanie drugie jest najczęściej stosowane w przypadku gdy szablon, który chcemy wykorzystać został przygotowany na zamówienie lub kupiony od zewnętrznej firmy.
Szablon jest zestawem plików graficznych, plików konfiguracyjnych oraz właściwych plików (np. .php, .css, .js) składających się na szablon do WordPress’a, który umożliwia na dostosowanie wyglądu całej strony WWW (podstrony, typografia, style, formatowanie tekstu itp.).
Czytaj więcej: czy warto korzystać z WordPressa?
WordPress – ustawienia wyglądu
- Zaloguj się do panelu administratora WordPress:
- Przejdź na stronę logowania i podaj login i hasło dostępu.
- Po zalogowaniu, odszukaj po lewej stronie ekranu sekcję Wygląd.

Po przejściu do sekcji Wygląd, domyślnie zobaczysz widok już zainstalowanych szablonów. W miarę dodawania kolejnych, lista ta będzie się powiększała o kolejne pozycje.
Niezależnie od tego ile szablonów zainstalujesz, każdorazowa zmiana szablonu powoduje zmianę wyglądu strony WWW. Opublikowane treści, kategorie i menu nawigacji pozostanie bez zmian. Dzięki temu w każdej chwili możesz zdecydować się na zmianę szablonu, bez utraty zawartości strony WWW.
Dodawanie szablonu z bazy WordPress
W sekcji Wygląd możesz przeglądać już posiadane i zainstalowane szablony, wybierając je z listy lub korzystając z wyszukiwarki. Jeśli chcesz dodać nowe szablony, skorzystaj z przycisku Dodaj nowy.

Po wejściu w opcje dodawania szablonów, domyślnie znajdziesz się w centralnej bazie szablonów udostępnianej przez autorów WordPress.

Aby odszukać ciekawe szablony, skorzystaj z podstawowego systemu filtrowania motywów, klikając odpowiednio:
- Wyróżniony: szablony, które dzięki swojej popularności oraz możliwości wykorzystania, zostały wyróżnione przez twórców aplikacji WordPress,
- Popularny: szablony, które zostały wielokrotnie pobrane i są używane przez największe grono użytkowników, ciesząc się największą popularnością,
- Ostatnio modyfikowany: szablony, które w ostatnim czasie zostały zaktualizowane.
Jeśli wyniki wyszukiwania nie przyniosły oczekiwanych rezultatów, możesz także skorzystać z zaawansowanego filtra, klikając Filtr właściwości.
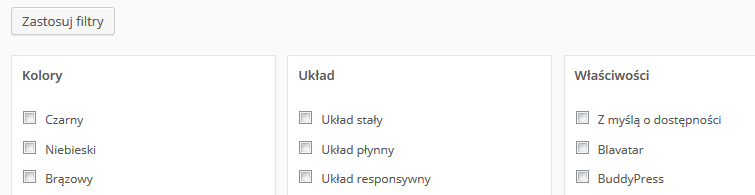
Po jego wybraniu będziesz mógł zdecydować, jakiego dokładnie szablonu poszukujesz:
- Kolory: wskaż interesującą Cię kolorystykę szablonu,
- Układ: ustal, ile kolumn lub pasków bocznych ma posiadać szablon,
- Właściwości: doprecyzuj wyszukiwanie, zaznaczając dodatkowe funkcjonalności, domyślnie wbudowane w szablon. Większość z nich jest powszechnie dodawana do każdego szablonu, jeśli więc masz wątpliwości dotyczące ich użyteczności, pozostaw je niezaznaczone,
- Temat: wybierz główne przeznaczenie szablonu.
Potwierdź ustawienia klikając Zastosuj filtry.
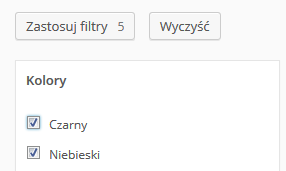
Szablony, które zainstalowałeś już wcześniej zostaną oznaczone jako Zainstalowany.
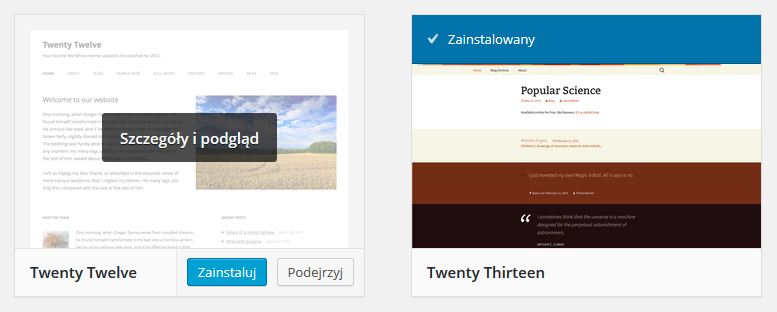
Kliknij w wybrany szablon, aby przejść do jego podglądu i potwierdzić instalację.
W podglądzie szablonu, znajdziesz podstawowe informacje dotyczące szablonu, jego wersji oraz oceny innych użytkowników. Będziesz mógł także podejrzeć, jak szablon prezentuje się na żywo, oraz przeklikać się po nim.
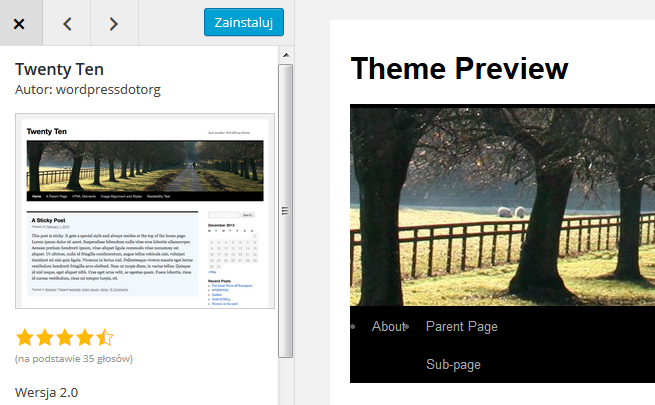
Jeśli zdecydowałeś się na instalację szablonu, potwierdź ją klikając Zainstaluj. Kliknij X jeśli chcesz powrócić do wcześniejszych wyników wyszukiwania.
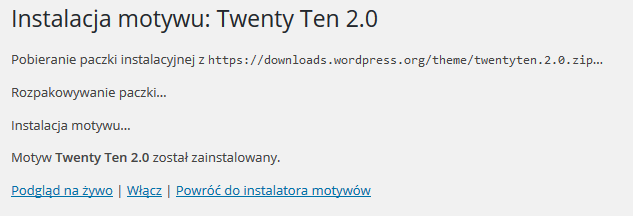
Po zakończeniu instalacji, na ekranie pojawi się informacja o jej przebiegu i ewentualnych błędach. Zakończ instalację klikając:
- Podgląd na żywo: aby zobaczyć jak szablon prezentuje się na Twojej stronie WWW z już dodanymi treściami,
- Włącz: aby aktywować szablon dla Twojej strony WWW,
- Powróć do instalatora motywów: aby powrócić do wyników wyszukiwania i zainstalować kolejne szablony.
Ręczna instalacja szablonu WordPress z pliku
Po przejściu do sekcji Wygląd, domyślnie zobaczysz widok już zainstalowanych szablonów. Skorzystaj z opcji Dodaj nowy, a następnie Wyślij motyw na serwer.
![]()
W nowym widoku kliknij Przeglądaj i wskaż plik szablonu z dysku komputera. Potwierdź instalację, klikając Zainstaluj.

Jeśli wybrany szablon jest kompatybilny z Twoją wersją WordPress oraz samo archiwum nie jest uszkodzone, system potwierdzi proces instalacji i wyświetli jej przebieg. Po zakończeniu instalacji, na ekranie pojawi się informacja o jej przebiegu i ewentualnych błędach.
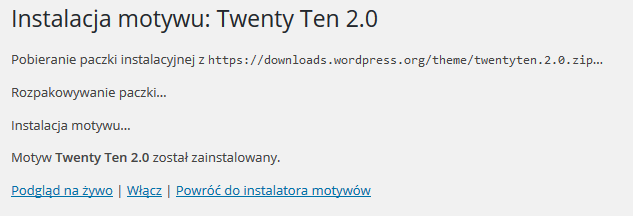
Zakończ instalację klikając:
- Podgląd na żywo: aby zobaczyć jak szablon prezentuje się na Twojej stronie WWW z już dodanymi treściami,
- Włącz: aby aktywować szablon dla Twojej strony WWW,
- Powróć do instalatora motywów: aby powrócić do wyników wyszukiwania i zainstalować kolejne szablony.
Wybór szablonu dla naszego WordPressa
Wszystkie szablony oferowane w centralnej bazie szablonów WordPress są darmowe. Ich najważniejszą wadą jest brak unikalności, wynikający z tego, że ma do nich dostęp każdy użytkownik. Są one także często powielane, chociaż coraz więcej użytkowników decyduje się na ich edycję zaawansowaną.
Aby uniknąć tego typu sytuacji, a zarazem przyciągnąć szersze grono odbiorców, którzy docenią także wygląd Twojej strony WWW, możesz skorzystać z licznych rozwiązań, jak np. programów do tworzenia szablonów stron WWW, kupić gotowe, ale zarazem płatne szablony lub jak wskazaliśmy wyżej, edytować wybrany szablon, dopasowując go do swoich potrzeb i dbając o unikalny wygląd strony WWW.
W przypadku płatnych rozwiązań, możesz dodatkowo liczyć na support firm zewnętrznych, które pomogą Ci w edycji takiego szablonu. Największą korzyścią jest profesjonalny wygląd, unikalność oraz brak błędów, które są eliminowane po stronie twórców szablonów.
Więcej rozwiązań
- Tagi i kategorie – prosty sposób na dostęp do publikowanych treści
- Jak dodać nowe wtyczki/pluginy do strony WWW?
- Jak wyłączyć możliwość komentowania wpisów na stronie WWW?
- Jak skonfigurować CMS WordPress – ustawienia?
Hosting stworzony dla WordPressa
Masz stronę WWW na WordPressie? My też uwielbiamy ten system dla stron internetowych. Dlatego stworzyliśmy hosting specjalnie dla jego użytkowników.